Article Number: 000221260
Alienware Pro 무선 게이밍 마우스 사용법 및 문제 해결 가이드
Summary: 다음 문서에서는 Alienware Pro 무선 게이밍 마우스에 대한 정보를 제공합니다. 각 섹션을 참조하여 Alienware Pro 무선 게이밍 마우스의 기능과 사용 방법에 대한 자세한 내용을 확인할 수 있습니다.
Article Content
Instructions
목차:

그림 1: 다크 사이드 오브 더 문 색상의 Alienware Pro 무선 게이밍 마우스

그림 2: 루나 라이트 색상의 Alienware Pro 무선 게이밍 마우스
Alienware Pro 무선 게이밍 마우스 상자 내용물
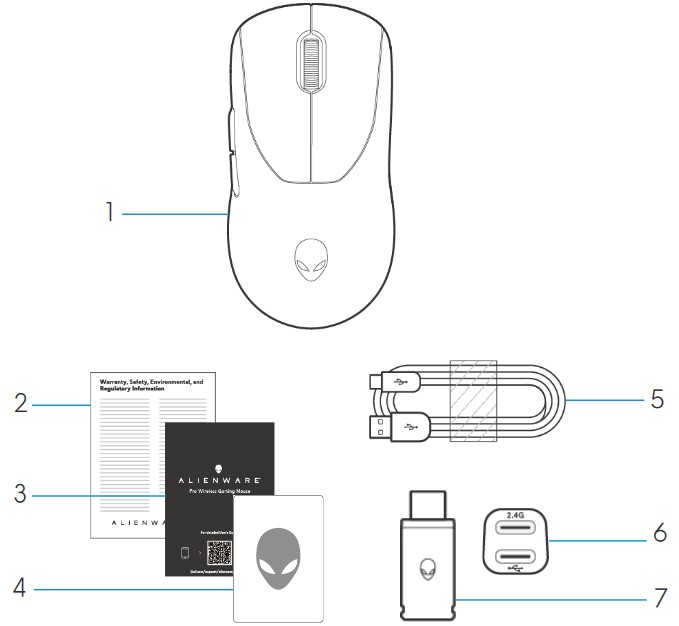
그림 3: Alienware Pro 무선 게이밍 마우스 박스 내용물
| 1 | Alienware Pro 무선 게이밍 마우스 | 2 | 규정 문서 |
| 3 | 빠른 시작 가이드 | 4 | Alienware 스티커 |
| 5 | USB-A -USB-C 충전 케이블 | 6 | Extender |
| 7 | Type-C 동글 |
Alienware Pro 무선 게이밍 마우스 기능
상단 및 하단 모습
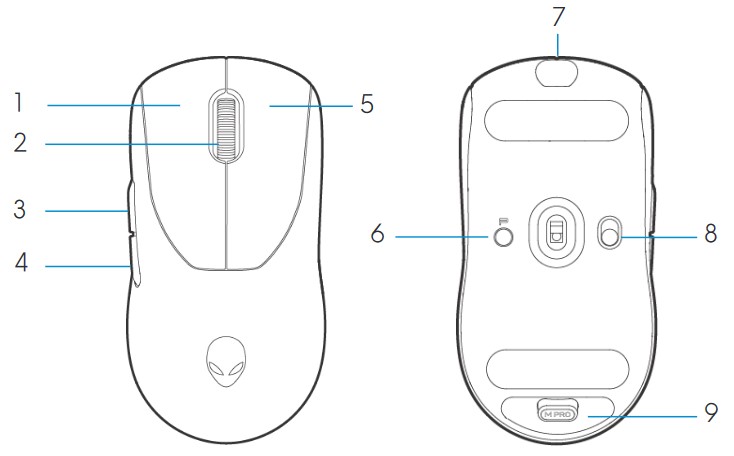
그림 4: Alienware Pro 무선 게이밍 마우스 상단 및 하단 모습
| 1 | 왼쪽 버튼 | 2 | 스크롤 휠 |
| 3 | 앞으로 버튼 | 4 | 뒤로 버튼 |
| 5 | 오른쪽 버튼 | 6 | 사전 설정 버튼 |
| 7 | USB-C 포트 | 8 | 전원 슬라이더 |
| 9 | 동글 스토리지 |
제품 기능
Alienware Pro 무선 게이밍 마우스는 e스포츠를 위해 설계 및 엔지니어링된 최초의 Alienware 전문가 승인 게이밍 마우스입니다.
주요 기능에는 다음이 포함됩니다.
- 게이밍 등급 4KHz 및 8KHz 유무선 폴링 속도
- 1KHz 또는 4KHz에서 120시간 또는 32시간의 긴 배터리 수명
- 초경량 < 60g 디자인
- Alienware 전용 자기력 키플레이트가 있는 옵티컬 스위치
- 26,000DPI(Dots Per Inch), 650IPS(Inch Per Second) 및 50G 가속을 지원하는 고성능 센서
- 첨가제가 없는 PTFE 피트
Dpi
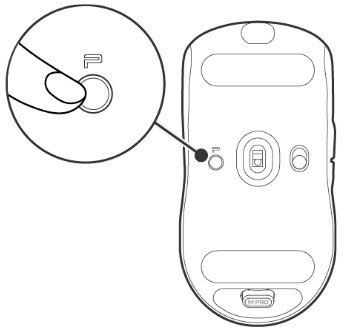
그림 5: Alienware Pro 무선 게이밍 마우스 DPI
- Preset 버튼은 5개의 조정 가능한 DPI 값을 전환합니다.
- 처음 누르면 현재 DPI 레벨 색상이 LED에 표시됩니다.
- 버튼을 다시 누르면 DPI 레벨이 변경됩니다. DPI 수준 및 관련 색은 다음 표에 나와 있습니다.
| DPI1 | 흰색(기본값 400) |
| DPI2 | 청록색(기본값 800) |
| DPI3 | 마젠타(기본값 1200) |
| DPI4 | 녹색(기본값 1600) |
| DPI5 | 빨간색(기본값 2400) |
- 기본 DPI는 800입니다. DPI를 0으로 설정하면 DPI 수준이 제거됩니다. AWCC(Alienware Command Center)를 사용하여 DPI 설정을 변경하고 DPI 수준을 맞춤 구성할 수 있습니다.
- 기본 폴링 속도는 1000Hz입니다.
- 폴링 속도는 AWCC에서 구성할 수 있습니다. 각 연결의 최대 폴링 속도는 다음과 같습니다.
- 유선 모드: 8000 Hz에서
- 무선 모드: 4000 Hz에서
Alienware Pro 무선 게이밍 마우스 설정
호환성
운영 체제:
- Windows 10 - Redstone 3 이상
Alienware Pro 무선 게이밍 마우스 켜기
- 마우스에서 보호 시트를 제거합니다.
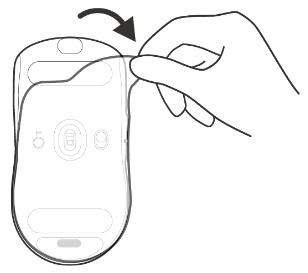
그림 6: 마우스에서 보호 시트 제거
- 전원 슬라이더를 아래로 밀어 마우스를 켭니다.
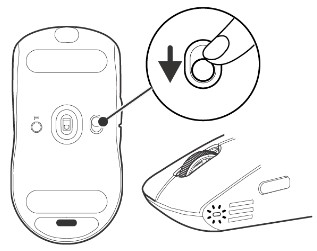
그림 7: 전원 슬라이더를 마우스에서 아래로 밀기
Alienware Pro 무선 게이밍 마우스 연결
Alienware Pro 무선 게이밍 마우스는 USB Type-C 커넥터를 사용하여 데스크탑 또는 노트북에 연결합니다.
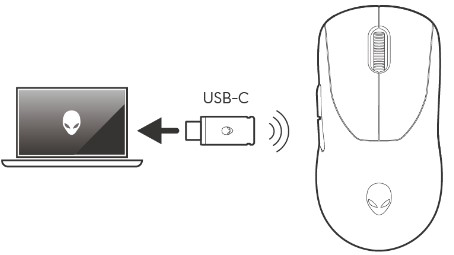
그림 8: USB Type-C 커넥터
익스텐더를 사용한 무선 연결 모드
- 케이블의 USB Type-C 쪽을 익스텐더에 연결합니다.
- USB Type-C 동글을 확장기에 연결합니다.
- 케이블의 USB Type-A 쪽을 컴퓨터에 연결합니다.
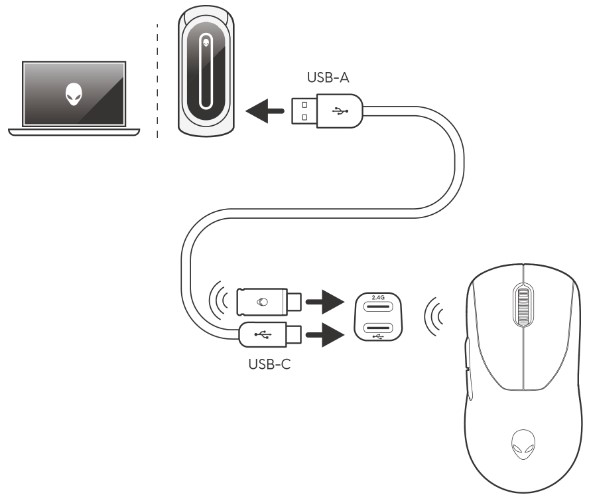
그림 9: 익스텐더를 사용한 무선 연결
유선 연결 모드
케이블의 USB Type-C 쪽을 마우스에 연결합니다. 케이블의 USB Type-A 측면을 컴퓨터의 USB 포트에 연결합니다.
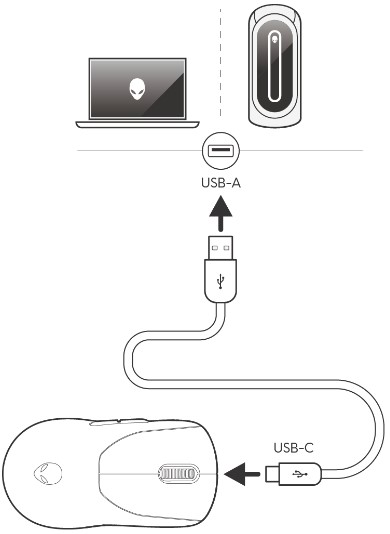
그림 10: 유선 연결
AWCC(Alienware Command Center) 설치
Alienware Command Center는 Alienware Pro 무선 게이밍 마우스의 기능과 옵션을 제어하는 데 사용됩니다. Alienware Command Center는 Windows 업데이트 또는 Dell 지원 사이트를 통해 설치할 수 있습니다.
Windows 업데이트를 통한 Alienware Command Center 설치
USB 포트를 사용하여 Alienware 디바이스를 컴퓨터에 연결합니다. AWCC 설치가 시작되었음을 알리는 프롬프트가 나타납니다. AWCC 애플리케이션이 자동으로 다운로드 및 설치됩니다. AWCC 설치를 완료하는 데 최대 10분이 소요됩니다.
Dell 지원 사이트에서 Alienware Command Center 설치
- Dell 지원 사이트로 이동합니다.
- 제품 식별 또는 검색 지원에 "Alienware Pro 무선 게이밍 마우스"를 입력한 다음 검색을 클릭합니다.
- Drivers & Downloads를 선택합니다.
- 운영 체제를 선택합니다.
- Alienware Command Center 전체 설치 프로그램을 다운로드합니다.
- Alienware 또는 Dell 제품이 아닌 컴퓨터를 사용하는 경우 타사 컴퓨터용 Alienware Command Center 애플리케이션의 다운로드 버튼을 클릭합니다.
- 컴퓨터에 Alienware Command Center가 사전 설치되어 있고 해당 소프트웨어를 다시 설치하려는 경우, Alienware Command Center 애플리케이션의 다운로드 버튼을 클릭합니다.
- 설치 파일을 저장한 폴더로 이동합니다.
- 설치 파일을 두 번 클릭하고 화면의 지시에 따라 애플리케이션을 설치합니다.
애플리케이션이 성공적으로 설치된 후 시작 메뉴의 모든 앱 아래에 Alienware Command Center가 나타납니다. Alienware Command Center를 실행하여 애플리케이션을 시작합니다.
문제 해결
| 문제 | 가능한 해결책 |
|---|---|
| 마우스가 의도한 대로 작동하지 않습니다. |
|
| AWCC(Alienware Command Center) 애플리케이션에서 선택한 구성에 따라 마우스가 실행되지 않습니다. | AWCC(Alienware Command Center) 애플리케이션을 열고 선택한 구성이 설정 및 저장되었는지 확인합니다. |
| 커서 문제 해결 |
|
추가 정보
컴퓨터에서 사용하는 Alienware Pro 무선 게이밍 마우스 사용자 가이드 사용 및 문제 해결 방법에 대해 알아봅니다. 문제 해결 단계, 사용 방법 가이드 및 지원을 위한 관련 지원 비디오에 대한 정보를 확인할 수 있습니다.
Alienware Pro 무선 게이밍 마우스 사용자 가이드를 보려면 Alienware Pro 무선 게이밍 마우스 온라인 설명서 페이지로 이동합니다. 설명서 및 문서 섹션에 있는 Alienware Pro 무선 게이밍 마우스 사용자 가이드 오른쪽에서 PDF 보기를 터치하거나 클릭합니다.
Article Properties
Affected Product
Alienware Pro Wireless Gaming Mouse
Last Published Date
09 Feb 2024
Version
4
Article Type
How To