Article Number: 000221260
Guida all'uso e alla risoluzione dei problemi del mouse da gioco senza fili Alienware Pro
Summary: L'articolo seguente fornisce informazioni sul mouse da gioco senza fili Alienware Pro. Per informazioni sulle funzioni del mouse da gioco senza fili Alienware Pro e su come utilizzarlo, fare riferimento alle singole sezioni. ...
Article Content
Instructions
Sommario:
- Contenuto della confezione del mouse da gioco senza fili Alienware Pro
- Funzioni del mouse da gioco senza fili Alienware Pro
- Installazione del mouse da gioco senza fili Alienware Pro
- Risoluzione dei problemi
- Informazioni aggiuntive

Figura 1. Mouse senza fili per il gaming Alienware Pro nel colore Dark Side of the Moon

Figura 2. Mouse senza fili per il gaming Alienware Pro nel colore Lunar Light
Contenuto della confezione del mouse da gioco senza fili Alienware Pro
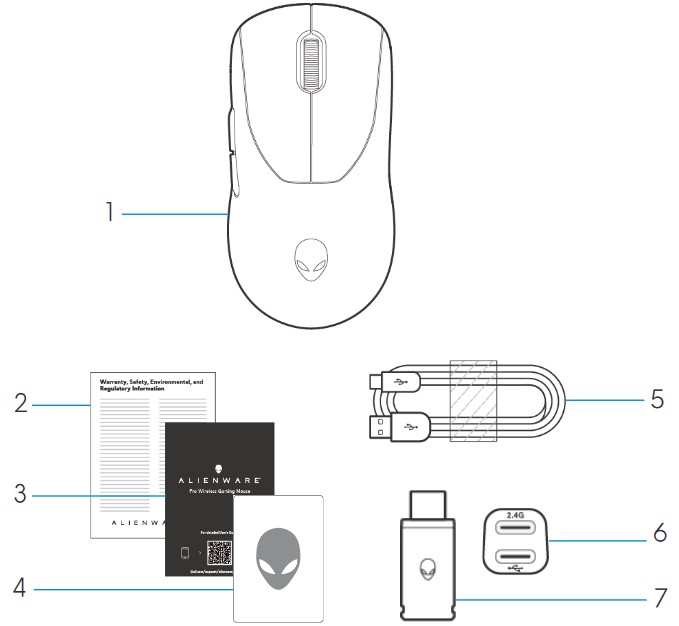
Figura 3. Contenuto della confezione del mouse da gioco senza fili Alienware Pro
| 1 | Mouse senza fili per il gaming Alienware Pro | 2 | Documento normativo |
| 3 | Quick Start Guide | 4 | Adesivo Alienware |
| 5 | Cavo di ricarica USB-A a USB-C | 6 | Extender |
| 7 | Dongle Type-C |
Funzioni del mouse da gioco senza fili Alienware Pro
Vista superiore e inferiore
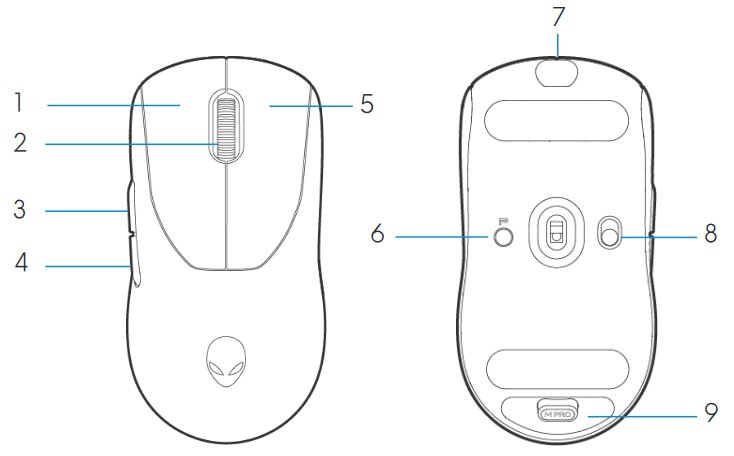
Figura 4. Vista superiore e inferiore del mouse da gioco senza fili Alienware Pro
| 1 | Pulsante sinistro | 2 | Rotellina di scorrimento |
| 3 | Pulsante Avanti | 4 | Pulsante Indietro |
| 5 | Pulsante destro | 6 | Pulsante di preselezione |
| 7 | Porta USB-C | 8 | Cursore di alimentazione |
| 9 | Archiviazione tramite dongle |
Funzioni del prodotto
Il mouse senza fili per il gaming Alienware Pro è il primo mouse per il gaming Alienware approvato dai professionisti, progettato e progettato per gli e-sport.
Le caratteristiche principali includono:
- Velocità di polling wireless e cablata da 4 KHz e 8 KHz di livello gaming
- Durata della batteria prolungata di 120 o 32 ore a 1 KHz o 4 KHz
- Design ultraleggero < da 60 g
- Switch ottici con piastre magnetiche, esclusive di Alienware
- Sensore a prestazioni elevate con 26.000 punti per pollice (DPI), 650 pollici al secondo (IPS) e accelerazione di 50 G
- Piedini in PTFE senza additivi
DPI
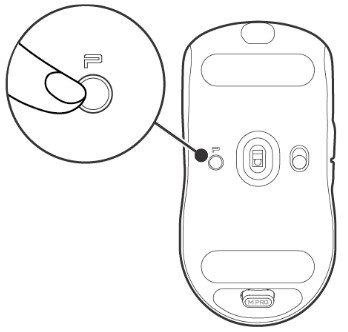
Figura 5. DPI per mouse da gioco senza fili Alienware Pro
- Il pulsante Preset consente di passare da cinque valori DPI regolabili.
- Alla prima pressione, il colore del livello DPI corrente viene visualizzato sul LED.
- Una successiva pressione del pulsante cambia il livello DPI. I livelli DPI e i colori associati sono indicati nella tabella seguente.
| DPI1 | Bianco (predefinito 400) |
| DPI2 | Verde acqua (predefinito 800) |
| DPI3 | Magenta (predefinito 1200) |
| DPI4 | Verde (impostazione predefinita: 1.600) |
| DPI5 | Rosso (predefinito 2400) |
- Il valore DPI predefinito è 800. Impostando DPI a zero si rimuove il livello DPI. È possibile modificare l'impostazione DPI e personalizzare il livello DPI utilizzando Alienware Command Center (AWCC).
- La frequenza di polling predefinita è 1.000 Hz.
- La velocità di polling è configurabile in AWCC. Le frequenze massime di polling di ciascuna connettività sono le seguenti:
- Modalità cablata: 8.000 Hz
- Modalità wireless: 4000 Hz
Installazione del mouse da gioco senza fili Alienware Pro
Compatibilità
Sistemi operativi:
- Windows 10 - Redstone 3 o versioni successive
Accensione del mouse da gioco senza fili Alienware Pro
- Rimuovere il foglio protettivo dal mouse.
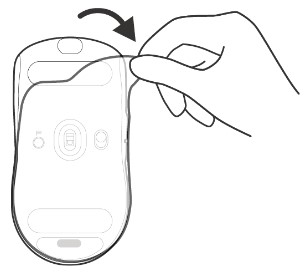
Figura 6. Rimozione del foglio protettivo dal mouse
- Far scorrere il cursore di accensione verso il basso per accendere il mouse.
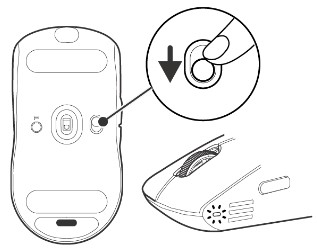
Figura 7. Far scorrere il cursore di accensione verso il basso sul mouse
Collegamento del mouse da gioco senza fili Alienware Pro
Il mouse da gioco senza fili Alienware Pro utilizza un connettore USB Type-C per la connessione al desktop o al notebook.
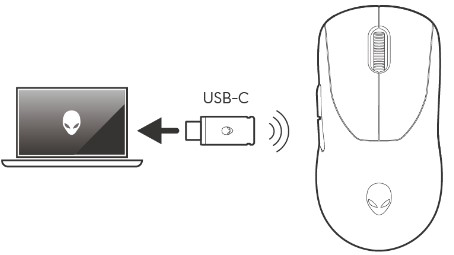
Figura 8. Connettore USB Type-C
Modalità di connessione wireless tramite Extender
- Collegare il lato USB Type-C del cavo all'extender.
- Collegare il dongle USB Type-C all'extender.
- Collegare il lato USB Type-A del cavo al computer.
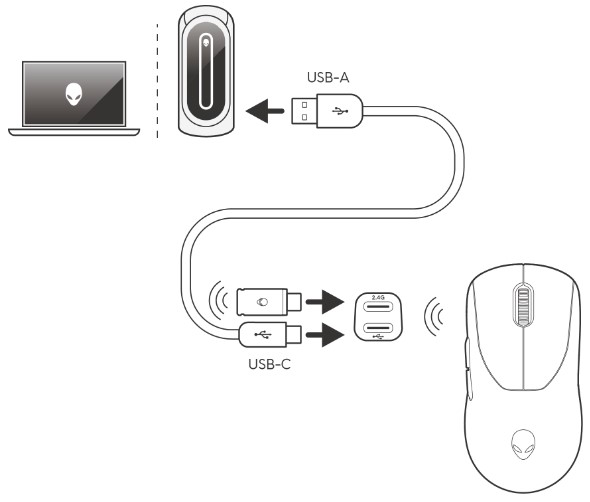
Figura 9. Connessione wireless tramite extender
Modalità di connessione cablata
Collegare il lato USB Type-C del cavo al mouse. Collegare il lato USB Type-A del cavo alla porta USB del computer.
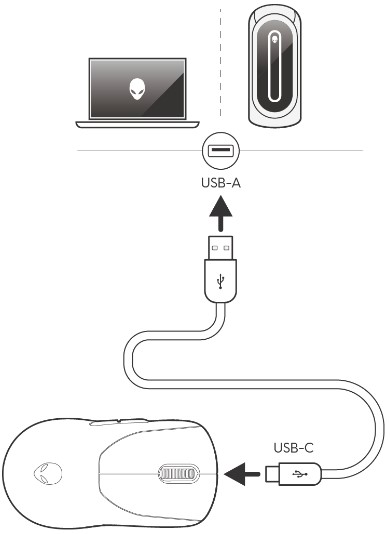
Figura 10. Connessione cablata
Installazione di Alienware Command Center (AWCC)
Alienware Command Center viene utilizzato per controllare le funzioni e le opzioni del mouse da gioco senza fili Alienware Pro. Alienware Command Center può essere installato tramite Windows Update o il sito del supporto Dell.
Installazione di Alienware Command Center tramite Windows Update
Collegare il dispositivo Alienware al computer utilizzando la porta USB. Viene visualizzato un prompt che informa l'utente che l'installazione di AWCC è stata avviata. L'applicazione AWCC viene scaricata e installata automaticamente. Il completamento dell'installazione di AWCC richiede fino a dieci minuti.
Installazione di Alienware Command Center dal sito del supporto Dell
- Accedere al sito del Supporto Dell.
- Digitare "Alienware Pro Wireless Gaming Mouse" in Identificare il prodotto o cercare supporto , quindi cliccare su Cerca.
- Selezionare Driver e download.
- Selezionare il Sistema operativo.
- Scaricare il programma di installazione completo di Alienware Command Center .
- Se si dispone di un computer non Alienware o non Dell, cliccare sul pulsante Scarica dell'applicazione Alienware Command Center per un computer di terze parti.
- Se sul computer è già preinstallato Alienware Command Center e si desidera reinstallare il software, cliccare sul pulsante Scarica dell'applicazione Alienware Command Center.
- Accedere alla cartella in cui sono stati salvati i file di configurazione.
- Cliccare due volte sul file di installazione e seguire le istruzioni visualizzate per installare l'applicazione.
Alienware Command Center viene visualizzato in Tutte le app nel menu Start dopo che l'applicazione è stata installata correttamente. Avviare Alienware Command Center per avviare l'applicazione.
Risoluzione dei problemi
| Problemi | Possibili soluzioni |
|---|---|
| Il mouse non funziona come previsto. |
|
| Il mouse non funziona in base alla configurazione selezionata nell'applicazione Alienware Command Center (AWCC). | Aprire l'applicazione Alienware Command Center (AWCC) e verificare che la configurazione selezionata sia stata configurata e salvata. |
| Risoluzione di un problema del cursore |
|
Informazioni aggiuntive
Sito del supporto Dell sui mouse
Informazioni su come utilizzare e risolvere i problemi con la Guida utente del mouse da gioco senza fili Alienware Pro utilizzata con il computer. con procedure, guide pratiche e video di supporto.
Per consultare la Guida per l'utente del mouse da gioco senza fili Alienware Pro, accedere alla pagina dei manuali online del mouse da gioco senza fili Alienware Pro. Toccare o cliccare su Visualizza il PDF a destra della Guida dell'utente del mouse da gioco senza fili Alienware Pro nella sezione Manuali e documentazione .
Article Properties
Affected Product
Alienware Pro Wireless Gaming Mouse
Last Published Date
09 Feb 2024
Version
4
Article Type
How To