Jak používat bezdrátový přijímač Dell WR517 a odstraňovat související problémy?
Summary: Zjistěte, jak nastavit a používat bezdrátový přijímač Dell WR517. Obsahuje kroky pro odstraňování běžných problémů.
Symptoms
Tento článek obsahuje informace o bezdrátovém přijímači Dell WR517, nastavení přijímače s displejem, připojení k bezdrátovému přijímači v systémech Windows 10, Windows 8.1, Windows 7 a o zařízeních Google Android s funkcí Miracast, odstraňování běžných problémů s přijímačem a odpovědi na některé často kladené dotazy.
Obsah:
- Funkce bezdrátového přijímače Dell WR517
- Požadavky na hardware a software
- Nastavení bezdrátového přijímače s displejem
- Nastavení bezdrátového připojení z počítače, smartphonu nebo tabletu
- Aktualizace firmwaru bezdrátového přijímače
- Připojení klávesnice a myši k bezdrátovému přijímači
- Odstraňování problémů
- Často kladené dotazy
Funkce bezdrátového přijímače Dell WR517
Bezdrátový přijímač Dell WR517 umožňuje prostřednictvím rozhraní Wi-Fi Direct zobrazovat obraz z notebooků se systémem Windows a chytrých telefonů nebo tabletů se systémem Android a funkcí Miracast na monitor Dell pro konferenční místnost (např. Dell C7016H).
Mezi funkce bezdrátového přijímače Dell WR517 patří:
- Bezdrátové připojení prostřednictvím standardů IEEE 802.11 ac (Wi-Fi), Bluetooth a přenosu obrazu.
- Připojení zjednodušuje a usnadňuje připojení ke starším i novějším systémům.
- Ovladače a aplikace Screenovate, které podporují další/vylepšené funkce sdílení HID, budou zahrnuty pro systémy Windows 10, Windows 8.x a Windows 7.
Požadavky na hardware a software
Má-li bezdrátový přijímač Dell WR517 fungovat optimálně, důrazně doporučujeme, aby zařízení splňovalo minimální požadavky na hardware a software.
| Hardwarové požadavky |
|
|---|---|
| Softwarové požadavky |
|
| Požadavky na operační systém |
|
 Poznámka: Zařízení Apple iPhone, iPad a Macbook nejsou podporována. Smartphony Sony nejsou podporovány jako sekundární zařízení v rámci funkce dual cast.
Poznámka: Zařízení Apple iPhone, iPad a Macbook nejsou podporována. Smartphony Sony nejsou podporovány jako sekundární zařízení v rámci funkce dual cast.
Nastavení bezdrátového přijímače s displejem
Připojení bezdrátového přijímače Dell WR517 k monitoru Dell C7016H pro konferenční místnosti:
- Pomocí křížového šroubováku Phillips přišroubujte dva šrouby (dodávané s přijímačem) do montážního stojanu na zadní straně displeje.
- Zarovnejte montážní otvory na bezdrátovém přijímači Dell WR517 se dvěma šrouby na zadní straně displeje a zatlačte přijímač směrem dolů, dokud nezapadne na místo.
- Připojte kabel micro USB (dodávaný s přijímačem) z bezdrátového přijímače Dell WR517 k portu USB na displeji, abyste jej mohli napájet.
- Připojte kabel HDMI (dodaný s přijímačem) bezdrátového přijímače Dell WR517 k displeji.
- Připojte kabel USB bezdrátového přijímače Dell WR517 ke klávesnici a myši USB.
- Jakmile zapnete displej, současně se aktivuje i bezdrátový přijímač Dell WR517.

Obrázek 1: Nastavení bezdrátového přijímače s displejem. Kroky 1 a 2.

Obrázek 2: Nastavení bezdrátového přijímače s displejem. Kroky 3, 4 a 5.
Procházení domovské obrazovky
Pokud je vstupní zdroj monitoru nastaven na HDMI, na domovské bezdrátové obrazovce Dell je možné nakonfigurovat pokročilejší nastavení bezdrátového přijímače Dell WR517.
| Štítek | Položka | Popis |
|---|---|---|
| 1 | SSID (Service Set IDentifier) | Zobrazuje název sítě (SSID) bezdrátového přijímače vysílaného přes Wi-Fi a rozpoznaného vašimi chytrými zařízeními. Název můžete změnit pomocí nabídky Settings na domovské obrazovce. |
| 2 | Ikona nastavení | Nabídka Settings je hlavním rozcestníkem pro bezdrátový přijímač a obecná nastavení. |
| 3 | Informace a pomoc | Další informace získáte stažením aplikace Dell Wireless Monitor z obchodu Google Play Store pro chytrý telefon nebo tablet se systémem Android. |

Obrázek 3: Domovská obrazovka.
Pomocí nabídky Settings
Chcete-li přejít na domovskou obrazovku a otevřít nabídku Settings, je nutné k bezdrátovému přijímači Dell WR517 připojit klávesnici a myš USB. Kliknutím na ikonu nabídky Settings se otevřou následující možnosti nabídky:
| Možnost nabídky | Popis |
|---|---|
| Band Selection | Umožňuje přepínat mezi pásmem 2,4 GHz a 5 GHz. Výchozím nastavením je hodnota Auto. Poznámka: Pokud nemůžete určit nejlepší pásmo Wi-Fi pro své zařízení, doporučujeme použít výchozí nastavení Auto. |
| Přejmenovat | Výběrem zobrazíte dialogové okno Rename. Poté pomocí klávesnice změňte název sítě (SSID) bezdrátového přijímače. |
| Advanced | Výchozí nastavení je na hodnotě Enabled, což vám umožňuje zrcadlit obrazovku zařízení s podporou přenosu obrazu v reálném čase. |
| Factory Reset | Výběrem možnosti OK obnovíte výchozí tovární nastavení. Výběrem možnosti Cancel ukončíte okno bez uložení. Varování: Obnovení monitoru do výchozího továrního nastavení přejmenuje název sítě (SSID) a zruší spárování zařízení. Budete požádáni o opětovné nastavení přenosu obrazu vašich zařízení. |
| O aplikaci | Tato možnost nabídky vám umožní zobrazit číslo aktuální verze firmwaru bezdrátového přijímače. |

Obrázek 4: Nabídka Settings.
Zpět na začátek
Nastavení bezdrátového připojení z počítače, smartphonu nebo tabletu
Bezdrátový přijímač Dell WR517 umožňuje bezdrátové zobrazení a správu obsahu. Bezdrátový displej je podporován operačními systémy Microsoft Windows 10, Windows 8.1, Google Android 5.0 nebo novějšími prostřednictvím funkce přenosu obrazu. Systém Microsoft Windows 7 podporuje bezdrátový displej prostřednictvím softwaru Dell Wireless Monitor.
Další pokyny zobrazíte kliknutím na níže uvedený operační systém.
Připojení k bezdrátovému monitoru Dell WR517 ze systému Microsoft Windows 10
- Ověřte, že zařízení splňuje hardwarové a softwarové požadavky.
- Na klávesnici stiskněte klávesu s logem Windows a klávesu K.
Můžete také kliknout na ikonu v oznamovací oblasti a v nabídce Centrum akcí kliknout na možnost Připojit.
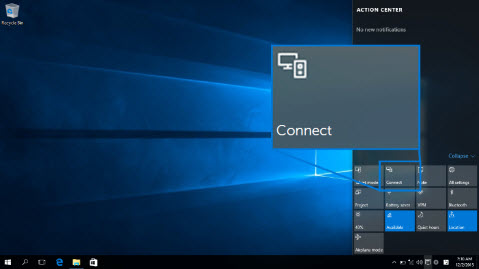
Obrázek 4: Centrum akcí
- Ze seznamu vyberte monitor.
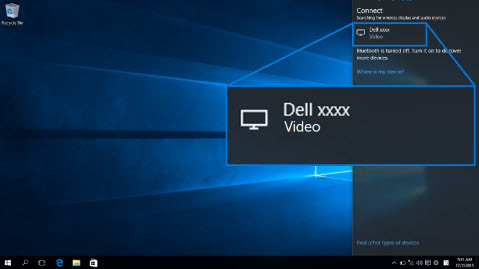
Obrázek 5: Výběr monitoru
- Postupujte podle pokynů na obrazovce monitoru. Na monitoru se zobrazí 8místný kód PIN. Zadejte jej do zařízení se systémem Microsoft Windows 10 a dokončete proces párování (obrázek 6).
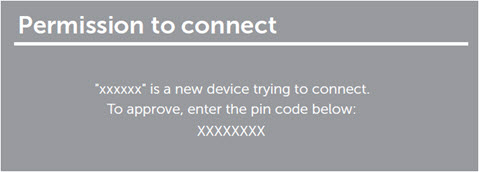
Obrázek 6: Zadejte do zařízení 8místný kód PIN
Odpojení od zařízení v systému Microsoft Windows 10
Změna režimu projekce v systému Microsoft Windows 10
- Pro dokončení procesu nastavení klikněte v počítači na možnost Povolit vstup z klávesnice nebo myši připojené k tomuto displeji.
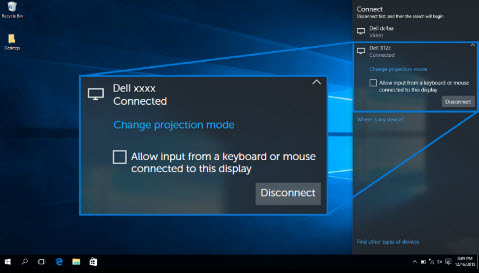
Obrázek 7: Povolení vstupu z klávesnice nebo myši- Na klávesnici stiskněte klávesu s logem Windows a klávesu K.
- Klikněte na Disconnect a zařízení přestane promítat na monitor.
- Na klávesnici stiskněte klávesu s logem Windows + klávesu P.
- Vyberte požadovaný režim promítání.
Připojení k bezdrátovému monitoru Dell WR517 ze systému Microsoft Windows 8,1
- Ověřte, že zařízení splňuje hardwarové a softwarové požadavky.
- Pro otevření nabídky ovládacích tlačítek stiskněte klávesu Windows a klávesu C.
Nabídku ovládacích tlačítek můžete otevřít také přejetím prstem přes pravý okraj obrazovky.
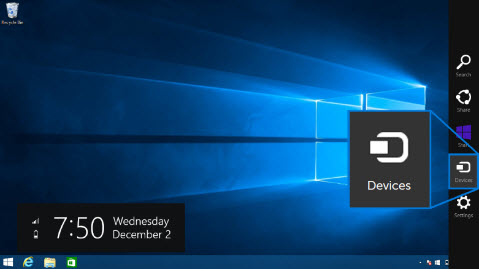
Obrázek 8: Panel ovládacích tlačítek
- Klikněte na položku Zařízení a poté vyberte položku Promítat.
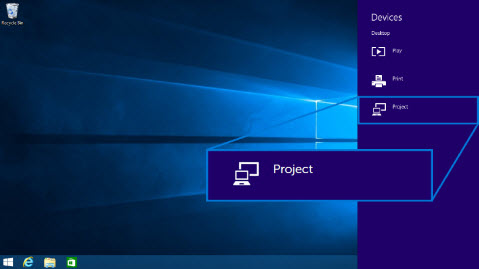
Obrázek 9: Nabídka zařízení
- Klikněte na možnost Přidat bezdrátový displej a vyberte monitor
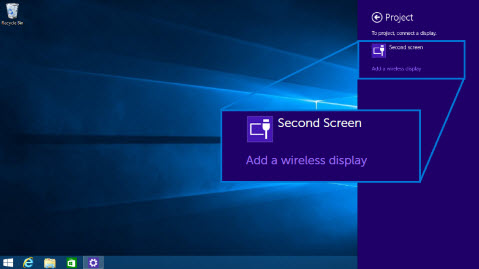
Obrázek 10: Přidání bezdrátového displeje
- Na monitoru se zobrazí 8místný kód PIN. Zadejte jej do zařízení se systémem Microsoft Windows 8.1 a dokončete proces párování (obrázek X).
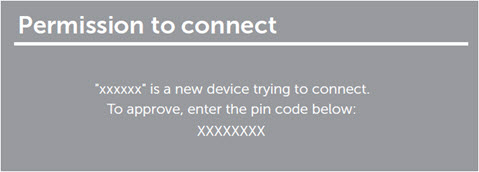
Obrázek 11: Zadání 8místného PIN kódu na zařízení se systémem Windows
Odpojení od zařízení v systému Microsoft Windows 8,1
Změna režimu projekce v systému Microsoft Windows 8,1
- Pro dokončení procesu nastavení klikněte v počítači na možnost Povolit vstup z klávesnice nebo myši připojené k tomuto displeji.
- Na klávesnici stiskněte klávesu s logem Windows + klávesu P.
- Klikněte na možnost Disconnect.
- Na klávesnici stiskněte klávesu s logem Windows + klávesu P.
- Vyberte požadovaný režim promítání.
Připojení k bezdrátovému monitoru Dell WR517 ze systému Microsoft Windows 7
Připojení k bezdrátovému monitoru Dell v systému Windows 7 vyžaduje instalaci softwaru Dell Wireless Monitor. Tato aplikace umožňuje připojení, odpojení a změnu režimu projekce.
- Ověřte, že zařízení splňuje hardwarové a softwarové požadavky.
- Stáhněte a nainstalujte software Dell Wireless Monitor z webových stránek podpory společnosti Dell.
- Spusťte software Dell Wireless Monitor. Aplikace automaticky vyhledá dostupná zařízení.
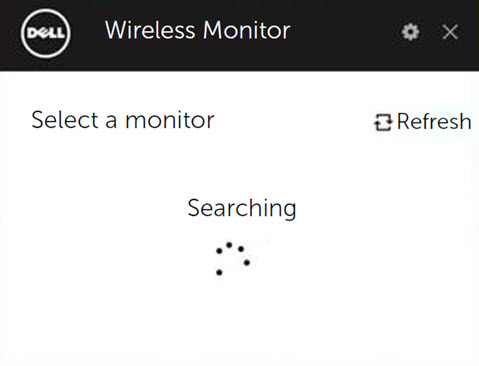
Obrázek 12: Software Dell Wireless Monitor vyhledává nedaleké bezdrátové přijímače
- Jakmile se název monitoru zobrazí v seznamu, klikněte na možnost Connect.
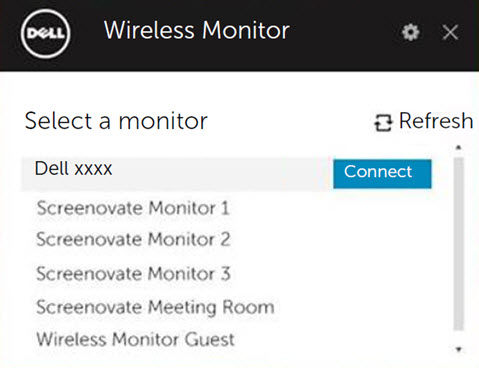
Obrázek 13: Připojení pomocí softwaru Dell Wireless Monitor
- Na monitoru se zobrazí 8místný kód PIN. Zadejte jej do zařízení se systémem Microsoft Windows 7 a dokončete proces párování (obrázek X).
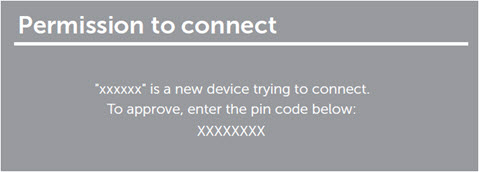
Obrázek 14: Zadání 8místného PIN kódu na zařízení se systémem Windows
Odpojení od zařízení v systému Microsoft Windows 7
Změna režimu projekce v systému Microsoft Windows 7
- Pokud se zobrazí výzva k aktualizaci firmwaru monitoru, klikněte na možnost Ano.
- Spusťte software Dell Wireless Monitor.
- Klikněte na Disconnect a zařízení přestane promítat na monitor.
- Spusťte software Dell Wireless Monitor.
- Vyberte požadovaný režim promítání.
Připojení k bezdrátovému monitoru Dell WR517 ze systému Google Android
- Ověřte, že chytrý telefon nebo tablet se systémem Android splňuje hardwarové a softwarové požadavky.
- Přejděte do nabídky aplikací a spusťte aplikaci Dell wireless monitor.
 Poznámka: Stáhněte si aplikaci Dell Wireless Monitor z obchodu Google Play Store.
Poznámka: Stáhněte si aplikaci Dell Wireless Monitor z obchodu Google Play Store.
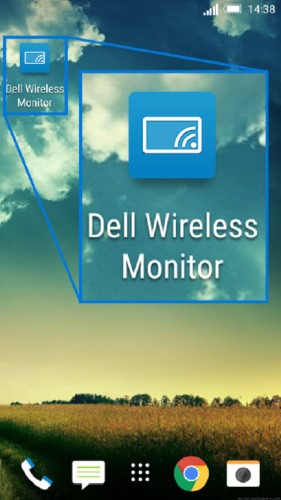
Obrázek 15: Aplikace Dell Wireless Monitor
- V aplikaci Dell Wireless Monitor klepněte na možnost Cast Settings.
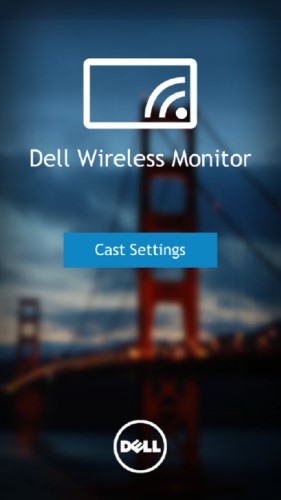
Obrázek 16: Cast Settings
- Klepněte na bezdrátový monitor v seznamu.
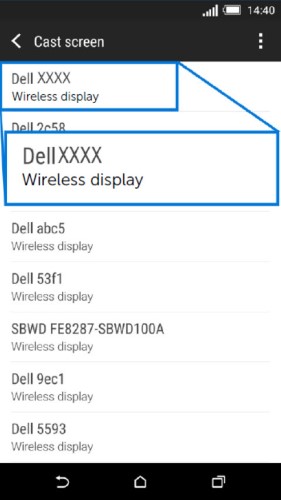
Obrázek 17: Zjištěné bezdrátové displeje
- Na monitoru se zobrazí 8místný kód PIN. Zadejte jej do zařízení se systémem Microsoft Windows 7 a dokončete proces párování (obrázek X).
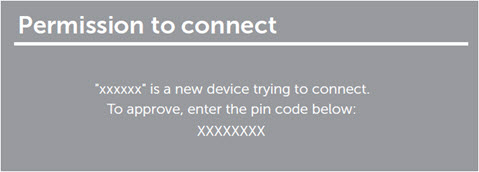
Obrázek 18: Zadání 8místného PIN kódu na zařízení se systémem Android
Odpojení od zařízení v systému Google Android
Chcete-li zastavit promítání obrazovky zařízení Android na monitor, přejeďte po sdílené složce oznámení dolů pomocí dvou prstů z horní části obrazovky a vyberte možnost Odpojit.
- V zařízení povolte vstupní připojení Bluetooth.
 Poznámka: Aby bylo možné tablet nebo smartphone se systémem Android ovládat pomocí klávesnice a myši připojené k monitoru, musí být povolené vstupní připojení Bluetooth.
Poznámka: Aby bylo možné tablet nebo smartphone se systémem Android ovládat pomocí klávesnice a myši připojené k monitoru, musí být povolené vstupní připojení Bluetooth.
Aktualizace firmwaru pro bezdrátový přijímač Dell WR517
S pomocí funkce pro upgrade OTA (over-the-air) lze firmware bezdrátového přijímače Dell WR517 upgradovat na nejnovější verzi.
Ujistěte se, že máte nainstalován následující software a že jste připraveni na úspěšnou aktualizaci firmwaru bezdrátového přijímače:
- Nainstalujte do počítače se systémem Windows software Dell Wireless Monitor.
- Připojte počítač se systémem Windows k internetu.
- Připojte počítač se systémem Windows k bezdrátovému přijímači.
Software Dell Wireless Monitor vyhledá nejnovější verzi firmwaru. Kliknutím na tlačítko Accept stáhnete a nainstalujete nejnovější firmware. Aktualizace probíhá na pozadí.
Zpět na začátekPřipojení klávesnice a myši k bezdrátovému přijímači Dell WR517
Bezdrátový přijímač Dell umožňuje uživateli ovládat zařízení pomocí jediné klávesnice a myši připojené k přijímači.
- Připojte klávesnici a/nebo myš k výstupnímu portu USB bezdrátového přijímače.
- Pomocí klávesnice a/nebo myši můžete ovládat domovskou obrazovku, počítač nebo zařízení se systémem Android.
 Poznámka: Podporovány jsou pouze standardní klávesnice a myši USB.
Poznámka: Podporovány jsou pouze standardní klávesnice a myši USB.
Odstraňování problémů
| Problém (Symptom) | Možné řešení |
|---|---|
| Notebook se nemůže připojit k bezdrátovému přijímači Dell WR517 |
 Poznámka: Společnost Dell doporučuje pro dosažení nejlepších výsledků s technologií Miracast použít systém Windows 10 a vyšší. Rozšíření Miracast se neustále vylepšují z hlediska rychlosti, výkonu, stability a kompatibility. Zvažte upgrade na systém Windows 10, abyste vyřešili základní problémy s funkcí Miracast, protože starší verze systému Windows nemusí mít správné ovladače zařízení, aby splňovaly minimální požadavky pro tuto novou technologii. Bezdrátový přijímač Dell WR517 funguje nejlépe se zařízeními se systémem Windows 10 a Android (5.1 a vyšším). Poznámka: Společnost Dell doporučuje pro dosažení nejlepších výsledků s technologií Miracast použít systém Windows 10 a vyšší. Rozšíření Miracast se neustále vylepšují z hlediska rychlosti, výkonu, stability a kompatibility. Zvažte upgrade na systém Windows 10, abyste vyřešili základní problémy s funkcí Miracast, protože starší verze systému Windows nemusí mít správné ovladače zařízení, aby splňovaly minimální požadavky pro tuto novou technologii. Bezdrátový přijímač Dell WR517 funguje nejlépe se zařízeními se systémem Windows 10 a Android (5.1 a vyšším).
|
| Klávesnice a myš připojené k bezdrátovému přijímači nefungují v případě notebooku |
|
| Klávesnice a myš připojené k bezdrátovému přijímači nefungují v tabletu nebo chytrém telefonu |
|
| Z bezdrátového přijímače nevychází žádný zvuk |
|
| K bezdrátovému přijímači nelze připojit tablet nebo chytrý telefon se systémem Android |
|
| Kvalita obrazu není dobrá |
|
| Kvalita zvuku není dobrá |
|
| Přehrávání disků Blu-ray nefunguje se softwarem Cyberlink PowerDVD 1.3 | Přehrávání disků Blu-ray je podporováno přes funkci Miracast u softwaru Cyberlink PowerDVD verze 1.4 nebo vyšší. Ujistěte se, že je software Cyberlink PowerDVD aktualizován na verzi 1.4 nebo vyšší. |
| V počítači, tabletu nebo chytrém telefonu se nezobrazuje název bezdrátového přijímače |
|
| Při přepínání mezi počítači se systémem Windows 7 trvá připojení příliš dlouho | Jedná se pouze o konstrukční omezení, nikoliv o závadu. Níže jsou uvedeny očekávané časy připojení:
|
| Nelze se připojit k bezdrátovému přijímači v síti za branou firewall (podniková síť) | Pokud máte v počítači se systémem Windows 10 nebo Windows 8.1 účet s právy správce, můžete vyzkoušet následující postup:
Kontaktujte správce IT a požádejte ho, aby zkontroloval, zda následující nastavení neblokují port 7236 virtuální sítě Wi-Fi funkce Wi-Fi Direct, který se používá pro funkci screen cast:
U počítačů se systémem Windows 10 a Windows 8.1 požádejte správce sítě, aby do nastavení pokročilého zabezpečení firewallu systému Windows přidal pravidlo pro příchozí komunikaci, které bezdrátovému displeji umožní přijímat připojení prostřednictvím libovolného protokolu a síťového profilu (doménového, privátního nebo veřejného).
Zřeknutí se odpovědnosti: Nepokoušejte se provádět tento krok sami bez konzultace se správci sítě. Před pokusem o provedení postupu se ujistěte, že máte k dispozici souhlas a podporu od správce sítě. Společnost Dell nenese žádnou zodpovědnost za jakékoli nepovolené, nevhodné a/nebo nesprávné jednání z vaší strany.
|
Zpět na začátek
Běžné chybové zprávy
| Chybová zpráva | Řešení |
| Optimalizace kanálu Došlo ke změně kanálu sítě Wi-Fi mezi zařízením se systémem Windows a bezdrátovým přijímačem Dell WR517. Pro optimalizaci výkonu doporučujeme znovu připojit bezdrátový přijímač. |
Znovu připojte počítač se systémem Windows a chytrý telefon nebo tablet se systémem Android k bezdrátovému přijímači. |
Zpět na začátek
Často kladené dotazy
Zde naleznete některé často kladené dotazy. Kliknutím na níže uvedené dotazy zobrazíte další informace.
Má-li bezdrátový přijímač Dell WR517 fungovat optimálně, důrazně doporučujeme, aby zařízení splňovalo minimální požadavky na hardware a software.
| Hardwarové požadavky |
|
|---|---|
| Softwarové požadavky |
|
| Požadavky na operační systém |
|
 Poznámka: Zařízení Apple iPhone, iPad a Macbook nejsou podporována.
Poznámka: Zařízení Apple iPhone, iPad a Macbook nejsou podporována.
Maximální rozlišení podporované bezdrátovým přijímačem Dell WR517 je 1920 x 1080.
K bezdrátovému přijímači Dell WR517 můžete zároveň připojit jedno zařízení. Duální připojení není podporováno.
Ujistěte se, že je k bezdrátovému přijímači Dell WR517 připojena klávesnice a myš. Po připojení klávesnice a myši můžete otevřít nastavení domovské obrazovky a také ovládat zařízení připojené k bezdrátovému přijímači.
Pro změnu názvu bezdrátového přijímače Dell WR517 postupujte následovně:
- Ujistěte se, že je k bezdrátovému přijímači připojena klávesnice a myš.
- Zapněte monitor.
- Nastavte zdroj monitoru na HDMI. Nyní by se měla zobrazit domovská obrazovka bezdrátového přijímače Dell WR517.
- Klikněte na ikonu ozubeného kola v pravém horním rohu.
- Klikněte na možnost Rename (Přejmenovat) a zadejte požadovaný název.
- Kliknutím na tlačítko OK uložte nastavení.
Postup kontroly čísla aktuální verze firmwaru bezdrátového přijímače Dell WR517:
- Ujistěte se, že je k bezdrátovému přijímači připojena klávesnice a myš.
- Zapněte monitor.
- Nastavte zdroj monitoru na HDMI. Nyní by se měla zobrazit domovská obrazovka bezdrátového přijímače Dell WR517.
- Klikněte na ikonu ozubeného kola v pravém horním rohu.
- Klikněte na ikonu ozubeného kola v pravém horním rohu.
- Klikněte na položku About.
Zařízení Apple iPhone ani iPad nejsou v současnosti kompatibilní s bezdrátovými přijímači Dell WR517.
Notebooky Apple Macbook nejsou v současnosti kompatibilní s bezdrátovým přijímačem Dell WR517.
S pomocí funkce pro upgrade OTA (over-the-air) lze firmware bezdrátového přijímače Dell WR517 upgradovat na nejnovější verzi.
- Nainstalujte do počítače se systémem Windows software Dell Wireless Monitor.
- Připojte počítač se systémem Windows k internetu a ujistěte se, že jste schopni procházet webové stránky.
- Připojte počítač se systémem Windows k bezdrátovému přijímači Dell WR517. Přečtěte si část Nastavení bezdrátového připojení z počítače, chytrého telefonu nebo tabletu v tomto článku.
Software Dell Wireless Monitor vyhledá nejnovější verzi. Pokud je zjištěna novější verze, kliknutím na tlačítko Accept ji stáhněte a nainstalujte. Upgrade firmwaru probíhá na pozadí.