Dell Backup and Recovery (DBaR) e Windows 10
Summary: Dell Backup and Recovery (DBaR) versione 1.9 è disponibile solo sui computer con aggiornamento a Windows 10.
Instructions
Seguire le linee guida riportate di seguito per l'utilizzo dell'applicazione Dell Backup and Recovery (DBaR) con Windows 10.
Dell Backup and Recovery (DBaR) versione 1.9 è disponibile solo sui computer con aggiornamento a Windows 10.
L'aggiornamento di Dell Backup and Recovery (DBaR) alla versione 1.9 è disponibile solo sui computer con aggiornamento a Windows 10. Ciò consente di mantenere la compatibilità per l'applicazione DBaR.
DBAR sta per Dell Backup and Recovery Application, una soluzione di backup e ripristino sicura, semplice e affidabile che protegge il computer (sistema operativo, applicazioni, driver, impostazioni) e i dati (musica, foto, video, file e altri file importanti) per evitare la perdita di dati. Utilizzato per sostituire le versioni precedenti di DataSafe Local 2.x e DBRM.
Attualmente esistono due versioni di DBAR:
- Basic: preinstallato nel computer con il sistema operativo Windows in fabbrica. È possibile creare un disco di ripristino del computer ed eseguire il backup di applicazioni e software preinstallati in fabbrica.
- Premium: per aggiornare il servizio è necessario un cliente aggiuntivo.
I sistemi Dell forniti con Windows 10 preinstallato non dispongono di Dell Backup and Recovery (DBaR) preinstallato.
Notifica di aggiornamento
Nei computer Dell dotati di Dell Backup and Recovery (DBaR) e aggiornati al sistema operativo Windows 10 è visibile un aggiornamento consigliato da Dell sul dashboard Dell Backup and Recovery. Questo aggiornamento di Windows 10 aggiorna DBaR alla versione 1.9, completamente compatibile con Windows 10.
Se è necessario un link per il download di DBaR 1.9, è possibile scaricarlo dal seguente link: Dell Backup and Recovery (DBaR) versione 1.9 (Figura 1).
I sistemi forniti con Windows 10 installato in fabbrica utilizzano il backup e il ripristino nativi di Windows 10. Backup e ripristino di Windows è disponibile cliccando su Start, Impostazioni, Aggiornamento e sicurezza, quindi su Backup.
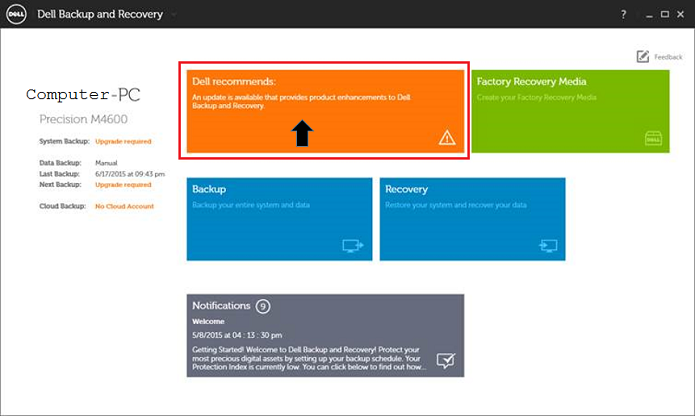
Figura 1. Raccomandazioni di Dell su DBaR per l'aggiornamento
Cliccare sul pulsante Install Upgrade (Installa aggiornamento) per avviare il processo di aggiornamento. (figura 2).
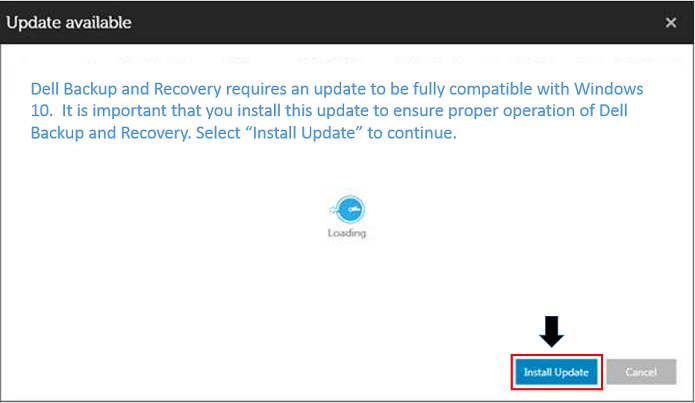
Figura 2. Installazione dell'aggiornamento di DBaR
In seguito cliccare sul pulsante Start (Avvia). (Figura 3).
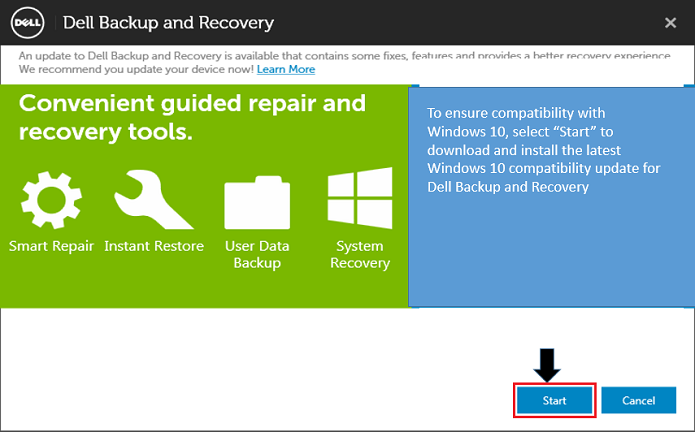
Figura 3. Pulsante Start (Avvia) di DBaR
Se si cerca un aggiornamento web su DBaR mentre si utilizza Windows 8.1, viene visualizzato il seguente messaggio: (Figura 4)
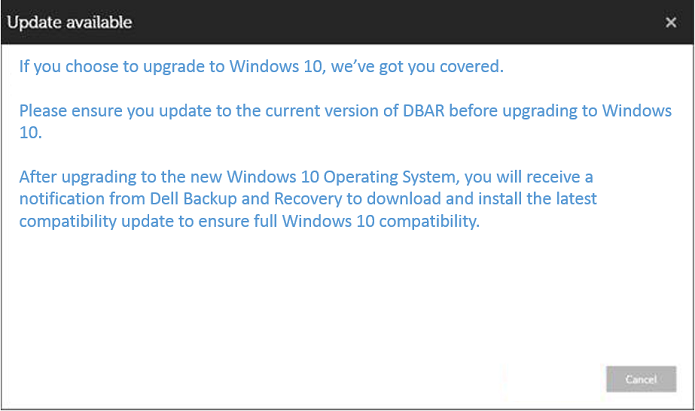
Figura 4. Finestra Update available (Aggiornamento disponibile) di DBaR
Altre risorse
Come ripristinare un computer con DBAR
Il ripristino di un computer con Dell Backup and Recovery Manager (DBAR) può essere eseguito in tre modi:
- Eseguire DBAR sul computer, selezionare Ripristino, quindi Ripristino del sistema.
- Denominare la partizione per il ripristino del computer. Spostare il mouse sul lato destro dello schermo, selezionare Impostazioni quando viene visualizzata la barra degli accessi, tenere premuti contemporaneamente MAIUSC Riavvia, selezionare Risoluzione dei problemi (diagnostica) e DBAR.
- Ripristino del sistema con supporti di ripristino: Il computer è collegato a un alimentatore esterno, il tasto F12 viene continuamente premuto dopo l'accensione, mostra il menu di avvio e seleziona l'avvio dal supporto di ripristino.
Procedura per il ripristino del computer con DBAR
- Eseguire DBAR, selezionare Restore, quindi System Recovery.
- Selezionare Factory Image e cliccare su Confirm. Il computer si riavvia e accede all'interfaccia di ripristino.
Procedura per il ripristino del computer tramite supporti di ripristino
- Avviare il computer, premere continuamente il tasto F12 nell'interfaccia Dell per selezionare l'avvio dal supporto di ripristino (il notebook deve essere collegato all'alimentazione esterna).
NOTA: quando il notebook viene ripristinato utilizzando il backup di fabbrica, è necessario collegare il caricabatterie oppure viene visualizzato il messaggio di errore:
Collegare l'adattatore CA per continuare. Non è possibile ripristinare il computer quando è alimentato dalla batteria
. - Per una breve descrizione, vengono visualizzati i controlli di integrità del mirroring e tutte le immagini disponibili.
- Selezionare Factory Image.
- Selezionare il tipo di ripristino (è consigliato il tipo Factor Recovery).
NOTA: Factory Recovery cancella tutti i dati di cui non è stato eseguito il backup sul computer. È importante eseguire i passaggi di ripristino del computer con questa opzione se si desidera salvare i file di dati sul disco rigido.
- Scegliere se eseguire il backup di alcuni dati per il computer originale.
- Selezionare YES e passare all'interfaccia di selezione dei file.
- Selezionare NO e accedere all'interfaccia di ripristino. Quando il pulsante di riavvio diventa operativo, completare l'operazione di ripristino, riavviare il computer, accedere alla configurazione del sistema operativo di fabbrica.
Come utilizzare Dell Backup and Restore (DBAR) per creare un'immagine di fabbrica
Preparazione: Una o più chiavette di memoria USB da 8 G vuote
Procedura:
- Aprire Dell Backup and Restore.
- Selezionare Recovery Media. La visualizzazione varia a seconda della versione della lingua del sistema operativo (figura 5).
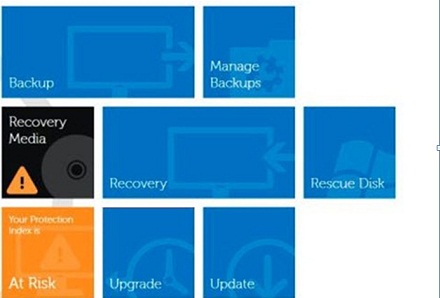
Figura 5. Menu principale - Inserire la chiavetta USB, selezionare il supporto inserito, quindi cliccare su Continua. (figura 6).
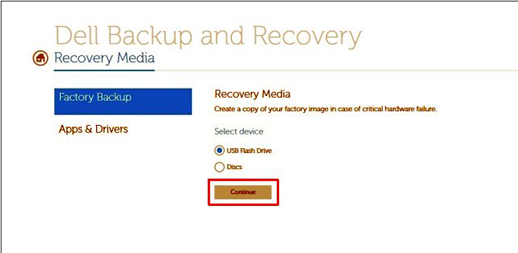
Figura 6. Supporti di fabbrica - Cliccare su Start. (Figura 7).
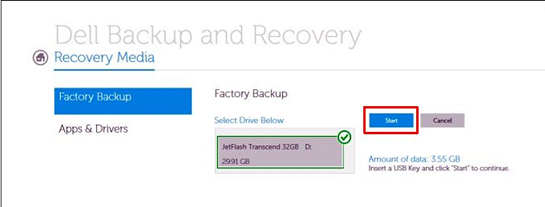
Figura 7. StartNota: Quando si esegue un backup del mirroring di fabbrica, i dati nella chiavetta USB sono formattati. Se nella chiavetta USB sono presenti dati importanti, eseguire prima il backup. - Cliccare su OK. Il backup dei supporti di fabbrica viene completato (Figura 8)
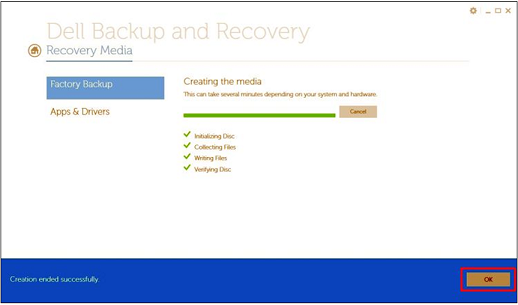
Figura 8. L'operazione è completata.
 Fuori garanzia? Nessun problema: accedere al sito web Dell.com/support, inserire il codice di matricola Dell e visualizzare le offerte disponibili.
Fuori garanzia? Nessun problema: accedere al sito web Dell.com/support, inserire il codice di matricola Dell e visualizzare le offerte disponibili.
Additional Information
Articoli consigliati
Di seguito sono riportati alcuni articoli consigliati correlati a questo argomento che potrebbero essere di interesse per l'utente.