USB TYPE-C接続を使用して外付けデバイスを起動する方法
Summary: XPS、Precision、LatitudeノートパソコンのUSB TYPE-C接続を使用して外部デバイスを起動するように選択するBIOS設定。
This article applies to
This article does not apply to
This article is not tied to any specific product.
Not all product versions are identified in this article.
Symptoms
XPS、Precision、およびLatitudeノートパソコンのUSB TYPE-C接続を使用して外部デバイスを起動するには、この記事の手順に従ってください。
外部USB-C接続デバイスを起動できない。
XPS、Dell Precision、およびLatitudeのユーザーが、外部接続USB Type-Cデバイスを起動できないと報告することがあります。
コンピューターが「デバイスが識別されていません」というエラーを報告する場合があります。
Cause
デフォルト設定では、起動時間を短縮するために、USB起動シーケンスをバイパスするよう設定されています。このデフォルト設定により、コンピューターは外部デバイスから起動しません。
Resolution
外部デバイスからの起動をサポートするには、次の2つのオプションを有効にします。
- 起動時にF2キーを押します(または、F12キーを押して、BIOSセットアップに入るオプションを選択します)。
- [POSTの動作]で、[Fastboot]>[完全]オプションを選択します(図1)。
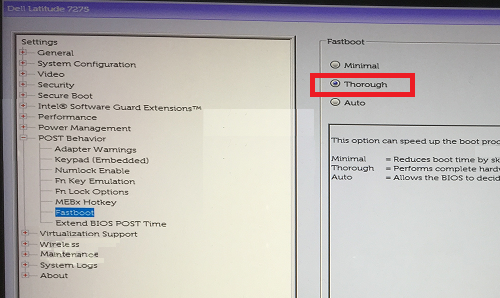
図1: BIOSの[Fastboot]設定で[Thorough]を選択 - [システム構成]で、[USB/Thunderbolt構成]>[Thunderbolt起動サポートの有効化]を選択します(図2)。
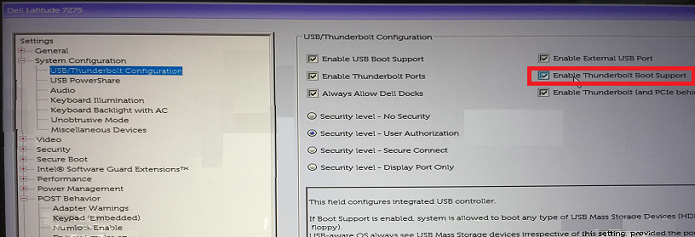
図2:BIOSの[USB/Thunderbolt Configuration]設定にある[Enable Thunderbolt Boot Support]注:USB起動デバイスを識別するためには、[Enable USB Boot Support]を選択する必要がある場合もあります。 - [全般]タブの[詳細ブート オプション]で、[レガシー オプションROMを有効にする]チェックボックスを選択して、[UEFIネットワーク スタックを有効にする]がまだ選択されていない場合は選択します(図3)。
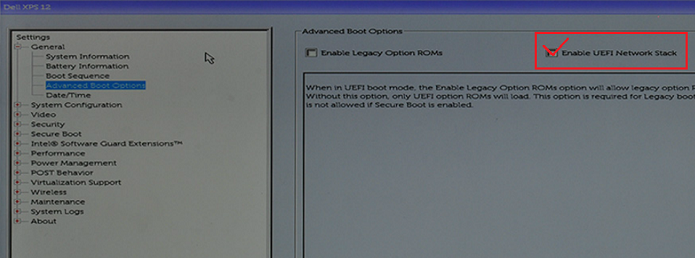
図3:BIOSの[Advanced Boot Options]設定にある[Enable UEFI Network Stack] - コンピューターを再起動すると、USB Type-Cデバイスが起動オプションに表示されます。
Additional Information
推奨記事
ここでは、このトピックに関連した役立つ可能性のある推奨記事をいくつか紹介します。
Affected Products
Latitude 7275, Precision 3520, Precision 5520, Precision 3510, Precision 5510, XPS 12 9250Article Properties
Article Number: 000131221
Article Type: Solution
Last Modified: 26 Sept 2024
Version: 8
Find answers to your questions from other Dell users
Support Services
Check if your device is covered by Support Services.