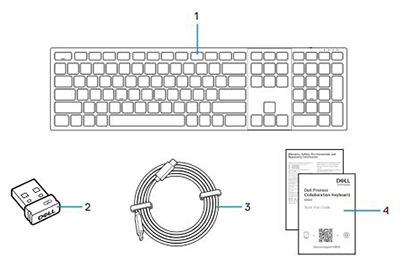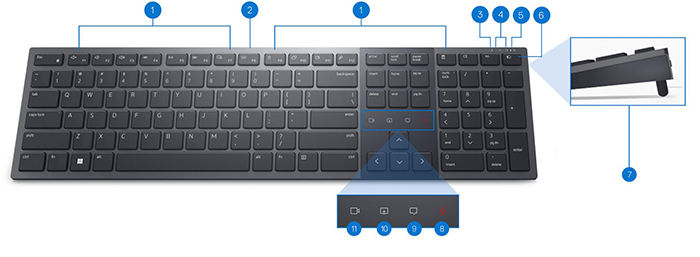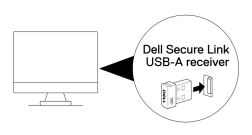- Contenu de la boîte du clavier de collaboration Dell Premier KB900
- Caractéristiques du clavier sans fil
- Configuration de votre clavier sans fil
- Dépannage
- Informations supplémentaires

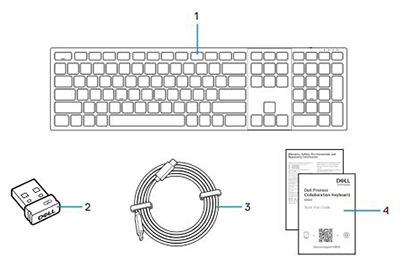
| 1 |
Claviers sans fil |
2 |
Récepteur USB Type-A Secure Link |
| 3 |
Câble de charge USB Type-C vers Type-C |
4 |
Documents |
Vue du dessus

Vue de droite

Caractéristiques du produit
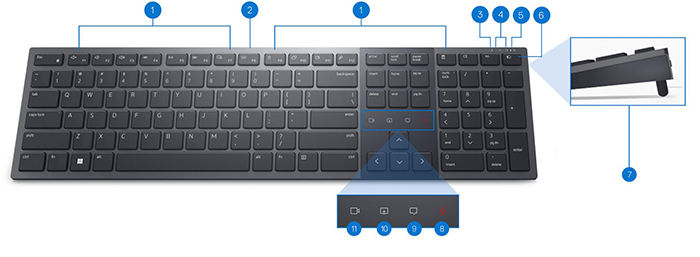
| 1 |
15 Touches programmables |
2 |
Contrôle de la luminosité du rétroéclairage |
| 3 |
Voyant inférieur de la batterie |
4 |
Modes du Bluetooth 5,1 |
| 5 |
Mode fréquence radio (RF) 2,4 GHz (récepteur USB-A) |
6 |
Bouton du mode de connexion |
| 7 |
Pattes d’inclinaison réglables |
8 |
Mise en sourdine ou activation du microphone |
| 9 |
Tchat |
10 |
Partage d’écran |
| 11 |
Vidéo activée ou désactivée |
|
|
Vue du bouton d’alimentation et du port de charge USB Type-C

Compatibilité
Systèmes d’exploitation :
- Connectivité sans fil 2,4 GHz :
-
Windows 7, 8, 8.1, 10 et 11 ; Mac; Linux (Red Hat Software 8.0/Ubuntu 18.04) ; Chrome; et Android OS
- Connectivité sans fil Bluetooth 5.1 :
Avec l’application de gestion des périphériques de Dell :
Utilisation de l’application Dell Pair :
-
Windows 10 (Version 19041 et supérieure), 11 ou version supérieure
-
Bluetooth Version 5.0 ou supérieure
Connexion du récepteur USB du clavier sans fil
Le clavier de collaboration Dell Premier KB900 utilise un dongle récepteur USB Type A Secure Link pour se connecter à votre ordinateur de bureau ou ordinateur portable.
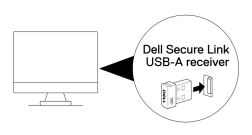
Remarque : Si votre ordinateur ne prend pas en charge les connecteurs USB Type A, vous pouvez acheter un adaptateur USB Type C vers Type A séparément.
Connexion du clavier sans fil via Bluetooth
Remarque : assurez-vous que la distance entre les appareils et le clavier ne dépasse pas 10 mètres.
Il y a plusieurs façons de se connecter avec Bluetooth. Vous pouvez utiliser l’utilitaire Dell Pair. Vous pouvez activer Swift Pair dans Windows. Vous pouvez procéder au couplage manuellement en appuyant sur le bouton du mode de connexion de votre clavier pendant trois secondes. Lorsque vous êtes connecté à l’aide du Bluetooth, vous pouvez ajouter un deuxième appareil avec Bluetooth et utiliser le bouton du mode de connexion pour basculer entre les appareils. Si vous branchez l’appareil sans fil à un troisième appareil, vous pouvez utiliser le bouton du mode de connexion pour basculer entre les trois.
Pour obtenir des instructions pas à pas, consultez les guides suivants :
- Guide de l’utilisateur de gestion des périphériques de Dell
- Guide de l’utilisateur de Dell Pair
- Guide de démarrage rapide du clavier de collaboration Dell Premier KB900
- Guide de l’utilisateur du clavier de collaboration Dell Premier KB900
Les guides se trouvent sur notre site de support :
| Problèmes |
Solutions possibles |
| Impossible d’utiliser le clavier sans fil. |
- Vérifiez le niveau de charge de la pile. Le clavier sans fil utilise une pile rechargeable, vérifiez que celle-ci est complètement chargée.
- Mettez le clavier sans fil hors tension et remettez-le sous tension.
|
| Les boutons du clavier ne fonctionnent pas. |
- Vérifiez le niveau de charge de la pile. Ce clavier sans fil utilise une pile rechargeable, vérifiez que celle-ci est complètement chargée.
- Mettez le clavier sans fil hors tension et remettez-le sous tension.
- Sur votre ordinateur, désactivez et réactivez la fonction Bluetooth.
- Redémarrez l'ordinateur.
- Vérifiez l’absence d’interférences pouvant affecter la connectivité Bluetooth, (Par exemple : Appareils Wi-Fi ou USB 3.0 à proximité.)
- Vérifiez si des appareils sans fil se trouvent à proximité, comme des appareils de réseau sans fil. (Par exemple : Imprimante Bluetooth, périphériques USB 3.0, etc.)
- Éloignez-vous de ces appareils.
|
| Impossible de coupler le clavier à l’ordinateur à l’aide du bouton de coupage Bluetooth. |
- Vérifiez le niveau de charge de la pile. Ce clavier sans fil utilise une pile rechargeable, vérifiez que celle-ci est complètement chargée.
- Mettez le clavier sans fil hors tension et remettez-le sous tension.
- Assurez-vous que l’appareil Bluetooth est en mode de couplage en appuyant sur le bouton de couplage Bluetooth pendant trois secondes. Le voyant de canal Bluetooth clignote en blanc pour indiquer que le couplage Bluetooth est en cours.
|
| Impossible de coupler le clavier sans fil à l’ordinateur. |
- Vérifiez le niveau de charge de la pile. Ce clavier sans fil utilise une pile rechargeable, vérifiez que celle-ci est complètement chargée.
- Mettez le clavier sans fil hors tension, puis remettez-le sous tension.
- Sur votre ordinateur, désactivez et réactivez la fonction Bluetooth.
- Redémarrez l'ordinateur.
- Vérifiez que la dernière version du pilote Bluetooth est installée sur votre ordinateur : Téléchargement et installation du pilote Bluetooth pour Windows 11 et Windows 10
- Vérifiez l’absence d’interférences pouvant affecter la connectivité Bluetooth, (Par exemple : Appareils Wi-Fi ou USB 3.0 à proximité.)
- Vérifiez si des appareils sans fil se trouvent à proximité, comme des appareils de réseau sans fil. (Par exemple : Imprimante Bluetooth, périphériques USB 3.0, etc.)
- Éloignez-vous de ces appareils.
- Assurez-vous que l’appareil Bluetooth est en mode de couplage en appuyant sur le bouton du mode de connexion pendant trois secondes. Le voyant de canal Bluetooth clignote en blanc pour indiquer que le couplage Bluetooth est en cours.
- Vérifiez si votre ordinateur figure dans la liste des ordinateurs Dell compatibles avec le clavier. Pour plus d’informations, voir Dell.com/support.
|
| La connexion sans fil est perdue. |
- Vérifiez le niveau de charge de la pile. Ce clavier sans fil utilise une pile rechargeable, vérifiez que celle-ci est complètement chargée.
- Mettez le clavier sans fil hors tension, puis remettez-le sous tension.
- Sur votre ordinateur, désactivez et réactivez la fonction Bluetooth.
- Redémarrez l'ordinateur.
- Vérifiez que la dernière version du pilote Bluetooth est installée sur votre ordinateur : Téléchargement et installation du pilote Bluetooth pour Windows 11 et Windows 10
- Vérifiez l’absence d’interférences pouvant affecter la connectivité Bluetooth ou RF, (Par exemple : Appareils Wi-Fi ou USB 3.0 à proximité.)
- Vérifiez si des appareils sans fil se trouvent à proximité, comme des appareils de réseau sans fil. (Par exemple : Imprimante Bluetooth, périphériques USB 3.0, etc.)
- Éloignez-vous de ces appareils.
- Assurez-vous que la distance entre votre ordinateur portable, votre ordinateur de bureau ou un appareil mobile compatible sur lequel le récepteur USB-A Dell Secure Link est connecté est de moins de 1 m.
- Assurez-vous que le port USB Type-A auquel le récepteur Dell USB Secure Link Type-A est connecté ne se trouve pas à proximité des ports USB Type-A sur lesquels d’autres appareils sont connectés.
- Si nécessaire, connectez le récepteur USB-A Dell Secure Link à la rallonge du dongle et vérifiez à nouveau la connexion sans fil.
|
| Les pressions sur les touches sont irrégulières, se répètent automatiquement ou sont lentes. |
- Vérifiez l’absence d’interférences susceptibles d’affecter la connectivité Bluetooth ou radiofréquence. (Par exemple, appareils Wi-Fi ou USB 3.0 à proximité).
- Vérifiez si des appareils sans fil se trouvent à proximité, comme des appareils de réseau sans fil. (Par exemple : Imprimante Bluetooth, périphériques USB 3.0, etc.)
- Assurez-vous que votre ordinateur portable, votre ordinateur de bureau ou un appareil mobile compatible sur lequel le récepteur USB Dell Secure Link est connecté est à moins de 1 m.
- Éloignez-vous de ces appareils.
- Assurez-vous que le port USB-A sur lequel le récepteur USB Dell Secure Link est connecté n’est pas proche des ports USB-A sur lesquels d’autres appareils sont connectés.
- Si nécessaire, connectez le récepteur USB Dell Secure Link à la rallonge de dongle et vérifiez à nouveau la connexion sans fil.
|
| La notification Dell Pair ne s’ouvre pas lorsqu’un appareil Bluetooth est activé pour la première fois. |
- Windows 10 (version 19041) est la version la plus ancienne pour prendre en charge Dell Pair.
- Bluetooth version 5.0 ou supérieure est exigé.
- Bluetooth est pris en charge sur l’ordinateur. Il est activé sous les paramètres Windows.
- L’appareil Bluetooth prend en charge la détection par Dell Pair.
- L’appareil Bluetooth est placé dans la zone de détection de l’ordinateur. Soulevez la souris et rapprochez-la de votre ordinateur.
- Vérifiez que la batterie de l’ordinateur et de l’appareil Bluetooth est suffisamment chargée.
- L’appareil Bluetooth est doté de la dernière version du firmware.
- Le contrôleur Bluetooth de l’ordinateur est un élément Intel.
- Redémarrez l’appareil Bluetooth.
- Assurez-vous que l’appareil Bluetooth est en mode de couplage en appuyant sur le bouton du mode de connexion pendant trois secondes. Le voyant de canal Bluetooth clignote en blanc pour indiquer que le couplage Bluetooth est en cours.
|
| Dell Pair signale une erreur de couplage. |
Reconnectez-vous via Dell Pair en procédant comme suit :
- Téléchargez et installez les derniers pilotes Bluetooth sur votre ordinateur : Téléchargement et installation du pilote Bluetooth pour Windows 11 et Windows 10
- Si un appareil Bluetooth est placé près de l’ordinateur et qu’il est en mode de couplage, l’interface utilisateur de Dell Pair facilite le couplage.
- Attendez que l’interface utilisateur (UI) de l’erreur de couplage soit automatiquement ignorée.
- Positionnez le périphérique Bluetooth loin de l’ordinateur.
- Rapprochez l’appareil Bluetooth de l’ordinateur.
- Assurez-vous que l’appareil Bluetooth est en mode de couplage en appuyant sur le bouton du mode de connexion pendant trois secondes. Le voyant de canal Bluetooth clignote en blanc pour indiquer que le couplage Bluetooth est en cours.
|
| Impossible de coupler à l’aide de Dell Pair et de Swift Pair. |
- Appuyez sur le bouton du mode de connexion pour passer au premier ou au deuxième mode de couplage Bluetooth.
- Appuyez sur le bouton du mode de connexion pendant trois secondes jusqu’à ce que le voyant du canal Bluetooth sélectionné commence à clignoter en blanc.
- Ouvrez Démarrer > Paramètres > Bluetooth et autres périphériques > Ajouter Bluetooth ou un autre périphérique.
- Sélectionnez Ajouter un appareil > Bluetooth.
- Sélectionnez Dell KB900 et ajoutez-le.
- Si l’ajout du clavier sans fil échoue, redémarrez l’ordinateur et répétez la procédure.
|
| Le récepteur Dell USB Secure Link Type-A ne fonctionne pas. |
- Déconnectez et reconnectez le récepteur USB-A Dell Secure Link ou connectez-le à un autre port USB-A.
- Assurez-vous que le troisième mode de connexion est sélectionné.
- Si le récepteur USB Type-A Dell Secure Link ne fonctionne toujours pas, redémarrez l’ordinateur ou vérifiez si KB900 - Dell Peripheral Manager présente des erreurs.
|
| Les icônes de commande tactile Zoom ne sont pas visibles. |
- Assurez-vous d’avoir installé la dernière version de bureau de Zoom (5.9.3 ou version ultérieure) sur votre appareil.
- Faites glisser les icônes de la commande tactile Zoom de gauche à droite ou de droite à gauche pour vous assurer de ne pas les avoir désactivées accidentellement.
- Assurez-vous que Dell Peripheral Manager est installé et en cours d’exécution
- N’oubliez pas que les commandes tactiles ne sont pas prises en charge pour la version du navigateur Web Zoom.
|
| Les icônes de contrôle tactile Microsoft Teams ne sont pas visibles. |
- Assurez-vous d’avoir installé l’application de bureau Windows Teams pour le travail ou l’école, version 1.6.00.24078 ou ultérieure.
- Assurez-vous que la version de votre firmware KB900 est 1.0.5.0 ou une version ultérieure.
- Assurez-vous que vous avez activé l’API de l’application tierce.
- Faites glisser les icônes de contrôle tactile Teams de gauche à droite ou de droite à gauche pour vous assurer que vous ne les avez pas désactivées accidentellement.
- Assurez-vous que Dell Peripheral Manager est installé et en cours d’exécution.
- Si le problème persiste après avoir suivi les étapes 1 à 5, effacez le cache Teams en suivant le lien de l’article ci-dessous : https://learn.microsoft.com/en-us/microsoftteams/troubleshoot/teams-administration/clear-teams-cache

|
| Le rétroéclairage ne s’allume pas. |
- Vérifiez que le clavier est sous tension.
- Si la luminosité ambiante détectée dans votre environnement est suffisamment lumineuse, le rétroéclairage ne s’allume pas pour préserver l’autonomie de la batterie.
|
Retour au début
Page du portail de dépannage du clavier Dell
Découvrez comment utiliser et dépanner le clavier que vous utilisez avec votre ordinateur. Vous trouverez des informations de dépannage, des guides d’utilisation et des vidéos de support pertinentes pour vous aider.
Pour ouvrir le guide de l’utilisateur du clavier de collaboration Dell Premier KB900, accédez à : Page du manuel en ligne du clavier de collaboration Dell Premier KB900
Vous pouvez toucher ou cliquer sur Afficher le PDF à droite du Guide de l’utilisateur dans la section Manuels et documents.
Retour au début