Dell Premier Şarj Edilebilir Kablosuz Fare MS900 Kullanım ve Sorun Giderme Rehberi
Summary: Aşağıdaki makalede Dell Premier Şarj Edilebilir Kablosuz Fare MS900 hakkında bilgi verilmektedir. Dell Premier Şarj Edilebilir Kablosuz Fare MS900'ün özellikleri ve nasıl kullanılacağı hakkında daha fazla bilgi edinmek için ilgili bölümlere başvurabilirsiniz. ...
Instructions
İçindekiler:
- Dell Premier Şarj Edilebilir Fare MS900 kutusunun içeriği nedir?
- Premier Şarj Edilebilir Kablosuz Fare MS900 Özellikleri
- Premier Şarj Edilebilir Kablosuz Fare MS900 Kurulumu
- Sorun Giderme
- Ek Bilgiler

(Şekil 1 Dell Premier Şarj Edilebilir Kablosuz Fare ile daha hızlı ve verimli şekilde çalışın - MS900)
"Tam şarj ile üç aya kadar pil ömrü sunan şarj edilebilir fare sayesinde kesintisiz verimlilik elde edebilirsiniz. İki dakika şarj ile gün boyu çalışın."
Dell Premier Şarj Edilebilir Fare MS900 kutusunun içeriği nedir?
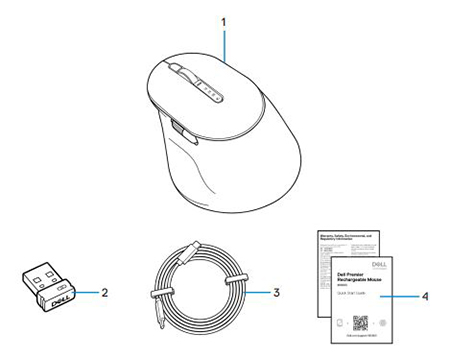
(Şekil 2 Dell Premier Şarj Edilebilir Kablosuz Fare MS900 Kutusunun İçeriği)
| 1 | Premier Şarj Edilebilir Kablosuz Fare MS900 | 2 | Dell Güvenli Bağlantı USB Type-A Alıcı |
| 3 | USB Type-C Şarj Kablosu | 4 | Belgeler |
Premier Şarj Edilebilir Kablosuz Fare MS900 Özellikleri
Üstten Görünüm

(Şekil 3 Dell Premier Şarj Edilebilir Kablosuz Fare MS900 Üstten Görünüm)
Soldan Görünüm

(Şekil 4 Dell Premier Şarj Edilebilir Kablosuz Fare MS900 Soldan Görünüm)
Ürün Özellikleri

(Şekil 5 Dell Premier Şarj Edilebilir Kablosuz Fare MS900 Ürün Özellikleri)
| 1 | Dikey Kaydırma Tekerleği | 2 | Bluetooth 5.1 Modları |
| 3 | RF 2,4 GHz Modu (USB Type-A Alıcısı) | 4 | Bağlantı Modu Düğmesi |
| 5 | Programlanabilir Yan Düğme | 6 | Yatay Kaydırma Tekerleği |
| 7 | USB Type-C Şarj Bağlantı Noktası |
Alttan Görünüm
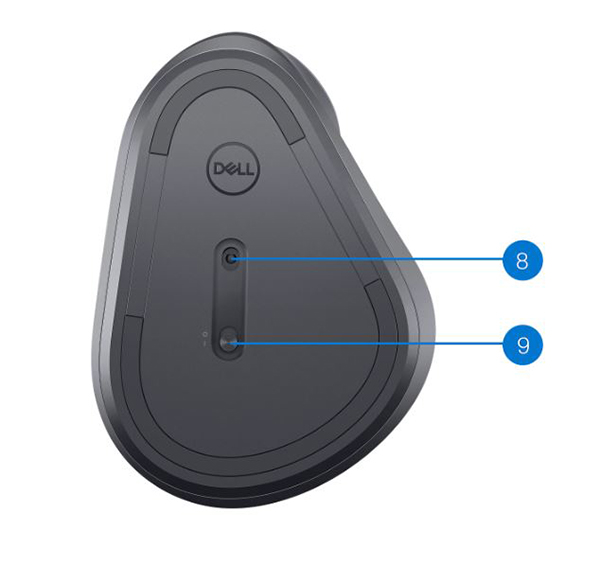
(Şekil 6 Alttan Görünüm)
| 8 | Optik Sensör | 9 | Güç Anahtarı |
USB Type-C Şarj Bağlantı Noktası Görünümü

(Şekil 7 Dell Premier Şarj Edilebilir Kablosuz Fare MS900 Şarj Bağlantı Noktası)
Premier Şarj Edilebilir Kablosuz Fare MS900 Kurulumu
Uyumluluk
İşletim Sistemleri (OS):
- Kablosuz 2,4 GHz Bağlantı:
-
Windows 7, 8, 8.1, 10 ve 11; Mac; Linux (Redhat 8.0/Ubuntu 18.04); Chrome ve Android OS
-
- Kablosuz Bluetooth 5.0 Bağlantısı:
-
Windows 8.1 ve 10; Mac; Linux (Redhat 8.0/Ubuntu 18.04); Chrome ve Android OS
-
Dell Peripheral Manager uygulamasını kullanma:
-
Windows 10, 11 veya sonraki sürümler
Dell Pair uygulamasını kullanma:
-
Windows 10 (Sürüm 19041 ve üzeri), 11 veya üzeri
-
Bluetooth Sürüm 5.0 veya üzeri
Premier Şarj Edilebilir Kablosuz Fare MS900'ü Şarj Etmek İçin Bağlama
Dell Premier Şarj Edilebilir Kablosuz Fare MS900, masaüstü veya Dizüstü Bilgisayarınıza bağlanmak ve şarj olmak için USB Type-C kablosu kullanır.
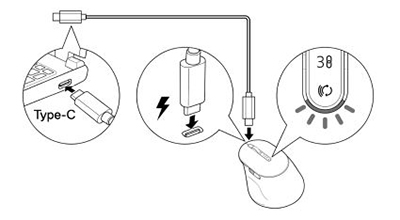
(Şekil 8 USB Type-C Kablosu)
Premier Şarj Edilebilir Kablosuz Fare MS900'ü Bilgisayarınıza Bağlama
Aşağıdaki rehberlerde adım adım açıklamaları talimatları öğrenebilirsiniz:
- Dell Peripheral Manager Kullanıcı Rehberi (İngilizce)
- Dell Pair Kullanıcı Rehberi
- Dell Premier Şarj Edilebilir Kablosuz Fare MS900 MS7421W Hızlı Başlangıç Rehberi (İngilizce)
- Dell Premier Şarj Edilebilir Kablosuz Fare MS900 MS7421W Kullanıcı Rehberi (İngilizce)
Kılavuzlar destek sitemizde bulunmaktadır:
Sorun Giderme
| Sorunlar | Olası Çözümler |
|---|---|
| Kablosuz Fare kullanılamıyor. |
|
| Fare düğmeleri çalışmıyor. |
|
| Fare, Bluetooth eşleştirme düğmesi kullanılarak bilgisayarla eşleştirilemiyor. |
|
| Kablosuz Fare bilgisayarla eşleştirilemiyor. |
|
| Kablosuz bağlantı kesildi. |
|
| Dell Pair bir eşleştirme hatası bildirir. | Aşağıdaki adımları kullanarak Dell Pair üzerinden yeniden bağlanın:
|
| Dell Pair ve Hızlı Eşleştirme kullanılarak eşleştirilemiyor. |
|
| Bluetooth aygıtı ilk kez açıldığında Dell Pair bildirimi açılmıyor. |
|
| Dell Güvenli Bağlantı USB Type-A alıcı çalışmıyor. |
|
Additional Information
Kablosuz Fare Sorun Giderme Portalı Sayfası
Bilgisayarınızla birlikte sahip olduğunuz fareyi kullanmayı ve bununla ilgili sorunları nasıl giderebileceğinizi öğrenin. Yardım için Sorun Giderme adımları, Nasıl Yapılır rehberleri ve ilgili Destek Videoları hakkında bilgi bulabilirsiniz.
Dell Premier Şarj Edilebilir Kablosuz Fare MS900 Kullanıcı Kılavuzu için şu sayfaya gidin: Dell Premier Şarj Edilebilir Kablosuz Fare MS900 Çevrimiçi Kılavuzu. Manuals and Documents (Kılavuzlar ve Belgeler) bölümünde bulunan Fare Kullanıcı Rehberi'nin sağındaki View PDF (PDF'yi Görüntüle) öğesine dokunun veya tıklayın.