Посібник із використання та виправлення неполадок акумуляторної бездротової миші Dell Premier MS900
Summary: У наступній статті наведено відомості про акумуляторну бездротову мишу Dell Premier MS900. Ви можете звернутися до кожного розділу, щоб дізнатися більше про функції акумуляторної бездротової миші Dell Premier MS900 і про те, як нею користуватися. ...
Instructions
Зміст:
- Що в коробці Dell Premier Rechargeable Wireless Mouse MS900
- Premier Rechargeable Wireless Mouse MS900 Особливості
- Налаштування бездротової миші Premier Rechargeable Wireless Mouse MS900
- Виправлення неполадок
- додаткова інформація

(Рис.1 Швидша та розумніша робота з акумуляторною бездротовою мишею Dell Premier MS900)
«Ви можете отримати безперебійну продуктивність за допомогою акумуляторної миші, яка пропонує до трьох місяців автономної роботи при повному заряді. Зарядіться за дві хвилини для роботи на цілий день».
Що в коробці Dell Premier Rechargeable Wireless Mouse MS900
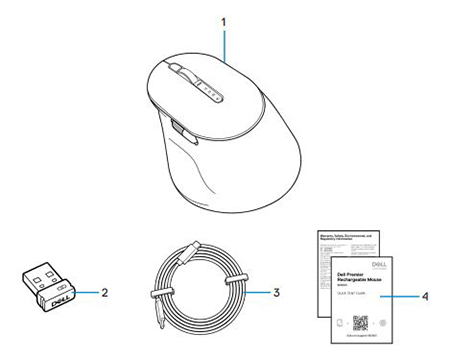
(Рис.2 Вміст коробки DELL Premier Акумуляторна бездротова миша MS900)
| 1 | Бездротова миша Premier з акумуляторною батареєю MS900 | 2 | Приймач Dell Secure Link USB Type-A |
| 3 | Зарядний кабель USB Type-C | 4 | Документи |
Premier Rechargeable Wireless Mouse MS900 Особливості
Вид зверху

(Рис.3 Dell Premier Rechargeable Wireless Mouse MS900 вид зверху)
Подання зліва

(Рис.4 Dell Premier Rechargeable Wireless Mouse MS900 Вид зліва)
Особливості продукту

(Рис.5 Характеристики продукту Dell Premier Rechargeable Wireless Mouse MS900)
| 1 | Вертикальне колесо прокрутки | 2 | Режими Bluetooth 5.1 |
| 3 | Режим RF 2,4 ГГц (приймач USB Type-A) | 4 | Кнопка режиму підключення |
| 5 | Програмована бічна кнопка | 6 | Горизонтальне колесо прокрутки |
| 7 | Зарядний порт USB Type-C |
Вид знизу
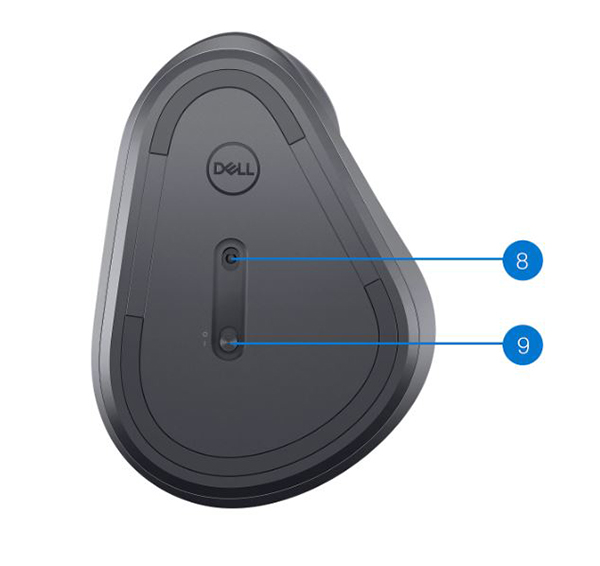
(Рис.6 Вигляд знизу)
| 8 | Оптичний сенсор | 9 | Вимикач живлення |
Вигляд зарядного порту USB Type-C

(Рис.7 Порт зарядки бездротової миші Dell Premier MS900)
Налаштування бездротової миші Premier Rechargeable Wireless Mouse MS900
Сумісності
Операційні системи (ОС):
- Бездротове підключення 2,4 ГГц:
-
Windows 7, 8, 8.1, 10 і 11; Mac; Linux (Redhat 8.0/Ubuntu 18.04); Хром; та ОС Android
-
- Бездротове підключення Bluetooth 5.0:
-
Windows 8.1 і 10; Mac; Linux (Redhat 8.0/Ubuntu 18.04); Хром; та ОС Android
-
За допомогою програми Dell Peripheral Manager:
-
Windows 10, 11 або новішої версії
За допомогою програми Dell Pair:
-
Windows 10 (версія 19041 і вище), 11 або новіша
-
Bluetooth версії 5.0 або новішої
Підключення бездротової миші Premier Rechargeable MS900 до зарядки
Бездротова миша Dell Premier Rechargeable Wireless Mouse MS900 використовує кабель USB Type-C – USB Type-C для підключення до настільного комп'ютера або ноутбука та заряджання.
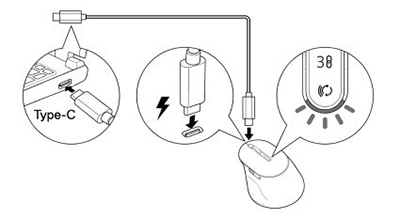
(Рис.8 Кабель USB Type-C)
Підключення бездротової миші Premier Rechargeable Wireless Mouse MS900 до комп'ютера
Ви можете отримати покрокові інструкції з наступних посібників:
- Посібник користувача Dell Peripheral Manager
- Посібник користувача Dell Pair
- Коротка інструкція з початку роботи з акумуляторною бездротовою мишею Dell Premier MS900 MS7421W
- Посібник користувача Dell Premier акумуляторна бездротова миша MS900 MS7421W
Посібники знаходяться на нашому сайті підтримки:
Виправлення неполадок
| Проблеми | Можливі рішення |
|---|---|
| Не вдається використовувати безпроводову мишу. |
|
| Кнопки миші не працюють. |
|
| Не вдається з'єднати мишу з комп'ютером за допомогою кнопки сполучення Bluetooth. |
|
| Не вдається з'єднати безпроводову мишу з комп'ютером. |
|
| Бездротове з'єднання втрачено. |
|
| Dell Pair повідомляє про помилку сполучення. | Повторне підключення через пару Dell за допомогою наведених нижче кроків.
|
| Не вдається створити пару за допомогою Dell Pair і Swift Pair. |
|
| Сповіщення Dell Pair не відкривається, коли пристрій Bluetooth увімкнено вперше. |
|
| Приймач Dell Secure Link USB Type-A не працює. |
|
Additional Information
Сторінка порталу виправлення неполадок безпроводової миші
Дізнайтеся, як використовувати та усувати неполадки миші, яка використовується на комп'ютері. Ви можете знайти інформацію про інструкції з виправлення неполадок, інструкції та відповідні відео підтримки.
Посібник користувача Dell Premier Rechargeable Wireless Mouse MS900 наведено в: Онлайн-сторінка посібника Dell Premier Акумуляторна бездротова миша MS900. Торкніться або клацніть Переглянути PDF праворуч від посібника користувача миші, розташованого в розділі Посібники та документи.