Dellプレミア充電式ワイヤレス マウスMS900の使用方法とトラブルシューティング ガイド
Summary: 次の記事では、Dellプレミア充電式ワイヤレス マウスMS900について説明します。各セクションを参照して、Dellプレミア充電式ワイヤレス マウスの機能、およびその使用方法について詳しく知ることができます。
Instructions
目次:
- Dellプレミア充電式ワイヤレス マウスMS900の同梱内容
- プレミア充電式ワイヤレス マウスMS900の機能
- プレミア充電式ワイヤレス マウスMS900のセットアップ
- トラブルシューティング
- その他の情報

(図1Dellプレミア充電式ワイヤレス マウスMS900を使用して、より速く、よりスマートに作業を行う)
「フル充電時に最大3か月間のバッテリー持続時間を提供する充電式マウスを使用すると、作業を中断する必要がなく生産性が向上します。2分間の再充電で、1日中作業できます。」
Dellプレミア充電式ワイヤレス マウスMS900の同梱内容
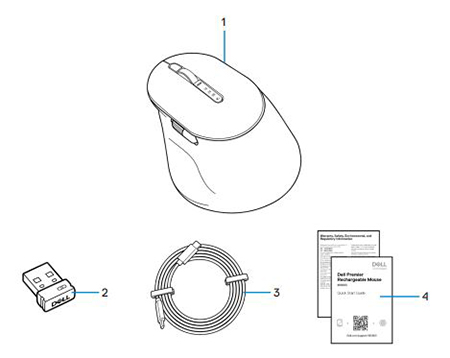
(図2 Dellプレミア充電式ワイヤレス マウスMS900の同梱内容)
| 1 | プレミア充電式ワイヤレス マウスMS900 | 2 | Dell Secure Link USB Type-Aレシーバー |
| 3 | USB Type-C充電ケーブル | 4 | ドキュメント |
プレミア充電式ワイヤレス マウスMS900の機能
上面図

(図3 Dellプレミア充電式ワイヤレス マウスMS900の上面図)
左側面図

(図4 Dellプレミア充電式ワイヤレス マウスMS900の左側面図)
製品の特徴

(図5 Dellプレミア充電式ワイヤレス マウスMS900の製品機能)
| 1 | 垂直スクロール ホイール | 2 | Bluetooth 5.1モード |
| 3 | RF 2.4 GHzモード(USB Type-Aレシーバー) | 4 | 接続モード ボタン |
| 5 | 設定可能なサイド ボタン | 6 | 水平スクロール ホイール |
| 7 | USB Type-C充電ポート |
底面図
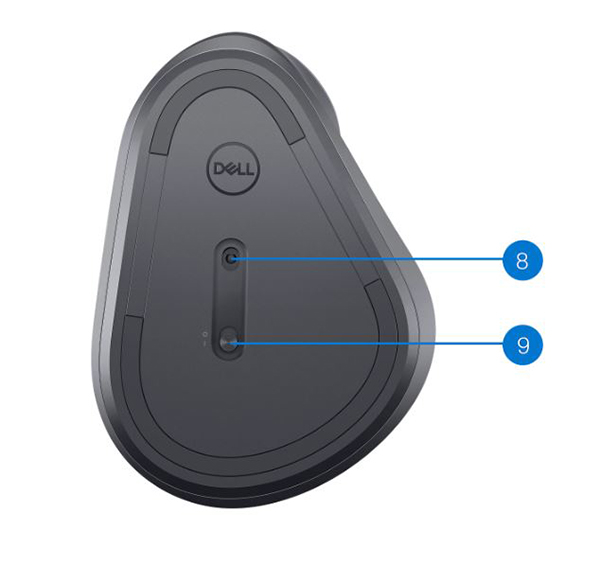
(図6:底面図)
| 8 | 光学式センサー | 9 | 電源スイッチ |
USB Type-C充電ポートの図

(図7 Dellプレミア充電式ワイヤレス マウスMS900充電ポート)
プレミア充電式ワイヤレス マウスMS900のセットアップ
互換性
オペレーティング システム(OS):
- ワイヤレス2.4 GHz接続:
-
Windows 7、8、8.1、10、11、Mac、Linux (Redhat 8.0/Ubuntu 18.04)、Chrome、Android OS
-
- ワイヤレスBluetooth 5.0接続:
-
Windows 8.1、10、Mac、Linux(Redhat 8.0/Ubuntu 18.04)、Chrome、Android OS
-
Dell周辺機器類マネージャー アプリケーションを使用するには、次の操作を行います。
-
Windows 10、11以降
Dell Pairアプリケーションの使用方法
-
Windows 10(バージョン19041以降)、11以降
-
Bluetoothバージョン5.0以降
プレミア充電式ワイヤレス マウスMS900を接続して充電する
Dellプレミア充電式ワイヤレス マウスMS900では、お使いのデスクトップまたはノートパソコンに接続するために、USB Type-C - USB Type-Cケーブルを使用します。
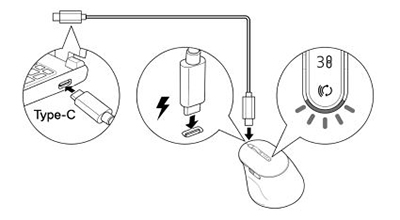
(図8:USB Type-Cケーブル)
プレミア充電式ワイヤレス マウスMS900をコンピューターに接続する
詳細手順については、次のガイドを参照してください。
- 『Dell Peripheral Manager User's Guide』
- 『Dell Pair User's Guide』
- 『Dell Premier Rechargeable Wireless Mouse MS900 MS7421W Quick Start Guide』
- 『Dell Premier Rechargeable Wireless Mouse MS900 MS7421W User’s Guide』
ガイドは、Dellサポート サイトに掲載されています。
トラブルシューティング
| 問題 | 対策 |
|---|---|
| ワイヤレス マウスを使用できない。 |
|
| マウスのボタンが作動しない。 |
|
| Bluetoothペアリング ボタンを使用して、マウスをコンピューターとペアリングできません。 |
|
| ワイヤレス マウスをコンピューターとペアリングできません |
|
| ワイヤレス接続が失われます。 |
|
| Dell Pairがペアリング エラーを報告します。 | 次の手順を使用して、Dell Pairで再接続します。
|
| Dell PairおよびSwift Pairを使用してペアリングできません。 |
|
| Bluetoothデバイスの電源を初めて入れた時に、Dell Pair通知が開かない。 |
|
| Dell Secure Link USB Type-Aレシーバーが機能しません。 |
|
Additional Information
ワイヤレス マウスのトラブルシューティング ポータル ページ
お使いのPCで使用しているマウスの使用方法と関連する問題のトラブルシューティング方法について説明します。トラブルシューティングの手順、ハウツーガイド、関連するサポート ビデオについての情報を参照できます。
Dellプレミア充電式ワイヤレス マウスMS900のユーザー ガイドについては、Dellプレミア充電式ワイヤレス マウスMS900のオンライン マニュアル ページを参照してください。[マニュアルおよび文書]セクションのマウスのユーザー ガイドの右側にある[PDFの表示]をタッチまたはクリックします。