Gebruikershandleiding en instructies voor probleemoplossing voor Dell SB522A Slim Conferencing Soundbar
Summary: Het volgende artikel bevat informatie over de Dell SB522A Slim Conferencing Soundbar. Raadpleeg de verschillende gedeelten voor informatie over de functies en het gebruik van de Dell SB522A Slim Conferencing Soundbar. ...
Instructions
Inhoudsopgave:
- Wat zit er in de doos van de Dell SB522A Slim Conferencing Soundbar?
- Functies van de Slim Conferencing Soundbar
- Uw Slim Conferencing Soundbar instellen
- Ondersteunde beeldschermen
- Probleemoplossing
- Aanvullende informatie
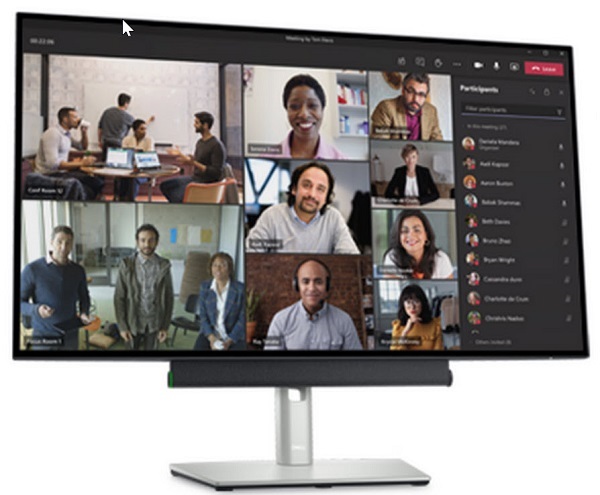
(Afbeelding 1 Ervaar helder vergaderen en minder achtergrondgeluid met 's werelds meest intelligente, voor Microsoft Teams gecertificeerde soundbar. De Dell SB522A Slim Conferencing Soundbar)
Wat zit er in de doos van de Dell SB522A Slim Conferencing Soundbar
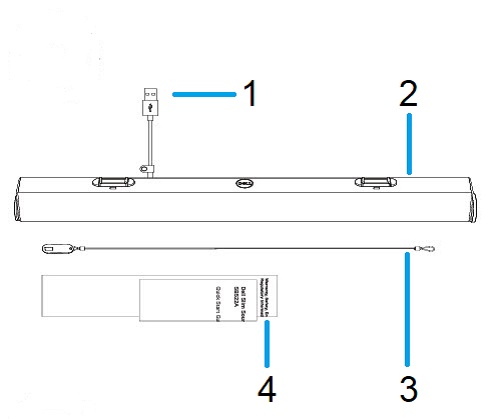
(Afbeelding 2 Inhoud van de doos van de Dell SB522A Slim Conferencing Soundbar)
| 1 | USB Type-A-kabel | 2 | Slim Conferencing Soundbar |
| 3 | Beveiligingsluskabel | 4 | Documenten |
Functies van de Slim Conferencing Soundbar
Vooraanzicht

(Afbeelding 3 Vooraanzicht van Dell SB522A Slim Conferencing Soundbar)
Linkerzijaanzicht

(Afbeelding 4 Linkerzijaanzicht van Dell SB522A Slim Conferencing Soundbar)
Rechterzijaanzicht

(Afbeelding 5 Rechterzijaanzicht van Dell SB522A Slim Conferencing Soundbar)
Producteigenschappen
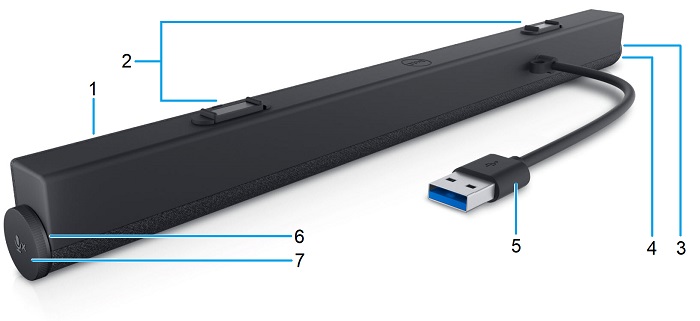
(Afbeelding 6 Achteraanzicht van Dell SB522A Slim Conferencing Soundbar)
| 1 | Slim Conferencing Soundbar | 2 | Magnetische lipjes x2 |
| 3 | LED (wit of groen) | 4 | Microsoft Teams en de knop Gesprek beantwoorden |
| 5 | USB Type-A-kabel | 6 | LED (rood) |
| 7 | Volumeknop en knop voor microfoonbediening |
Uw Slim Conferencing Soundbar instellen
Compatibiliteit
Besturingssystemen:
- Windows 7, 8, 8.1, 10 en 11
Met de applicatie Dell Peripheral Manager:
- Windows 10 of hoger
De Slim Conferencing Soundbar aansluiten
De Dell SB522A Slim Conferencing Soundbar gebruikt twee magnetische lipjes voor bevestiging onder een Dell flatpanelmonitor. Er wordt een USB Type-A-kabel gebruikt om verbinding met de monitor te maken. De USB-upstreamkabel van de monitor wordt aangesloten op uw desktop of laptop.

(Afbeelding 7 USB Type-A-connector)
Ondersteunde beeldschermen
De SB522A soundbar kan op de volgende monitoren worden geïnstalleerd:
| Luidspreker | Monitormodel | |
|---|---|---|
| P-serie | U-serie | |
| SB522A | P2222H | U2421E |
| P2223HC | U2422H | |
| P2225H | U2422HE | |
| P2422H | U2422HX | |
| P2422HA | U2424H | |
| P2422HE | U2424HE | |
| Blz. 2423 | U2722D | |
| P2423D | U2722DE | |
| P2423DE | U2723QE | |
| P2425H | U2723QX | |
| P2425HE | U2724D | |
| P2425 | U2724DE | |
| P2425E | U3023E | |
| P2721Q | U3223QE | |
| P2722H | ||
| P2722HE | ||
| P2723D | ||
| P2723DE | ||
| P2723QE | ||
| P2725H | ||
| P2725HE | ||
| P3221D | ||
| P3222QE | ||
| P3223DE | ||
| P3223QE | ||
| P3421W | ||
| P3424WE | ||
Probleemoplossing
| Problemen | Mogelijke oplossingen |
|---|---|
| De soundbar gaat niet aan |
Opmerking: Dell monitoren worden geleverd met de meegeleverde upstreamkabel. (USB Type-C naar Type-C of USB Type-A naar Type-B) Raadpleeg de gebruikershandleiding van uw monitor om de upstreampoort van uw specifieke monitor te identificeren.
|
| Soundbar is ingeschakeld, maar werkt niet |
|
| Geen audio van soundbar |
|
| Vervormd geluid |
|
| Disbalans in de geluidsweergave |
|
| Laag volume |
|
| Zoemend geluid |
|
| Soundbar kan niet op de monitor worden gemonteerd |
|
| Microfoon werkt niet |
|
| De functie voor het beantwoorden van oproepen werkt niet op de SB522A bij het ontvangen van oproepen vanuit Teams |
|
| Kan het telefoongesprek niet aannemen of het inkomende gesprek niet aannemen met de Teams-knop via Line, WhatsApp en WeChat |
|
Additional Information
Supportwebsite voor Dell audio, luidsprekers en microfoon
Informatie over gebruik van en probleemoplossing voor de soundbar die u gebruikt, uw monitor en computer. U vindt informatie over stappen voor probleemoplossing, instructiegidsen en relevante supportvideo's voor hulp.
De gebruikershandleiding of handleiding van de Dell SB522A Slim Conferencing Soundbar openen:
- Ga naar: Dell SB522A Slim Conferencing Soundbar Online handleiding pagina
- Ga naar de sectie Handleidingen en documenten .
- Tik of klik op de koppeling PDF weergeven aan de rechterkant van de pagina tegenover de SB522A gebruikershandleiding.
Aanbevolen artikelen
Hier zijn enkele aanbevolen artikelen met betrekking tot dit onderwerp die voor u interessant kunnen zijn.