Användar- och felsökningsmanual för Dell Slim Soundbar för konferenssamtal SB522A
Summary: Följande artikel innehåller information om Dell SB522A Slim Soundbar för konferenssamtal. I de olika avsnitten finns mer information om funktionerna för Dell SB522A Slim Soundbar för konferenssamtal och hur du använder den. ...
Instructions
Innehållsförteckning:
- Vad finns i förpackningen med Dell SB522A Slim Soundbar för konferenssamtal?
- Funktioner på Slim Soundbar för konferenssamtal
- Konfigurera Slim Soundbar för konferenssamtal
- Skärmar som stöds
- Felsökning
- Ytterligare information
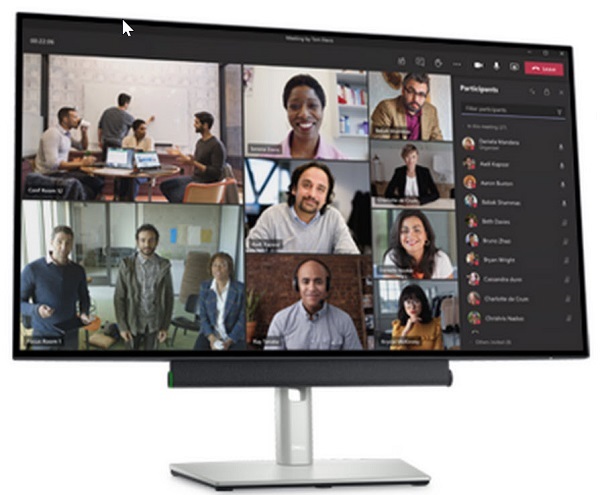
(Bild 1 Upplev tydliga konferenssamtal och reducerat bakgrundsbrus med världens smartaste Microsoft Teams-certifierade soundbar. Dell Slim Soundbar för konferenssamtal – SB522A)
Vad finns i förpackningen med Dell SB522A Slim Soundbar för konferenssamtal
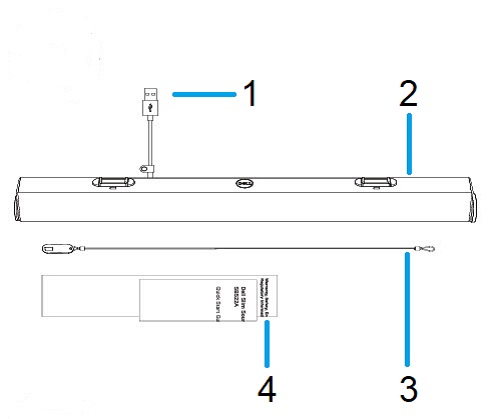
(Bild 2 Innehållet i förpackningen med Dell SB522A Slim Soundbar för konferenssamtal)
| 1 | USB Type-A-kabel | 2 | Slim Soundbar för konferenssamtal |
| 3 | Säkerhetskabel | 4 | Dokument |
Funktioner på Slim Soundbar för konferenssamtal
Framifrån

(Bild 3 Vy framifrån av Dell SB522A Slim Soundbar för konferenssamtal)
Från vänster

(Bild 4 Vänster vy av Dell SB522A Slim Soundbar för konferenssamtal)
Från höger

(Bild 5 Höger vy av Dell SB522A Slim Soundbar för konferenssamtal)
Produktfunktioner
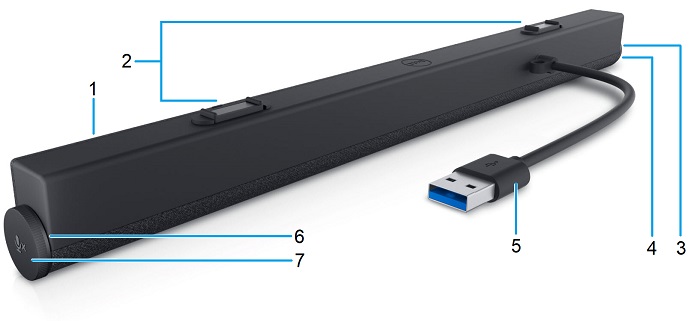
(Bild 6 Vy bakifrån av produktfunktioner på Dell SB522A Slim Soundbar för konferenssamtal)
| 1 | Slim Soundbar för konferenssamtal | 2 | Magnetflikar x2 |
| 3 | LED-lampa (vit eller grön) | 4 | Knapp för Microsoft Team och för att besvara samtal |
| 5 | USB Type-A-kabel | 6 | LED-lampa (röd) |
| 7 | Volymreglage och mikrofonknapp |
Konfigurera Slim Soundbar för konferenssamtal
Kompatibilitet
Operativsystem:
- Windows 7, 8, 8.1, 10 och 11
Använda programmet Dell Peripheral Manager:
- Windows 10 eller senare
Ansluta Slim Soundbar för konferenssamtal
På Dell SB522A Slim Soundbar för konferenssamtal finns två magnetflikar så att den kan fästas under en Dell-plattskärm. En USB Type-A-kabel används för att ansluta till skärmen. Skärmens USB-uppströmskabel ansluts till din stationära eller bärbara dator.

(Bild 7 USB Type-A-kontakt)
Skärmar som stöds
Soundbar SB522A kan installeras på följande skärmar:
| Högtalare | Skärmmodell | |
|---|---|---|
| P-serien | U-serien | |
| SB522A | P2222H | U2421E |
| P2223HC | U2422H | |
| P2225H | U2422HE | |
| P2422H | U2422HX | |
| P2422HA | U2424H | |
| P2422HE | U2424HE | |
| P2423 | U2722D | |
| P2423D | U2722DE | |
| P2423DE | U2723QE | |
| P2425H | U2723QX | |
| P2425HE | U2724D | |
| P2425 | U2724DE | |
| P2425E | U3023E | |
| P2721Q | U3223QE | |
| P2722H | ||
| P2722HE | ||
| P2723D | ||
| P2723DE | ||
| P2723QE | ||
| P2725H | ||
| P2725HE | ||
| P3221D | ||
| P3222QE | ||
| P3223DE | ||
| P3223QE | ||
| P3421W | ||
| P3424WE | ||
Felsökning
| Problem | Möjliga lösningar |
|---|---|
| Soundbaren slås inte på |
Obs! Dell-skärmar levereras med uppströmskabeln inkluderad. (USB Type-C till Type-C eller USB Type-A till Type-B) I användarhandboken till bildskärmen kan du se var uppströmsporten för din bildskärm är.
|
| Soundbaren är påslagen men fungerar inte |
|
| Inget ljud från soundbaren |
|
| Förvrängt ljud |
|
| Dålig ljudbalans |
|
| Låg volym |
|
| Surrande ljud |
|
| Det går inte att montera soundbaren på skärmen |
|
| Mikrofonen fungerar inte |
|
| Funktionen för att besvara samtal fungerar inte på SB522A när samtal tas emot från Teams |
|
| Det går inte att ta emot telefonsamtalet eller svara på det inkommande samtalet med Teams-knappen via Line, WhatsApp och WeChat |
|
Additional Information
Dells supportwebbplats för ljud, högtalare och mikrofoner
Få mer information om hur du använder och felsöker problem med den soundbar som du använder, din skärm och din dator. Här finns information om felsökning, instruktionsmanualer och relevanta supportvideor som kan vara till hjälp.
Så här öppnar du användarhandboken eller manualen för Dell SB522A Slim Soundbar för konferenssamtal:
- Gå till: Onlinehandbokssida för Dell SB522A Slim Soundbar för konferenssamtal
- Gå till avsnittet Handböcker och dokument .
- Tryck eller klicka på länken Visa PDF till höger på sidan mittemot SB522A Användarhandbok.
Rekommenderade artiklar
Här är några rekommenderade artiklar relaterade till detta ämne som kan vara av intresse för dig.