Listwa dźwiękowa Dell Slim Conferencing SB522A — instrukcja obsługi i rozwiązywania problemów
Summary: Poniższy artykuł zawiera informacje na temat listwy dźwiękowej Dell SB522A Slim Conferencing. Aby dowiedzieć się więcej na temat funkcji listwy dźwiękowej Dell SB522A Slim Conferencing oraz sposobu jej użytkowania, zapoznaj się z poszczególnymi sekcjami. ...
Instructions
Spis treści:
- Co znajduje się w pudełku z listwą dźwiękową Dell SB522A Slim Conferencing?
- Funkcje listwy dźwiękowej Slim Conferencing
- Konfigurowanie listwy dźwiękowej Slim Conferencing
- Obsługiwane wyświetlacze
- Rozwiązywanie problemów
- Informacje dodatkowe
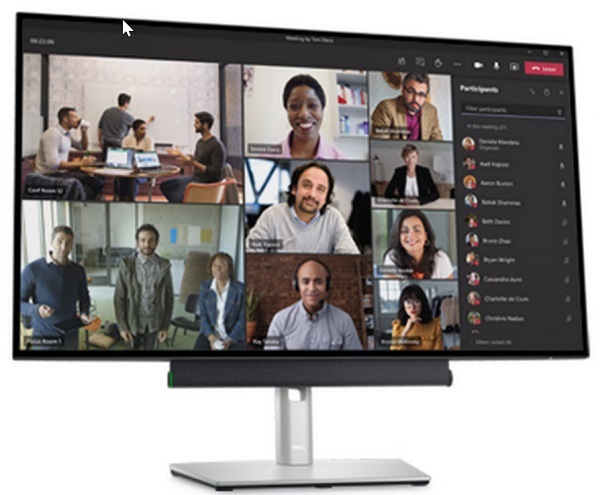
(Rysunek 1. Ciesz się wyraźnym dźwiękiem podczas połączeń konferencyjnych i redukcją szumów otoczenia dzięki najbardziej inteligentnej na świecie listwie dźwiękowej z certyfikatem Microsoft Teams. Listwa dźwiękowa Dell Slim Conferencing — SB522A)
Zawartość pudełka z listwą dźwiękową Dell SB522A Slim Conferencing
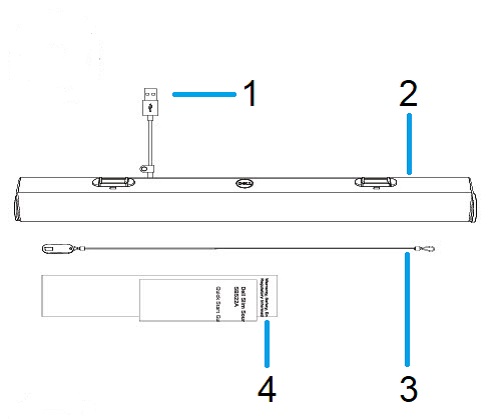
(Rysunek 2 Zawartość pudełka z listwą dźwiękową Dell SB522A Slim Conferencing)
| 1 | Przewód USB Type-A | 2 | Listwa dźwiękowa Slim Conferencing |
| 3 | Pętla zabezpieczająca | 4 | Dokumenty |
Funkcje listwy dźwiękowej Slim Conferencing
Widok z przodu

(Rysunek 3. Widok z przodu listwy dźwiękowej Dell SB522A Slim Conferencing)
Widok z lewej strony

(Rysunek 4. Widok z lewej strony listwy dźwiękowej Dell SB522A Slim Conferencing)
Widok z prawej strony

(Rysunek 5. Widok z prawej strony listwy dźwiękowej Dell SB522A Slim Conferencing)
Funkcje produktu
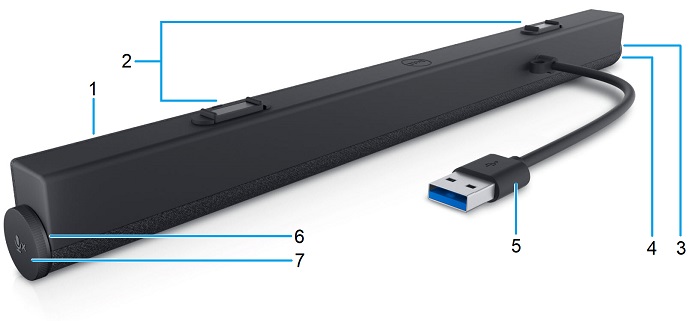
(Rysunek 6. Widok z tyłu listwy dźwiękowej Dell SB522A Slim Conferencing — funkcje produktu)
| 1 | Listwa dźwiękowa Slim Conferencing | 2 | Zaczepy magnetyczne x 2 |
| 3 | Dioda LED (biała lub zielona) | 4 | Przycisk odbierania połączeń i Microsoft Teams |
| 5 | Przewód USB Type-A | 6 | LED (czerwony) |
| 7 | Pokrętło głośności i przycisk sterowania mikrofonem |
Konfigurowanie listwy dźwiękowej Slim Conferencing
Zgodność
System operacyjny:
- Windows 7, 8, 8.1, 10 i 11
Korzystanie z aplikacji Dell Peripheral Manager:
- Windows 10 lub nowszy
Podłączanie listwy dźwiękowej Slim Conferencing
Listwa dźwiękowa Dell SB522A Slim Conferencing wykorzystuje dwa magnetyczne zaczepy, które umożliwiają umieszczenie go pod płaskim monitorem Dell. Do połączenia z monitorem służy przewód USB Type-A. Przewód USB typu „upstream” monitora podłącza się do komputera stacjonarnego lub notebooka.

(Rysunek 7. Adapter USB Type-A)
Obsługiwane wyświetlacze
Listwę dźwiękową SB522A można zamontować na następujących monitorach:
| Głośniki | Model monitora | |
|---|---|---|
| Seria P | Seria U | |
| SB522A | P2222H | U2421E |
| P2223HC | U2422H | |
| P2225H | U2422HE | |
| P2422H | U2422HX | |
| P2422HA | U2424H | |
| P2422HE | U2424HE | |
| P2423 | U2722D | |
| P2423D | U2722DE | |
| P2423DE | U2723QE | |
| P2425H | U2723QX | |
| P2425HE | U2724D | |
| P2425 | U2724DE | |
| P2425E | U3023E | |
| P2721Q | U3223QE | |
| P2722H | ||
| P2722HE | ||
| P2723D | ||
| P2723DE | ||
| P2723QE | ||
| P2725H | ||
| P2725HE | ||
| P3221D | ||
| P3222QE | ||
| P3223DE | ||
| P3223QE | ||
| P3421W | ||
| P3424WE | ||
Rozwiązywanie problemów
| Problemy | Sugerowane rozwiązania |
|---|---|
| Listwa dźwiękowa nie włącza się |
Uwaga: Monitory firmy Dell są dostarczane z dołączonym kablem upstream. (USB Type-C do Type-C lub USB Type-A do Type-B) Zapoznaj się z podręcznikiem użytkownika monitora, aby określić port przesyłania danych konkretnego monitora.
|
| Listwa dźwiękowa jest włączona, ale nie działa |
|
| Brak dźwięku z listwy dźwiękowej |
|
| Zniekształcony dźwięk |
|
| Dźwięk nie jest równomierny |
|
| Niski poziom głośności |
|
| Brzęczący dźwięk |
|
| Nie można zamontować listwy dźwiękowej na monitorze |
|
| Mikrofon nie działa |
|
| Funkcja odbierania połączeń nie działa na urządzeniu SB522A podczas odbierania połączeń w Microsoft Teams |
|
| Nie można odebrać połączenia telefonicznego lub odebrać połączenia przychodzącego za pomocą przycisku Teams w aplikacjach Line, WhatsApp i WeChat |
|
Additional Information
Witryna pomocy technicznej firmy Dell dotycząca dźwięku, głośników i mikrofonów
Informacje na temat rozwiązywania problemów z listwą dźwiękową, z której korzystasz, monitora i komputera. Można tu znaleźć informacje na temat czynności rozwiązywania problemów, przewodniki i filmy instruktażowe.
Aby otworzyć podręcznik użytkownika lub instrukcję obsługi listwy dźwiękowej Dell SB522A Slim Conferencing:
- Przejdź do: Strona z internetową instrukcją obsługi listwy dźwiękowej Dell SB522A Slim Conferencing
- Przejdź do sekcji Podręczniki i dokumenty .
- Dotknij lub kliknij łącze Wyświetl plik PDF po prawej stronie, naprzeciwko podręcznika użytkownika SB522A.
Polecane artykuły
Poniżej przedstawiono niektóre polecane artykuły dotyczące tego tematu, które mogą Cię zainteresować.
- Listwa dźwiękowa Dell Slim SB521A — instrukcja obsługi i rozwiązywania problemów
- Ogólne informacje na temat listew dźwiękowych Dell AE515 i AE515M
- Ogólne informacje na temat listew dźwiękowych Dell AC511 i AC511M
- Ogólne informacje na temat listew dźwiękowych Dell AX510 i AX510PA
- Jaka listwa dźwiękowa jest zgodna z moim monitorem firmy Dell