Guia de solução de problemas e uso da Soundbar slim para conferências Dell SB522A
Summary: O artigo a seguir apresenta informações sobre a Soundbar slim para conferências Dell SB522A. Você pode consultar cada seção para saber mais sobre os recursos da Soundbar slim para conferências Dell SB522A e obter informações sobre como usá-la. ...
Instructions
Sumário:
- Conteúdo da caixa da Soundbar slim para conferências Dell SB522A?
- Recursos da Soundbar slim para conferências
- Como configurar sua Soundbar slim para conferências
- Telas compatíveis
- Solução de problemas
- Informações adicionais
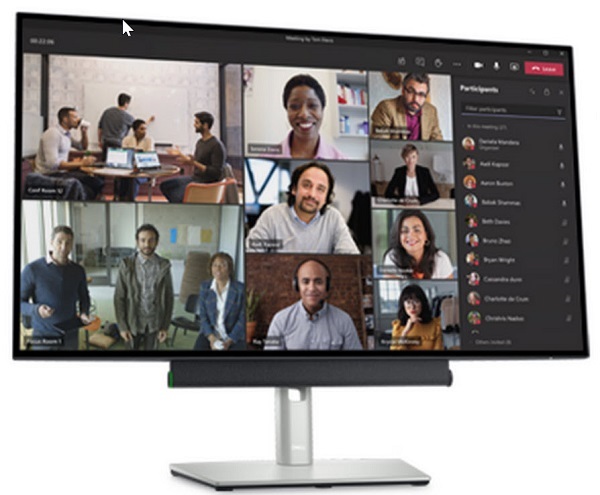
(Figura 1: usufrua uma conferência clara e com ruído de fundo reduzido com a soundbar mais inteligente do mundo, certificada pelo Microsoft Teams. A Soundbar slim Dell para conferências — SB522A)
Conteúdo da caixa da soundbar slim para conferências Dell SB522A
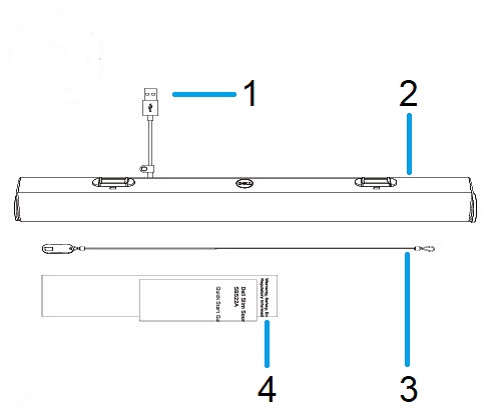
(Figura 2: conteúdo da caixa da Soundbar slim para conferências Dell SB522A)
| 1 | Cabo USB Type-A | 2 | Soundbar slim para conferências |
| 3 | Cabo de segurança | 4 | Documentos |
Recursos da Soundbar slim para conferências
Visão frontal

(Figura 3: visão frontal da Soundbar slim para conferências Dell SB522A)
Exibição à esquerda

(Figura 4: exibição à esquerda da Soundbar slim para conferências Dell SB522A)
Exibição à direita

(Figura 5: exibição à direita da Soundbar slim para conferências Dell SB522A)
Recursos do produto
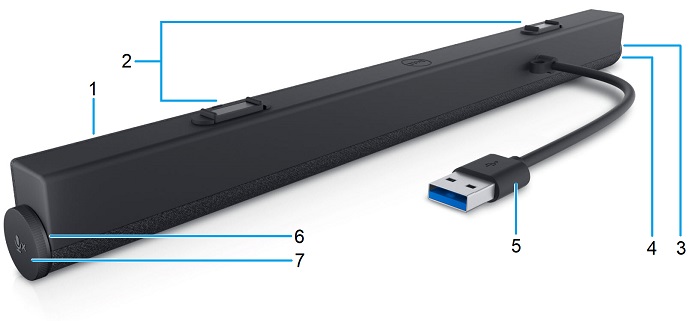
(Figura 6: visão posterior da Soundbar slim para conferências Dell SB522A — recursos do produto)
| 1 | Soundbar slim para conferências | 2 | 2 guias magnéticas |
| 3 | LED (branco ou verde) | 4 | Botão do Microsoft Teams e para atender chamadas |
| 5 | Cabo USB Type-A | 6 | LED (vermelho) |
| 7 | Botão de volume e botão de controle do microfone |
Como configurar sua Soundbar slim para conferências
Compatibilidade
Sistemas operacionais:
- Windows 7, 8, 8.1, 10 e 11
Como usar o aplicativo Dell Peripheral Manager:
- Windows 10 ou posterior
Como conectar a soundbar slim para conferências
A Soundbar slim para conferências Dell SB522A usa duas guias magnéticas para se encaixar sob um monitor de tela plana Dell. Um cabo USB Type-A é usado para se conectar ao monitor. O cabo USB upstream do monitor se conecta ao seu desktop ou notebook.

(Figura 7: conector USB Type-A)
Telas compatíveis
A soundbar SB522A pode ser instalada nos seguintes monitores:
| Alto-falante | Modelo do monitor | |
|---|---|---|
| Série P | Série U | |
| SB522A | P2222H | U2421E |
| P2223HC | U2422H | |
| P2225H | U2422HE | |
| P2422H | U2422HX | |
| P2422HA | U2424H | |
| P2422HE | U2424HE | |
| P2423 | U2722D | |
| P2423D | U2722DE | |
| P2423DE | U2723QE | |
| P2425H | U2723QX | |
| P2425HE | U2724D | |
| Pág. 2425 | U2724DE | |
| P2425E | U3023E | |
| P2721Q | U3223QE | |
| P2722H | ||
| P2722HE | ||
| P2723D | ||
| P2723DE | ||
| P2723QE | ||
| P2725H | ||
| P2725HE | ||
| P3221D | ||
| P3222QE | ||
| P3223DE | ||
| P3223QE | ||
| P3421W | ||
| P3424WE | ||
Solução de problemas
| Problemas | Possíveis soluções |
|---|---|
| A soundbar não liga |
Nota: Os monitores Dell são enviados com o cabo upstream incluído. (USB Type-C para Type-C ou USB Type-A para Type-B) Consulte o guia do usuário do monitor para identificar a porta upstream de seu monitor específico.
|
| A soundbar está ligada, mas não funciona |
|
| Sem áudio na soundbar |
|
| Som distorcido |
|
| Saída de som desequilibrada |
|
| Volume baixo |
|
| Ruído de zumbido |
|
| A soundbar não pode ser montada no monitor |
|
| O microfone não funciona |
|
| A função de atender chamada não funciona na SB522A ao receber chamadas do Teams |
|
| Não é possível aceitar a chamada telefônica ou atender a chamada recebida usando o botão do Teams em Linha, WhatsApp e WeChat |
|
Additional Information
Site de suporte de áudio, alto-falantes e microfone da Dell
Conheça as funções e a solução de problemas da soundbar, do monitor e do computador. Você pode encontrar informações sobre etapas de solução de problemas, guias práticos e vídeos de suporte relevantes para obter ajuda.
Para abrir o Guia do usuário ou manual da Soundbar slim para conferências Dell SB522A:
- Acesse: Página do manual on-line da Soundbar slim para conferências Dell SB522A
- Vá para a seção Manuais e documentos .
- Toque ou clique no link Visualizar PDF no lado direito da página em frente à listagem do Guia do usuário da SB522A.
Artigos recomendados
Aqui estão alguns artigos recomendados relacionados a este tópico que podem ser de seu interesse.