如何启动 Windows 11 任务管理器
Summary: 本文提供在 Windows 11 中启动任务管理器的所有方法。
This article applies to
This article does not apply to
This article is not tied to any specific product.
Not all product versions are identified in this article.
Instructions
Windows 任务管理器可用于查看正在运行的进程、结束任务、查看计算机性能等。随着 Windows 11 的发布,访问任务管理器的某些快捷方式可能已更改。
受影响的操作系统:
- Windows 11
任务管理器在 Windows 11 中通过使用以下方式进行启动:CTRL + ALT + Delete、右键单击“开始”按钮、CTRL + Shift + ESC、Windows 键 + X 或运行命令。单击相应方法以了解更多信息。
- 使用键盘,同时按住 CTRL、ALT 和 Delete 键。在菜单打开后,松开所有三个键。
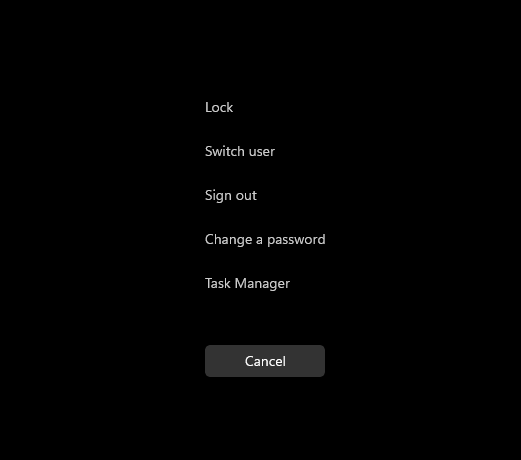
图 1:CTRL、ALT 和 Delete 键菜单
- 单击任务管理器。
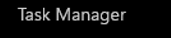
图 2:任务管理器
- 任务管理器启动。
- 从任务栏中,右键单击开始按钮。

图 3:“开始”按钮
- 从右键单击菜单中,单击任务管理器。
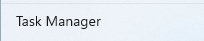
图 4:任务管理器
- 任务管理器启动。
- 使用键盘,同时按住 CTRL、Shift 和 ESC 键。然后,松开所有三个键。
- 任务管理器启动。
- 使用键盘,同时按住 Windows 键和 X 键。在超级用户菜单打开后,放开两个键。
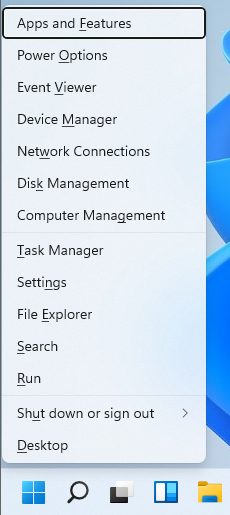
图 5:超级用户菜单
- 单击任务管理器。
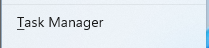
图 6:任务管理器
- 任务管理器启动。
- 单击开始按钮。

图 7:“开始”按钮
提醒:或者,使用键盘,同时按住 Windows 键和 R 键,以启动运行命令。在运行命令打开后,松开这些键。
- 在“开始”菜单出现时,键入运行。
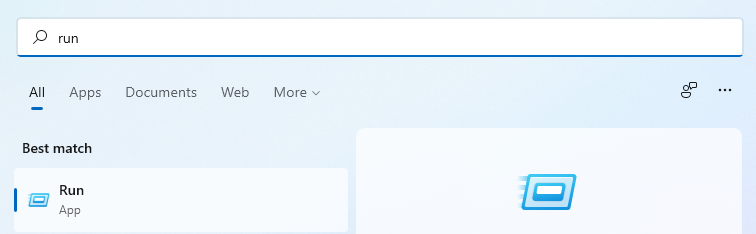
图 8:开始菜单搜索
- 单击位于“最佳匹配”下面的运行。
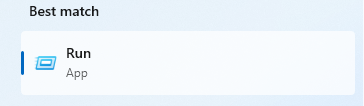
图 9:运行
- 在打开对话框中填充
taskmgr,然后单击确定。
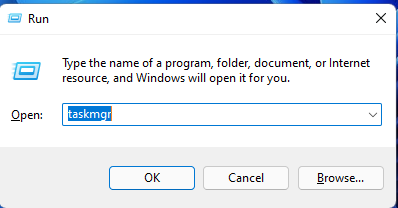
图 10:“运行”UI
- 任务管理器启动。
Additional Information
Article Properties
Article Number: 000192107
Article Type: How To
Last Modified: 02 feb 2023
Version: 3
Find answers to your questions from other Dell users
Support Services
Check if your device is covered by Support Services.
