Windows 11 -tehtävienhallinnan avaaminen
Summary: Tässä artikkelissa kerrotaan kaikki tavat, joilla Tehtävienhallinta voidaan avata Windows 11:ssä.
Instructions
Windowsin Tehtävienhallinnassa voi esimerkiksi tarkastella käynnissä olevia prosesseja, lopettaa tehtäviä ja tarkastella tietokoneen suorituskykyä. Windows 11:ssä jotkin Tehtävienhallinnan avauspikavalinnat ovat ehkä muuttuneet.
Käyttöjärjestelmä, jota asia koskee:
- Windows 11
Tehtävienhallinta käynnistetään Windows 11:ssä seuraavilla tavoilla: CTRL + ALT + Delete, napsauttamalla Käynnistä-painiketta hiiren kakkospainikkeella, CTRL + vaihto + ESC, Windows + X tai Suorita-komennolla. Katso lisätietoja valitsemalla asianmukainen tapa.
- Paina näppäimistön CTRL-, ALT- ja Delete-näppäintä samanaikaisesti. Kun valikko avautuu, vapauta näppäimet.
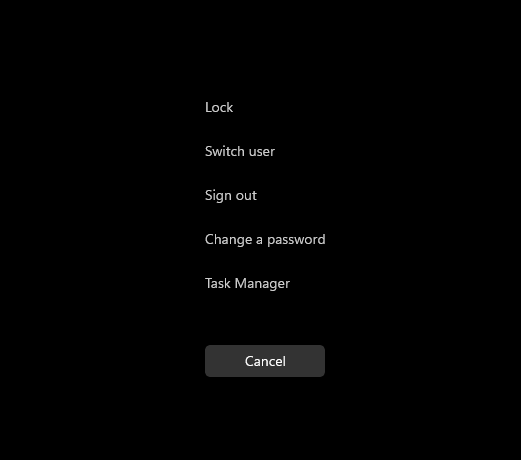
Kuva 1: CTRL-, ALT- ja Delete-näppäinvalikko
- Valitse Tehtävienhallinta.
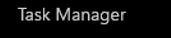
Kuva 2: Tehtävienhallinta
- Tehtävienhallinta käynnistyy.
- Napsauta tehtäväpalkin Käynnistä-painiketta hiiren kakkospainikkeella.

Kuva 3: Käynnistä-painike
- Valitse pikavalikosta Tehtävienhallinta.
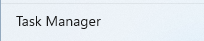
Kuva 4: Tehtävienhallinta
- Tehtävienhallinta käynnistyy.
- Paina näppäimistön CTRL-, vaihto- ja ESC-näppäintä samanaikaisesti. Vapauta näppäimet.
- Tehtävienhallinta käynnistyy.
- Paina näppäimistön Windows- ja X-näppäintä samanaikaisesti. Kun Tehokäyttäjät-valikko avautuu, vapauta näppäimet.
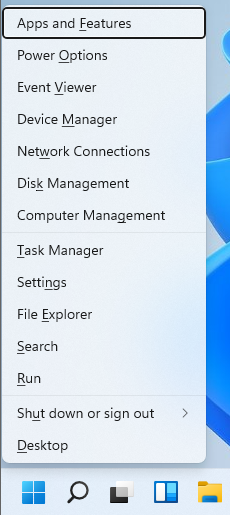
Kuva 5: Tehokäyttäjät-valikko
- Valitse Tehtävienhallinta.
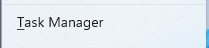
Kuva 6: Tehtävienhallinta
- Tehtävienhallinta käynnistyy.
- Napsauta Käynnistä-painiketta.

Kuva 7: Käynnistä-painike
- Kun käynnistysvalikko avautuu, kirjoita Suorita.
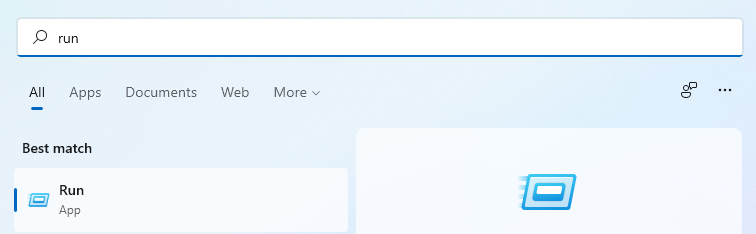
Kuva 8: Käynnistysvalikon haku
- Valitse parhaan tuloksen kohdalla Suorita.
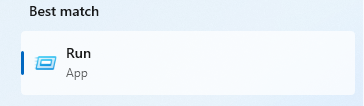
Kuva 9: Suorita
- Kirjoita
taskmgravaava valintaikkuna ja valitse OK.
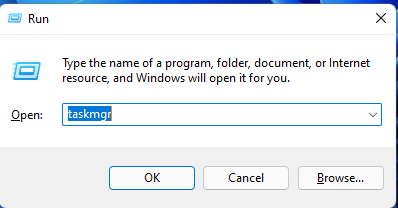
Kuva 10: Suorita-kenttä
- Tehtävienhallinta käynnistyy.
Additional Information
Aiheeseen liittyvät linkit:
