Anleitung zum Herunterladen und Installieren von Foxit PDF Editor oder Foxit PhantomPDF von Dell
Summary: In diesem Artikel wird beschrieben, wie Sie den Foxit PDF Editor (ehemals Foxit PhantomPDF), der mit Dell Computern verkauft wird, herunterladen und installieren.
This article applies to
This article does not apply to
This article is not tied to any specific product.
Not all product versions are identified in this article.
Instructions
Betroffenes Produkt:
Internationalen:
- Foxit PDF Editor
- Foxit PDF Editor Pro
- Foxit PhantomPDF
- Foxit PhantomPDF Pro
nur USA:
- Foxit PDF Editor mit KI-Assistent
- Foxit PDF Editor Pro mit KI-Assistent
Betroffene Plattformen:
- Windows
Mit Foxit PDF Editor und Foxit PDF Editor Pro können Sie PDF-Dokumente erstellen, überprüfen, bearbeiten, verwalten, freigeben und sichern. Der Foxit PDF Editor kann bei der Bestellung eines neuen Dell Windows Computers erworben werden.
Hinweis: Vor dem Herunterladen und Installieren des Foxit PDF-Editors:
- Melden Sie sich bei Windows mit einem Konto mit Administratorrechten an.
- Laden Sie Dell Digital Delivery herunter und installieren Sie das Programm.
- Um weitere Informationen zu erhalten: Anleitung zum Herunterladen und Installieren von Dell Digital Delivery
So laden Sie es herunter und installieren es:
- Suchen Sie und klicken Sie dann auf Dell Digital Delivery im Windows Startmenü (Abbildung 1).
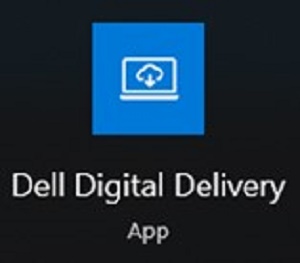
Abbildung 1
Hinweis:- Wenn Dell Digital Delivery fehlt, finden Sie weitere Informationen unter: Anleitung zum Herunterladen und Installieren von Dell Digital Delivery
- Das Symbol für Dell Digital Delivery zeigt die neueste Version an und kann auf Ihrem Computer abweichen.
- Klicken Sie in Dell Digital Delivery auf die Registerkarte Verfügbar.
- Suchen Sie Foxit PDF Editor oder Foxit PDF Editor Pro und klicken Sie dann auf Download (Abbildung 2 und 3).


Abbildung 2
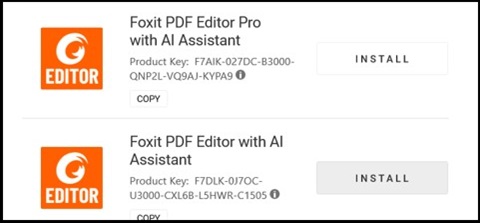
Abbildung 3
Hinweis:- Wenn der Foxit PDF-Editor nicht aufgeführt ist, kann dies auf Konnektivitätsprobleme hinweisen oder die Software ist Ihrem Dell Digital Delivery-Konto nicht zugeordnet. Wenden Sie sich in diesem Fall an den Support.
- Um weitere Informationen zu erhalten: So erhalten Sie Support für Foxit-Produkte, die über Dell verkauft werden
- Der Lizenzschlüssel ist im obigen Screenshot nicht zu sehen.
- Wenn der Foxit PDF-Editor nicht aufgeführt ist, kann dies auf Konnektivitätsprobleme hinweisen oder die Software ist Ihrem Dell Digital Delivery-Konto nicht zugeordnet. Wenden Sie sich in diesem Fall an den Support.
- Dell Digital Delivery lädt die Software automatisch herunter und installiert sie (Abbildung 4 und 5).

Abbildung 4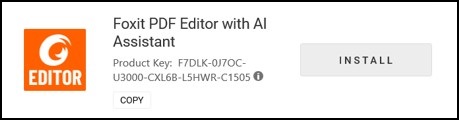
Abbildung 5
- Doppelklicken Sie nach der erfolgreichen Installation auf die Desktopverknüpfung zum Foxit PDF Editor, um die Anwendung zu starten.
- Bestätigen Sie beim Start die unbefristete Lizenznummer und klicken Sie dann auf Activate (Abbildung 6).
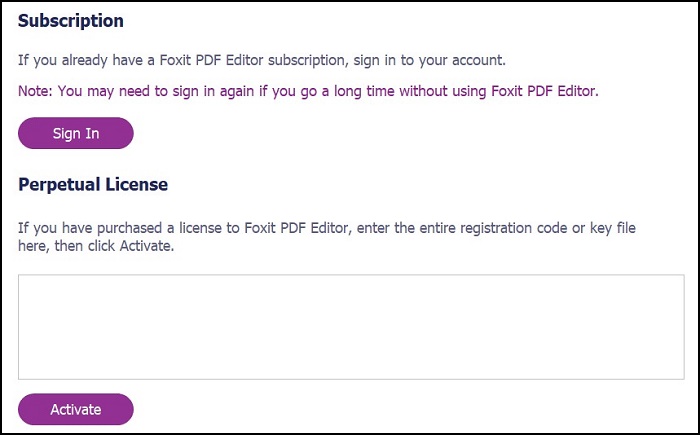
Abbildung 6
Hinweis: Die unbefristete Lizenz wird im obigen Screenshot ausgelassen. - Geben Sie den Namen des Nutzers ein und klicken Sie dann auf Activate (Abbildung 7).
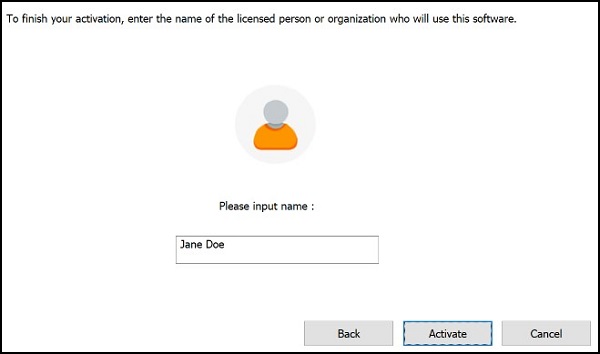
Abbildung 7
- Klicken Sie nach der Aktivierung auf OK (Abbildung 8).
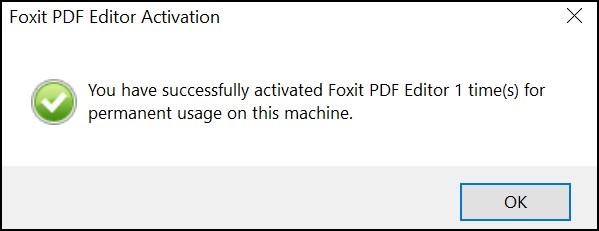
Abbildung 8
- Wählen Sie aus, ob Sie Foxit als Standard-Viewer für PDF-Dateien konfigurieren möchten (Abbildung 9).
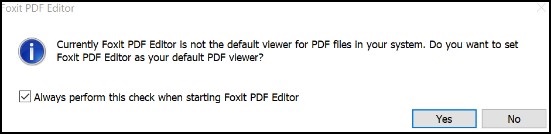
Abbildung 9
- Bei der Konfiguration lädt Foxit automatisch die neuesten Updates herunter und installiert sie (Abbildung 10).
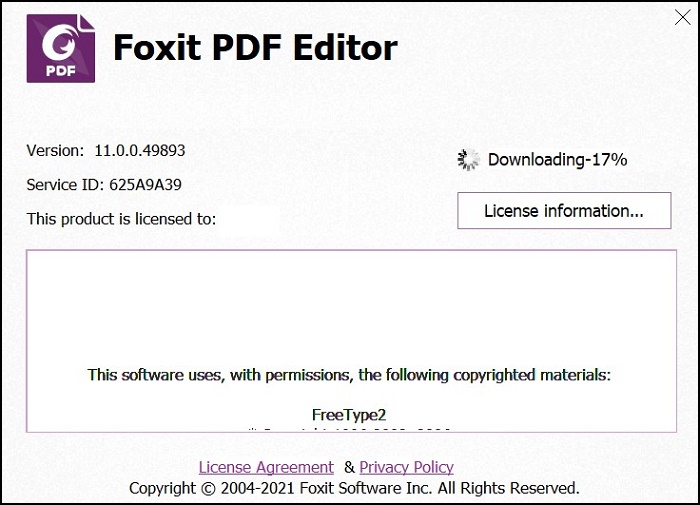
Abbildung 10
Additional Information
Empfohlene Artikel
Hier sind einige empfohlene Artikel zu diesem Thema, die für Sie von Interesse sein könnten.
Article Properties
Article Number: 000191688
Article Type: How To
Last Modified: 23 apr 2024
Version: 11
Find answers to your questions from other Dell users
Support Services
Check if your device is covered by Support Services.