Dell KM7321W Premier Multi-Device 무선 키보드 및 마우스 사용법 및 문제 해결 가이드
Summary: 다음 문서에서는 Dell KM7321W Premier Multi-Device 무선 키보드 및 마우스에 대해 설명합니다. 각 섹션을 참조하여 Dell KM7321W Premier Multi-Device 무선 키보드 및 마우스의 기능과 사용 방법에 대한 자세한 내용을 확인할 수 있습니다.
Instructions
목차:
- Dell KM7321W Premier Multi-Device 무선 키보드 및 마우스 상자 내용물
- Premier Multi-Device 무선 키보드 및 마우스 기능
- Premier Multi-Device 무선 키보드 및 마우스 설정
- 문제 해결
- 추가 정보

(그림 1 Dell Premier Multi-Device 무선 키보드 및 마우스 KM7321W를 사용한 더욱더 빠르고 스마트한 작업)
Dell KM7321W Premier Multi-Device 무선 키보드 및 마우스 상자 내용물
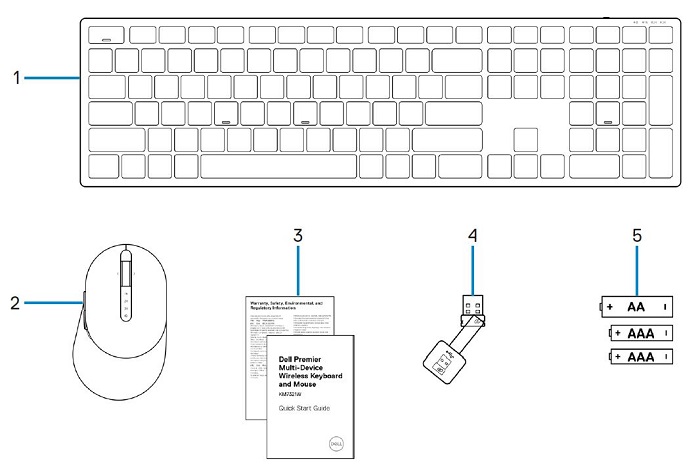
(그림 2 Dell KM7321W Premier Multi-Device 무선 키보드 및 마우스 상자 내용물)
| 1 | 무선 키보드 | 2 | 무선 마우스 |
| 3 | 설명서 | 4 | USB 수신기 |
| 5 | 배터리 (AA x1 및 AAA x2) |
Premier Multi-Device 무선 키보드 및 마우스 기능
상단 뷰

(그림 3 Dell KM7321W Premier Multi-Device 무선 키보드 및 마우스 상단 뷰)
오른쪽 측면 뷰

(그림 4 Dell KM7321W Premier Multi-Device 무선 키보드 오른쪽 측면 뷰)
제품 기능

(그림 5 Dell KM7321W Premier Multi-Device 무선 키보드 및 마우스 제품 기능)
| 1 | 프로그래밍 가능 키 | 2 | 전용 키 |
| 3 | 배터리 LED 상태 표시등 | 4 | RF 2.4GHz 모드 표시등 |
| 5 | Bluetooth 5.0 모드 표시등 | 6 | 스크롤 휠(프로그래밍 가능: 왼쪽 기울기, 클릭, 오른쪽 기울기) |
| 7 | RF 2.4GHz 모드 표시등 | 8 | Bluetooth 5.0 모드 표시등 |
| 9 | 모드 연결 버튼 | 10 | 프로그래밍 가능한 버튼 |
Multi-Device 기능
이 키보드 및 마우스 세트를 최대 3개의 디바이스에 연결할 수 있습니다. 이중 모드 RF 2.4GHz 및 Bluetooth 5.0 연결을 통해 키보드와 마우스의 연결 모드 키 또는 버튼으로 여러 디바이스를 손쉽게 전환할 수 있습니다.

(그림 6 Dell KM7321W Premier Multi-Device 무선 키보드 표시등)

(그림 7 Dell KM7321W Premier Multi-Device 무선 키보드 및 마우스)
Premier Multi-Device 무선 키보드 및 마우스 설정
호환성
운영 체제:
- 무선 2.4GHz 연결:
-
Windows 7, 8, 8.1 및 10, Mac, Linux(Redhat 8.0/Ubuntu 18.04), Chrome 및 Android 운영 체제
-
- 무선 Bluetooth 5.0 연결:
-
Windows 8.1 및 10, Mac, Linux(RRedhat 8.0/Ubuntu 18.04), Chrome 및 Android 운영 체제
-
Dell Peripheral Manager 애플리케이션 사용 시:
-
Windows 10 이상 필요
Premier Multi-Device 무선 키보드 및 마우스 USB 수신기 연결
Dell KM7321W Dell Premier 멀티 디바이스 무선 키보드 및 마우스는 USB Type-A 수신기 동글을 사용하여 데스크탑 또는 노트북 컴퓨터에 연결합니다. 수신기는 마우스의 배터리함 내부에 있습니다.
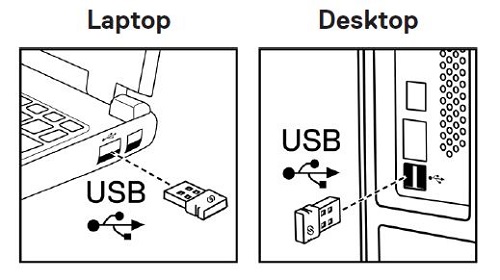
(그림 8 USB Type-A 동글)
컴퓨터에 Premier Multi-Device 무선 키보드 및 마우스 연결
다음 가이드에서 단계별 지침을 확인할 수 있습니다.
- Dell Peripheral Manager 사용자 가이드
- Dell Premier Multi-Device 무선 키보드 및 마우스 KM7321W 빠른 시작 가이드
- Dell Premier Multi-Device 무선 키보드 및 마우스 KM7321W 사용자 가이드
가이드는 다음 지원 사이트에 있습니다.
문제 해결
| 문제 | 가능한 해결책 |
|---|---|
| 무선 마우스 또는 무선 키보드를 사용할 수 없습니다. |
|
| Bluetooth를 사용하여 무선 마우스 또는 무선 키보드를 컴퓨터와 페어링할 수 없습니다. |
|
| 마우스 포인터가 움직이지 않습니다. |
|
| 왼쪽 또는 오른쪽 버튼이 작동하지 않습니다. |
|
| 무선 마우스를 컴퓨터와 페어링할 수 없습니다. |
|
| 무선 연결이 끊깁니다. |
|
| 키보드가 잘못된 문자를 출력합니다. |
|
| 키보드의 키가 전혀 입력되지 않습니다. |
|
| 키보드 키가 빠진 경우 |
|
추가 정보
컴퓨터에서 사용하는 키보드 및 마우스의 사용 및 문제 해결 방법에 대해 알아봅니다. 문제 해결 단계, 사용 방법 가이드 및 지원을 위한 관련 지원 비디오에 대한 정보를 확인할 수 있습니다.
Dell KM7321W Premier 멀티 디바이스 무선 키보드 및 마우스 사용자 가이드를 보려면 Dell KM7321W Premier 멀티 디바이스 무선 키보드 및 마우스 온라인 설명서 페이지로 이동하여 사용자 가이드의 오른쪽에 있는 View PDF를 터치하거나 클릭합니다.