Korzystanie i rozwiązywanie problemów bezprzewodowego zestawu klawiatury i myszy Dell Premier KM7321W
Summary: Poniższy artykuł zawiera informacje na temat bezprzewodowego zestawu klawiatury i myszy Dell Premier KM7321W. Aby uzyskać więcej informacji na temat funkcji bezprzewodowego zestawu klawiatury i myszy Dell Premier KM7321W, zapoznaj się z poszczególnymi sekcjami. ...
Instructions
Spis treści:
- Zawartość pudełka Dell Premier KM7321W: bezprzewodowy zestaw klawiatura i mysz
- Funkcje bezprzewodowego zestawu klawiatury i myszy Premier
- Konfiguracja zestawu bezprzewodowego klawiatury i myszy Premier
- Rozwiązywanie problemów
- Informacje dodatkowe

(Rysunek 1 Pracuj szybciej i mądrzej dzięki bezprzewodowemu zestawowi klawiatury i myszy Dell Premier KM7321W)
Zawartość pudełka Dell Premier KM7321W: bezprzewodowy zestaw klawiatura i mysz
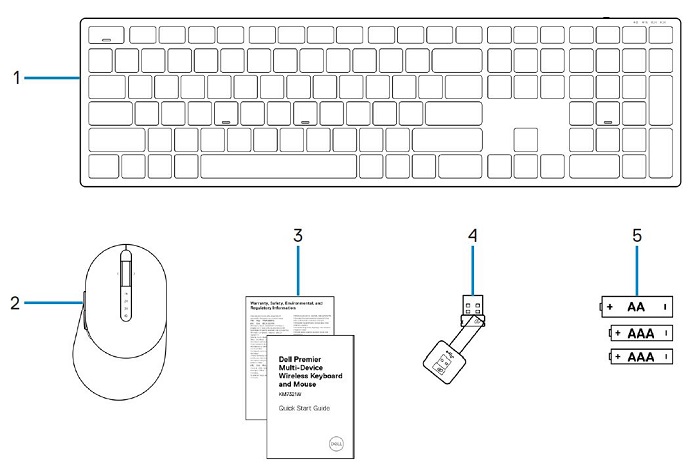
(Rysunek 2 Zawartość opakowania bezprzewodowego zestawu klawiatury i myszy Dell Premier KM7321W)
| 1 | Klawiatura bezprzewodowa | 2 | Mysz bezprzewodowa |
| 3 | Dokumenty | 4 | Odbiornik USB |
| 5 | Baterie (AA ×1 i AAA ×2) |
Funkcje bezprzewodowego zestawu klawiatury i myszy Premier
Widok z góry

(Rysunek 3 Widok bezprzewodowego zestawu klawiatury i myszy Dell Premier KM7321W z góry)
Widok z prawej strony

(Rysunek 4 Widok klawiatury bezprzewodowej Dell Premier KM7321W z prawej strony)
Funkcje produktu

(Rysunek 5 Funkcje bezprzewodowego zestawu klawiatury i myszy Dell Premier KM7321W)
| 1 | Klawisze programowalne | 2 | Klawisze dedykowane |
| 3 | Wskaźnik LED stanu baterii | 4 | Wskaźnik trybu częstotliwości radiowej 2,4 GHz |
| 5 | Wskaźnik trybu Bluetooth 5.0 | 6 | Kółko przewijania (programowalne: przechylenie w lewo, kliknięcie, przechylenie w prawo) |
| 7 | Wskaźnik trybu częstotliwości radiowej 2,4 GHz | 8 | Wskaźnik trybu Bluetooth 5.0 |
| 9 | Przycisk trybu połączenia | 10 | Przyciski programowalne |
Funkcje aplikacji Multi-Device
Zestaw klawiatury i myszy pozwala na podłączenie do trzech urządzeń. Podwójny tryb połączania 2,4 GHz i Bluetooth 5.0 umożliwia łatwe przełączanie między urządzeniami przy użyciu klawisza lub przycisku trybu połączenia na klawiaturze i myszy.

(Rysunek 6 Wskaźniki bezprzewodowego zestawu klawiatury i myszy Dell Premier KM7321W)

(Rysunek 7 Bezprzewodowy zestaw klawiatury i myszy Dell Premier KM7321W
Konfiguracja zestawu bezprzewodowego klawiatury i myszy Premier
Zgodność
System operacyjny:
- Łączność bezprzewodowa 2,4 GHz:
-
Systemy operacyjne Windows 7, 8, 8.1 i 10; Mac; Linux (RedHat 8.0 / Ubuntu 18.04); Chrome i Android
-
- Łączność bezprzewodowa Bluetooth 5.0:
-
Systemy operacyjne Windows 8.1 i 10; Mac; Linux (RedHat 8.0 / Ubuntu 18.04); Chrome i Android
-
Korzystanie z aplikacji Dell Peripheral Manager:
-
Windows 10 lub nowszy
Podłączanie odbiornika USB bezprzewodowego zestawu klawiatury i myszy Premier
Bezprzewodowy zestaw klawiatury i myszy Dell Premier KM7321W używa odbiornika ze złączem USB Type-A, który pozwala na połączenie z komputerem. Odbiornik znajduje się wewnątrz wnęki na baterię myszy.
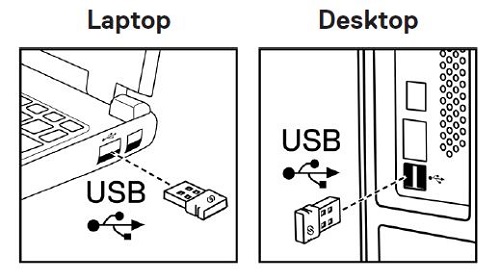
(Rysunek 8 Adapter USB Type-A)
Podłączanie zestawu bezprzewodowego klawiatury i myszy Premier do komputera
Instrukcje krok po kroku można uzyskać w następujących materiałach:
- Podręcznik użytkownika narzędzia Dell Peripheral Manager
- Skrócona instrukcja obsługi bezprzewodowego zestawu klawiatury i myszy Dell Premier KM7321W
- Podręcznik użytkownika bezprzewodowego zestawu klawiatury i myszy Dell Premier KM7321W
Materiały znajdują się w witrynie pomocy technicznej:
Rozwiązywanie problemów
| Problemy | Sugerowane rozwiązania |
|---|---|
| Mysz lub klawiatura bezprzewodowa nie działa. |
|
| Nie można sparować myszy lub klawiatury bezprzewodowej z komputerem przy użyciu połączenia Bluetooth. |
|
| Wskaźnik myszy nie porusza się. |
|
| Lewy lub prawy przycisk nie działa. |
|
| Nie można sparować myszy bezprzewodowej z komputerem. |
|
| Utrata połączenia bezprzewodowego. |
|
| Klawiatura wpisuje nieprawidłowe znaki. |
|
| Wciśnięcia klawiszy klawiatury nie są rejestrowane. |
|
| Z klawiatury wypadł klawisz. |
|
Informacje dodatkowe
Witryna pomocy technicznej klawiatury firmy Dell
Witryna pomocy technicznej myszy firmy Dell
Informacje na temat rozwiązywania problemów z klawiaturą i myszą używaną z komputerem. Można tu znaleźć informacje na temat czynności rozwiązywania problemów, przewodniki i filmy instruktażowe.
W przypadku bezprzewodowego zestawu klawiatury i myszy Dell Premier KM7321W przejdź do strony instrukcji online bezprzewodowego zestawu klawiatury i myszy Dell Premier KM7321W, a następnie kliknij przycisk Wyświetl plik PDF po prawej stronie podręcznika użytkownika.