Installation d’Adobe Photoshop Elements et Premier Elements sur des ordinateurs Dell
Summary: Cet article vous explique comment télécharger et installer la version d'Adobe Photoshop Elements ou Adobe Premier Elements vendue sur les plates-formes Dell.
This article applies to
This article does not apply to
This article is not tied to any specific product.
Not all product versions are identified in this article.
Instructions
Produits concernés :
- Adobe Photoshop Elements 2020 et versions ultérieures
- Adobe Premier Elements 2020 et versions ultérieures
Systèmes d’exploitation concernés :
- Windows
Avertissement : Ces étapes concernent uniquement les versions d'Adobe Photoshop Elements ou Adobe Premier Elements qui ont été achetées en même temps que le matériel Dell.
Pour installer le produit :
- Dans le menu Démarrer de Windows, recherchez le programme Dell Digital Delivery et cliquez dessus.
 Remarque :
Remarque :- si Dell Digital Delivery est manquant, consultez Téléchargement et installation de Dell Digital Delivery.
- L’icône Dell Digital Delivery reflète la dernière version, laquelle peut différer sur votre ordinateur.
- Dans Dell Digital Delivery, recherchez Adobe Photoshop Elements & Premier Elements [VERSION] et copiez la clé de produit ou la clé de licence Dell Digital Delivery fournie par Dell en fonction de la version du produit. Copiez cette clé dans le Bloc-notes ou Word, car la clé est nécessaire pour l’installation.
 Remarque :
Remarque :- La clé de licence alphanumérique à 16 chiffres ou la clé de produit a été omise dans la capture d’écran ci-dessus.
- Adobe fait référence à la clé de licence ou à la clé de produit sous la forme d’un code de remboursement.
- Votre version d’Adobe Photoshop Elements et d’Adobe Premier Elements peut différer de la capture d’écran.
- L’interface utilisateur de Dell Digital Delivery présente la version la plus récente. L’expérience utilisateur de Dell Digital Delivery peut être différente dans les versions antérieures.
- Pour télécharger la dernière version, consultez Téléchargement et installation de Dell Digital Delivery (en anglais).
- Mettez en surbrillance et copiez la clé de licence alphanumérique à 16 chiffres ou la clé de produit si le bouton Copier présente des problèmes dans Dell Digital Delivery
- La clé de licence alphanumérique à 16 chiffres ou la clé de produit a été omise dans la capture d’écran ci-dessus.
- Cliquez sur Redeem pour accéder automatiquement au site https://redeem.licenses.adobe.com/getserial/
.
- Saisissez votre ID Adobe ou l'adresse e-mail qui lui est associée, puis cliquez sur Continuer.
 Remarque :
Remarque :- Pour obtenir de l’aide sur le compte, consultez https://helpx.adobe.com/manage-account/kb/account-password-sign-help.htm
.
- Si c'est la première fois que vous utilisez un produit Adobe, cliquez sur Create an account.
- Dell ne peut pas vous aider à résoudre les problèmes liés aux comptes tiers (Adobe). Contactez le fournisseur pour obtenir de l’aide.
- Pour obtenir de l’aide sur le compte, consultez https://helpx.adobe.com/manage-account/kb/account-password-sign-help.htm
- Collez votre clé de licence clé de produit (étape 2), puis cliquez sur Redeem. Veillez à coller la clé pour éviter toute erreur potentielle. Cliquez ensuite sur Redeem.
 Remarque :
Remarque :- Le nom d'utilisateur et le code de conversion ont été supprimés de la capture d'écran ci-dessus.
- Si une erreur Ce code a déjà été utilisé se produit, consultez l’article Le code produit Adobe a déjà été utilisé pour connaître les étapes de résolution à suivre.
Avertissement :- le code d’activation (étape 2) ne peut être utilisé qu’une seule fois.
Attention :- Une fois que son code d'activation a été utilisé, un produit activé doit être désactivé avant toute réinstallation due à une réinitialisation ou modification des machines.
- Pour plus d’informations, reportez-vous https://helpx.adobe.com/download-install/kb/activate-deactivate-products.html
.
- Pour plus d’informations, reportez-vous https://helpx.adobe.com/download-install/kb/activate-deactivate-products.html
- La non-désactivation empêche toute réinstallation du produit.
- Enregistrez le numéro de série. Ce numéro de série, qui est requis pour activer votre logiciel, est différent de la licence et de la clé de produit précédemment copiées à partir de Dell Digital Delivery. Après avoir noté le numéro de série, cliquez sur Télécharger.
 Remarque :
Remarque :- Les numéros de série des produits ont été supprimés de la capture d'écran ci-dessus.
- Le numéro de série (étape 6) diffère de la clé de conversion alphanumérique à 16 chiffres (étape 2).
Attention :- Ne quittez pas cette page Web tant que vous n'avez pas installé tous les produits appropriés.
- Pour faciliter le dépannage et la réinstallation, Dell vous recommande vivement d'enregistrer le numéro de série auprès d'Adobe sur la page https://account.adobe.com/products
.
- Dans la fenêtre contextuelle, renseignez votre ID Adobe, puis cliquez sur Continue.
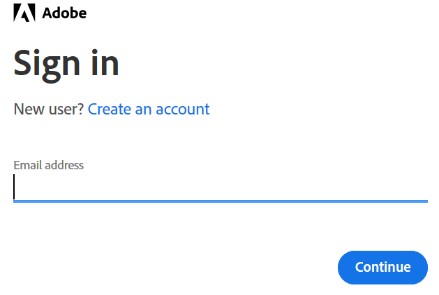
- Confirmez l’adresse e-mail, puis cliquez sur Continue.
 Remarque : L’adresse e-mail de l’utilisateur a été supprimée de la capture d’écran ci-dessus.
Remarque : L’adresse e-mail de l’utilisateur a été supprimée de la capture d’écran ci-dessus. - Renseignez le mot de passe de votre ID Adobe, puis cliquez sur Continue.
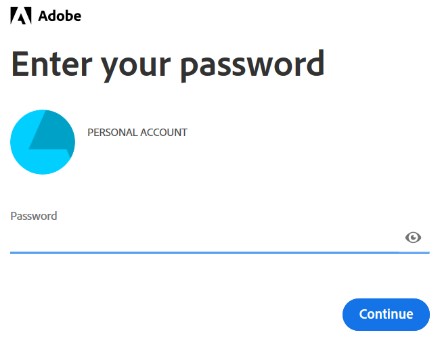
- Cliquez sur Continue (Continuer).
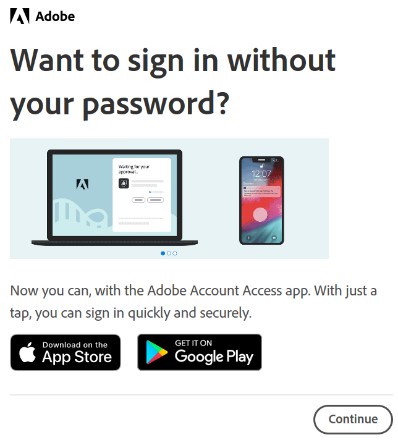
- Cliquez sur Continue.
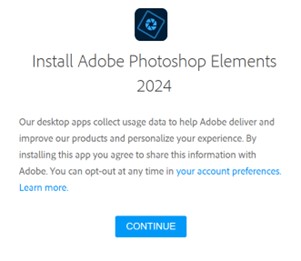
- Vous pouvez également modifier la langue ou l'emplacement d'installation. Cliquez sur Poursuivre pour continuer.
 Remarque : cliquer sur Continuer démarre le processus d'installation.
Remarque : cliquer sur Continuer démarre le processus d'installation.

- Sélectionnez le logiciel à installer.
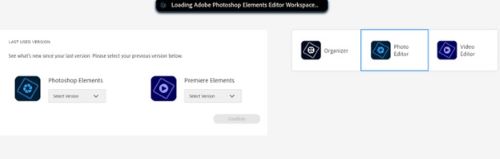
- Connectez-vous à votre compte Adobe.
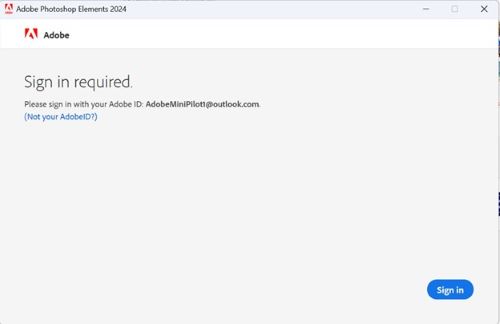
- Cliquez sur Activer maintenant.
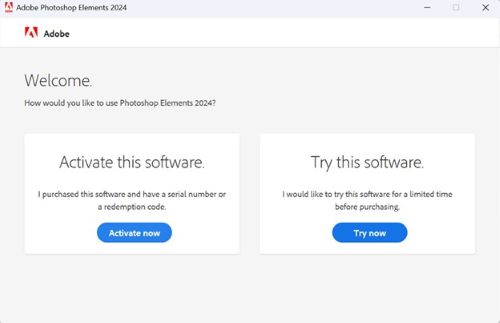
- Collez le fichier Numéro de série de l’étape 6. Cliquez sur Next.
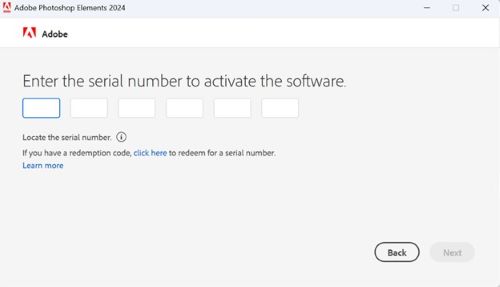
- Une fois l’installation terminée, vous pouvez également passer à l’étape 6 pour installer l’autre produit.
Additional Information
Videos
Affected Products
Business and OfficeProducts
Business and OfficeArticle Properties
Article Number: 000182101
Article Type: How To
Last Modified: 11 okt 2024
Version: 25
Find answers to your questions from other Dell users
Support Services
Check if your device is covered by Support Services.