Guía de uso y solución de problemas del mouse láser con cable Dell MS3220
Summary: Para obtener información sobre el mouse láser Dell MS3220, lea este artículo. Puede consultar cada sección para obtener más información acerca de las funciones del mouse láser con cable Dell MS3220 para varios dispositivos y cómo utilizarlo. ...
Symptoms
En el siguiente artículo, se proporciona información sobre el mouse láser Dell MS3220. Puede consultar cada sección para obtener más información acerca de las funciones del mouse láser con cable Dell MS3220 multidispositivo y cómo usarlo.
Cause
No corresponde
Resolution
Índice:
- ¿Qué hay en la caja del mouse láser con cable Dell MS3220 multidispositivo?
- Funciones del mouse
- Configuración del mouse
- Solución de problemas
- Información adicional

Figura 1: Trabaje más rápido y de manera más inteligente con el mouse láser con cable Dell: MS3220

Figura 2 Trabaje más rápido y de manera más inteligente con el mouse láser con cable Dell: MS3220
¿Qué hay en la caja del mouse láser con cable Dell MS3220 multidispositivo?
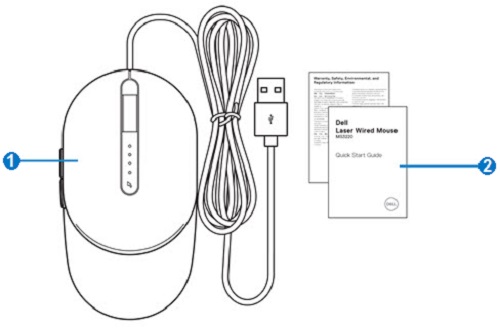
Figura 3: Contenidos de la caja del mouse Dell MS3220
| 1 | Mouse láser con cable | 2 | Documentos |
Funciones del mouse
Vista superior

Figura 4: Vista superior del mouse Dell MS3220
Vista izquierda

Figura 5: Vista izquierda del mouse Dell MS3220
Funciones de producto

Figura 6: Características del producto Dell MS3220
| 1 | Botón de alternancia de PPP | 2 | Indicador de PPP (cuatro niveles) |
| 3 | Botón Right-Mouse | 4 | Rueda de desplazamiento |
| 5 | Botón Left-Mouse | 6 | Botones hacia delante y hacia atrás |
Ubicación de la etiqueta
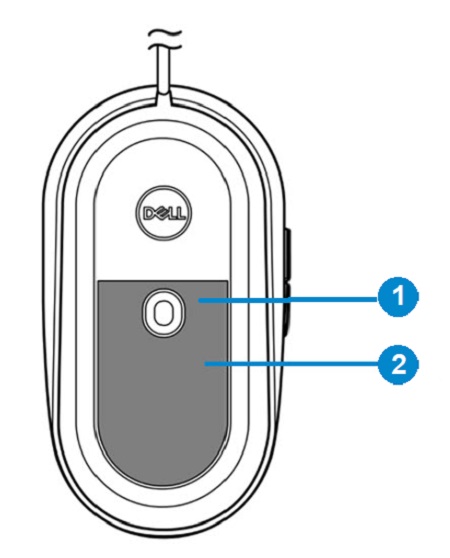
Figura 7: Vista de ubicación de la etiqueta inferior
| 1 | Sensor láser | 2 | Ubicación de la etiqueta |
Configuración del mouse
Compatibilidad
Sistemas operativos:
-
Windows 7, 8, 8.1 and 10; Mac; Linux (Redhat/Ubuntu); Chrome; y Android OS
Mediante la aplicación Dell Peripheral Manager:
-
Windows 10 o posterior
Conectar el mouse
El mouse láser MS3220 utiliza un conector USB 2.0 tipo A para conectarse a un sistema de escritorio o portátil.
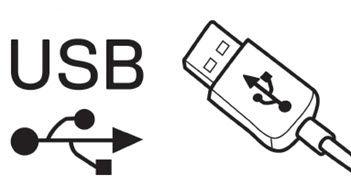
Figura 8: Conector USB 2.0 tipo a
Ajustar los PPP
Presione repetidamente el botón de ajuste de PPP para alternar entre las resoluciones preestablecidas de rastreo del mouse.
La cantidad de luces indicadoras de PPP iluminadas indica la configuración de PPP. Los siguientes son los valores predeterminados de cuatro PPP y sus indicadores luminosos:
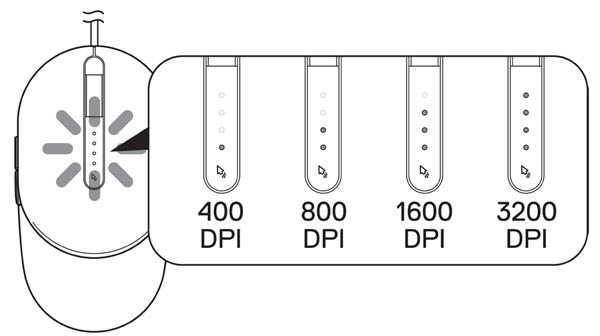
Figura 9: Ajustes de PPP
Solución de problemas
| Problemas | Posibles soluciones |
|---|---|
| El mouse no funciona. |
|
| Resolución de problemas de cursor |
|
| Resolución de problemas del botón del mouse |
|
| Solución de problemas de cursores con movimiento lento |
|
Información adicional
Sitio de soporte para mouse Dell
Obtenga información sobre el uso y la solución de problemas del mouse que utiliza con su computadora. Puede encontrar información acerca de pasos de solución de problemas, guías de procedimientos y videos de soporte relevantes para obtener ayuda.
Para ver la Guía del usuario de DELL MS3220, vaya a la página del manual en línea de Dell MS3220. Toque o haga clic en el botón Ver PDF a la derecha de la Guía del usuario del mouse, que se encuentra en la sección Manuales y documentos.