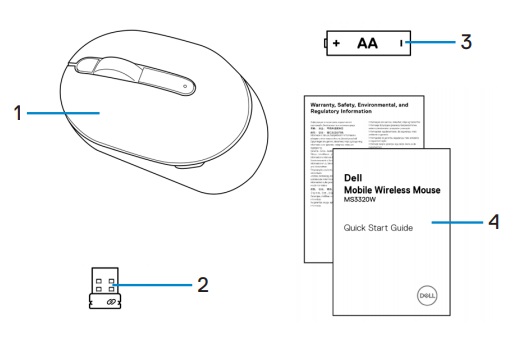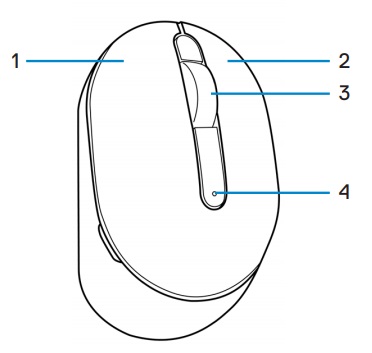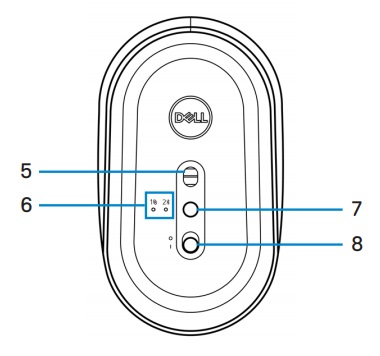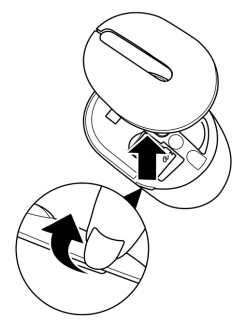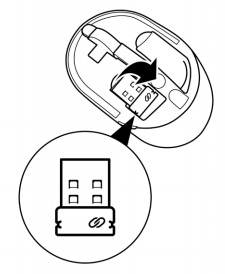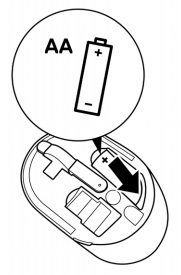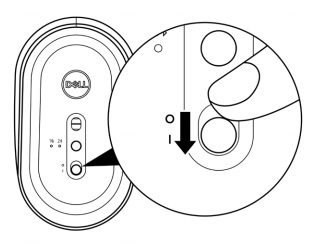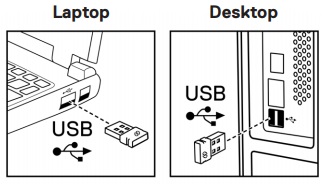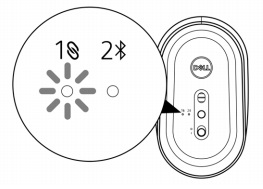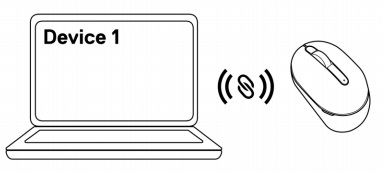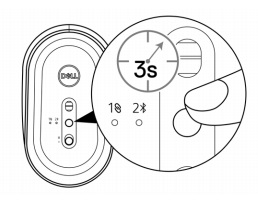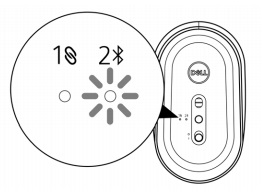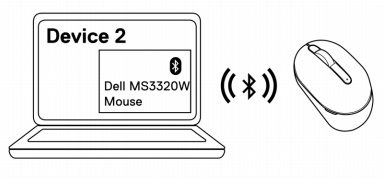- Contenu de l’emballage de la souris sans fil mobile Dell MS3320W
- Caractéristiques de la souris
- Configuration de la souris
- Dépannage
- Informations supplémentaires

(Figure 1 Gagnez en rapidité et en efficacité grâce à la souris sans fil mobile Dell MS3320W)

(Figure 1 Gagnez en rapidité et en efficacité grâce à la souris sans fil mobile Dell MS3320W)
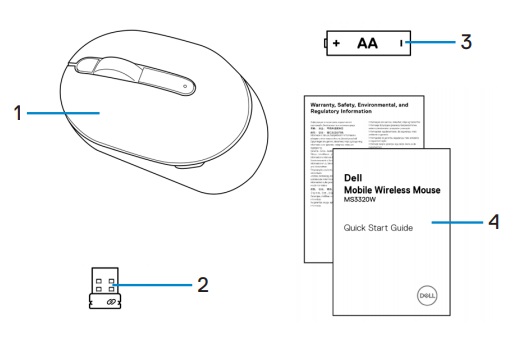
(Figure 2 Contenu de la boîte de la souris Dell MS3320W)
| 1 |
Souris sans fil mobile |
2 |
Compartiment du dongle USB |
| 3 |
Pile (type AA) |
4 |
Documents |
Retour au début
Vue du dessus

(Figure 3 Vue du dessus de la souris Dell MS3320W)
Vue du dessous

(Figure 4 Vue du dessous de la souris Dell MS3320W)
Caractéristiques du produit – Vue du dessus
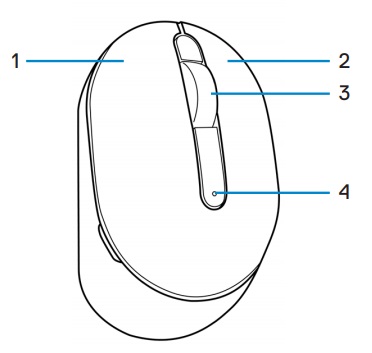
(Figure 5 : Caractéristiques du produit Dell MS3320W – Vue du dessus)
| 1 |
Bouton Left-Mouse |
2 |
Bouton Right-Mouse |
| 3 |
Molette de défilement |
4 |
Voyant d’état de la batterie |
Caractéristiques du produit – Vue du dessous
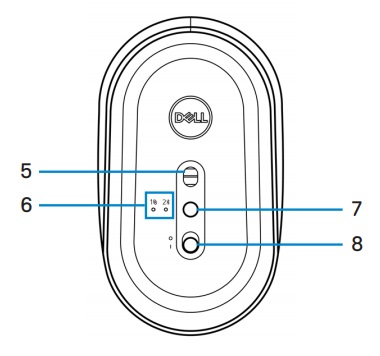
(Figure 6 Caractéristiques du produit Dell MS3320W – Vue du dessous)
| 5 |
Capteur optique |
6 |
Voyants de mode de connexion |
| 7 |
Bouton de mode de connexion |
8 |
Bouton d’alimentation |
Retour au début
Installation de la pile
- Localisez le logement sur le côté du capot de la souris. Ouvrez le capot de la souris avec votre doigt.
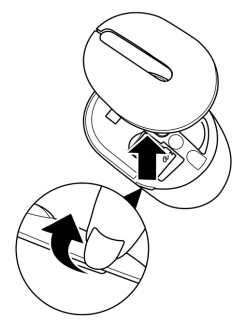
- Retirez le dongle USB de son compartiment.
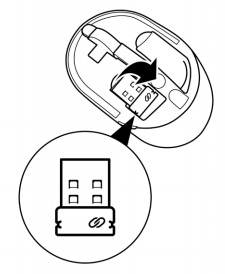
- Installez la pile AA dans son compartiment.
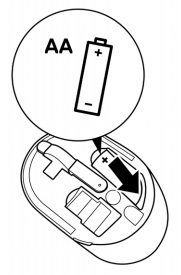
- Réinstallez le capot de la souris.

- Poussez le bouton d’alimentation pour allumer la souris.
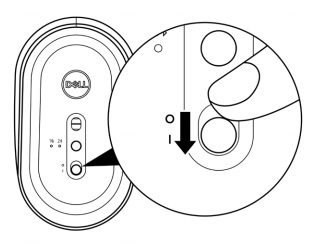
Remarque : assurez-vous que la distance entre l’ordinateur et la souris ne dépasse pas dix mètres.
Association de votre souris à l’aide du dongle USB
Remarque : vous pouvez connecter un appareil à votre souris sans fil à l’aide de Dell Universal Pairing.
- Branchez le dongle USB Dell Universal dans le port USB de votre ordinateur.
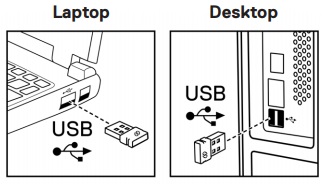
- Le voyant du mode de connexion de la souris s’allume pour indiquer le couplage Dell Universal, puis s’éteint.
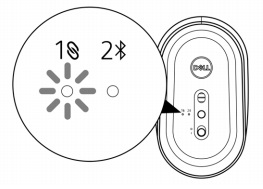
- La souris est couplée à votre ordinateur.
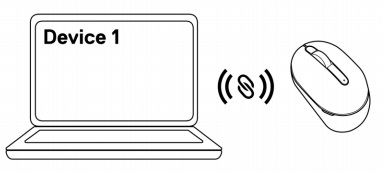
Couplage de la souris à l’aide du Bluetooth
Remarque : vous pouvez connecter un deuxième appareil à votre souris sans fil à l’aide du Bluetooth.
- Appuyez deux fois sur le bouton du mode de connexion de la souris (dans un intervalle de 3 secondes) jusqu’à ce que le voyant du mode de connexion s’allume pour indiquer que la connexion Bluetooth est sélectionnée.
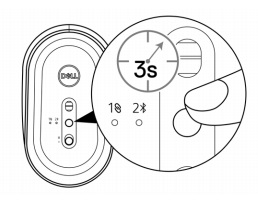
Le voyant du mode de connexion clignote pendant 3 minutes pour indiquer que la souris est en mode couplage.
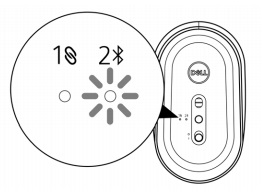
- Couplez la souris à votre ordinateur équipé de la technologie Bluetooth.
- Dans la barre de recherche Windows, saisissez Bluetooth.
- Cliquez sur Bluetooth et autres paramètres d’appareils. La fenêtre Paramètres s’ouvre.
- Vérifiez que la fonction Bluetooth est activée.
- Dans la section Other Devices, cliquez sur Dell Mouse.
Remarque : si la souris Dell n’est pas répertoriée, vérifiez que le mode de couplage est activé sur la souris.
- Assurez-vous que le processus de couplage est activé sur la souris et sur votre ordinateur.
Le voyant du mode de connexion devient blanc fixe pendant quelques secondes pour confirmer le couplage, après quoi le voyant s’éteint. Une fois votre souris couplée à l’ordinateur, elle se reconnecte automatiquement à cet ordinateur lorsque la fonction Bluetooth est activée et que les deux appareils se trouvent dans la portée Bluetooth.
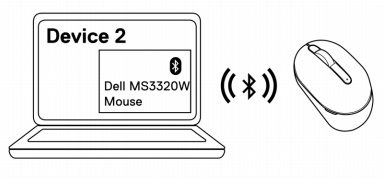
Retour au début
| Problèmes |
Solutions possibles : |
| La souris ne fonctionne pas |
- Assurez-vous que les piles sont insérées dans le bon sens. Les pôles « + » et « - » des piles doivent être placés selon les indications figurant sur le compartiment des piles.
- Vérifiez le niveau de charge de la pile.
- Si la souris utilise une pile rechargeable, vérifiez que celle-ci est complètement chargée.
- Si la pile est épuisée, remplacez-la par une nouvelle.
- Éteignez la souris, puis rallumez-la. Si le voyant d’état de pile clignote en orange 10 fois, cela signifie que le niveau de charge de la pile est faible. Si la pile est complètement épuisée, le voyant d’état de la pile ne s’allume pas.
- Redémarrez l'ordinateur.
- Si vous couplez la souris avec le dongle USB, assurez-vous que le dongle USB est directement connecté à votre ordinateur.
- Évitez d’utiliser des réplicateurs de ports, des hubs USB, etc.
- Changez de port USB.
- Si vous couplez la souris à l’aide du Bluetooth pour la première fois, consultez la section Couplage de la souris à l’aide du Bluetooth pour plus d’informations.
- Sur votre ordinateur, désactivez, puis réactivez le Bluetooth.
- Vérifiez les interférences susceptibles d’affecter la connectivité Bluetooth, par exemple la présence d’appareils Wi-Fi et USB 3.0 à proximité.
- Assurez-vous que la distance entre l’ordinateur et la souris ne dépasse pas 10 mètres.
|
| Impossible de coupler la souris à l’ordinateur |
- Vérifiez le niveau de charge de la pile.
- Si la souris utilise une pile rechargeable, vérifiez que celle-ci est complètement chargée.
- Si la pile est épuisée, remplacez-la par une nouvelle.
- Éteignez la souris, puis rallumez-la. Si le voyant d’état de pile clignote en orange 10 fois, cela signifie que le niveau de charge de la pile est faible. Si la pile est complètement épuisée, le voyant d’état de la pile ne s’allume pas.
- Redémarrez l'ordinateur.
- Si vous couplez la souris avec le dongle USB, assurez-vous que le dongle USB est directement connecté à votre ordinateur. Évitez d’utiliser des réplicateurs de ports, des hubs USB, etc.
- Insérez le dongle USB dans un autre port USB de l’ordinateur.
- Assurez-vous que la distance entre l’ordinateur et la souris ne dépasse pas 10 mètres.
|
| Impossible de coupler la souris à l’ordinateur à l’aide du Bluetooth |
- Vérifiez le niveau de charge de la pile.
- Si la souris utilise une pile rechargeable, vérifiez que celle-ci est complètement chargée.
- Si la pile est épuisée, remplacez-la par une nouvelle.
- Éteignez la souris, puis rallumez-la. Si le voyant d’état de pile clignote en orange 10 fois, cela signifie que le niveau de charge de la pile est faible. Si la pile est complètement épuisée, le voyant d’état de la pile ne s’allume pas.
- Sur votre ordinateur, désactivez, puis réactivez le Bluetooth.
- Vérifiez que le système d’exploitation est Windows 10, Windows 8, Chrome ou Android.
- Pour les appareils Android, assurez-vous que la souris est configurée sur le modèle Bluetooth Low Energy (BLE). Pour en savoir plus, consultez la documentation fournie avec votre appareil Android.
- Redémarrez l'ordinateur.
- Vérifiez les interférences susceptibles d’affecter la connectivité Bluetooth, par exemple la présence d’appareils Wi-Fi et USB 3.0 à proximité.
- Recherchez tous les appareils sans fil qui se trouvent à proximité, tels que les périphériques réseau sans fil (imprimante Bluetooth et dongle USB 3.0), les dispositifs de pointage sans fil et les fours à micro-ondes.
- Éloignez-vous de ces appareils.
- Assurez-vous que la distance entre l’ordinateur et la souris ne dépasse pas 10 mètres.
- Vérifiez si votre ordinateur figure dans la liste des ordinateurs Dell compatibles avec la souris. Pour plus d’informations, consultez le site www.dell.com/support.
|
Le pointeur de la souris ne se déplace pas
Les boutons gauche/droite ne fonctionnent pas
La connexion sans fil a été perdue |
- Vérifiez le niveau de charge de la pile.
- Si la souris utilise une pile rechargeable, vérifiez que celle-ci est complètement chargée.
- Si la pile est épuisée, remplacez-la par une nouvelle.
- Éteignez la souris, puis rallumez-la. Si le voyant d’état de pile clignote en orange 10 fois, cela signifie que le niveau de charge de la pile est faible. Si la pile est complètement épuisée, le voyant d’état de la pile ne s’allume pas.
- Redémarrez l'ordinateur.
- Si vous utilisez la souris via une connexion Bluetooth, assurez-vous d’avoir correctement couplé la souris à votre ordinateur. Pour plus d’informations, consultez la section Couplage de la souris à l’aide du Bluetooth.
- Désactivez le Bluetooth sur votre ordinateur, puis réactivez-le.
- Appuyez deux fois sur le bouton du mode de connexion de la souris (dans un intervalle de 3 secondes) jusqu’à ce que le voyant du mode de connexion s’allume pour indiquer que la connexion Bluetooth est sélectionnée.
- Vérifiez les interférences susceptibles d’affecter la connectivité Bluetooth, par exemple la présence d’appareils Wi-Fi et USB 3.0 à proximité.
- Assurez-vous que la distance entre l’ordinateur et la souris ne dépasse pas 10 mètres.
|
| Résolution d’un problème de curseur qui se déplace lentement |
- Assurez-vous que le capteur n’est pas obstrué ou sale
- Les surfaces vitrées ou brillantes empêchent la souris de détecter les mouvements. L’utilisation d’un tapis de souris de couleur foncée peut améliorer le suivi des mouvements
- Modifiez les paramètres de la souris pour ajuster la vitesse du pointeur. Cliquez sur l’onglet qui correspond au système d’exploitation installé sur votre ordinateur et suivez les étapes de cette section pour modifier les paramètres
- Dans la zone Rechercher, saisissez main.cpl. La boîte de dialogue Propriétés de la souris s’affiche.
- Appuyez ou cliquez sur main.cpl dans la liste des programmes.
- Cliquez sur l’onglet Options de pointeur. Dans la section Mouvement, déplacez le curseur pour régler la vitesse du pointeur de la souris au niveau souhaité.
- Cliquez ou appuyez sur OK.
|
Retour au début
Site de support technique Dell
Apprenez à utiliser et à dépanner la souris que vous utilisez avec votre ordinateur. Vous trouverez des informations de dépannage, des guides d’utilisation et des vidéos de support pertinentes pour vous aider.
Pour accéder au Guide de l’utilisateur de la souris DELL MS3320W, accédez à la page du manuel en ligne de la souris Dell MS3320W, puis appuyez ou cliquez sur Afficher le PDF à droite du Guide de l’utilisateur de la souris, situé dans la section Manuels et documents.
Retour au début