Dell Backup and Recovery (DBAR) og Windows 10
Summary: Versjon 1.9 av Dell Backup and Recovery (DBAR) er bare tilgjengelig på datamaskiner som oppgraderer til Windows 10.
Instructions
Følg retningslinjene nedenfor for bruk av Dell Backup and Recovery-applikasjonen (DBaR) med Windows 10.
Dell Backup and Recovery (DBaR) versjon 1.9 er bare tilgjengelig for datamaskiner som oppgraderer til Windows 10.
Oppdateringen for Dell Backup and Recovery (DBaR) til versjon 1.9 er bare tilgjengelig for datamaskiner som oppgraderer til Windows 10. Dette er for å opprettholde kompatibiliteten for DBaR-applikasjonen.
DBAR betyr Dell Backup and Recovery Application, en sikker, enkel og pålitelig løsning for sikkerhetskopiering og gjenoppretting som beskytter datamaskinen (operativsystem, applikasjoner, drivere, innstillinger) og data (musikk, bilder, videoer, filer og andre viktige filer) for å hindre tap av data. Brukes til å erstatte de tidligere DataSafe Local 2.x og DBRM.
Det er for tiden to versjoner av DBAR:
- Grunnleggende: Du kan bygge en gjenopprettingsdisk for datamaskinen som har Windows-operativsystemet forhåndsinstallert på maskinen og sikkerhetskopiere forhåndsinstallerte applikasjoner og programvare fra fabrikken.
- Premium: Det kreves en ekstra kunde for å oppgradere tjenesten.
Dell-systemer som leveres med Windows 10 forhåndsinstallert, har ikke Dell Backup and Recovery (DBaR) forhåndsinstallert.
Oppdater varsel
Dell-datamaskiner som har Dell Backup and Recovery (DBaR), og som har oppgradert til Windows 10-operativsystemet, vil legge merke til en oppdatering anbefalt av Dell på instrumentbordet for sikkerhetskopiering og gjenoppretting fra Dell. Denne Windows 10 oppdaterer DBaR til versjon 1.9 som er fullt kompatibel med Windows 10.
Hvis en nedlastingskobling er nødvendig for DBaR 1.9, kan den lastes ned fra følgende lenke: Dell Backup and Recovery (DBaR) versjon 1.9 (figur 1.)
Systemer som leveres med Windows 10 installert fra fabrikken, bruker Windows 10s innebygde sikkerhetskopiering og gjenoppretting. Windows sikkerhetskopiering og gjenoppretting kan bli funnet ved å klikke Start, Innstillinger, Oppdater & Sikkerhet og deretter Sikkerhetskopier.
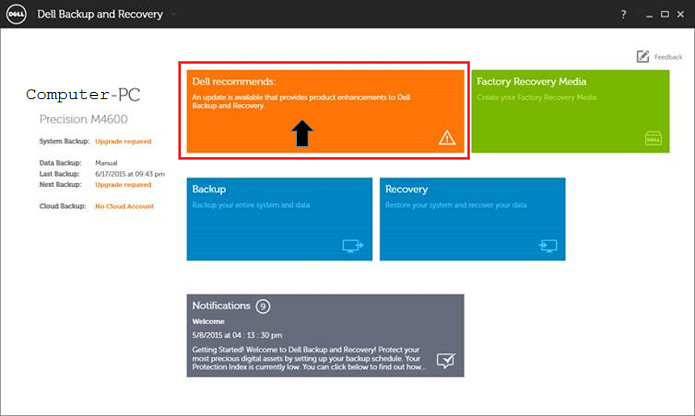
Figur 1: Oppdatering anbefalt av DBaR Dell
Klikk på knappen Install Upgrade (Installer oppgradering) for å starte oppgraderingen. (Figur 2)
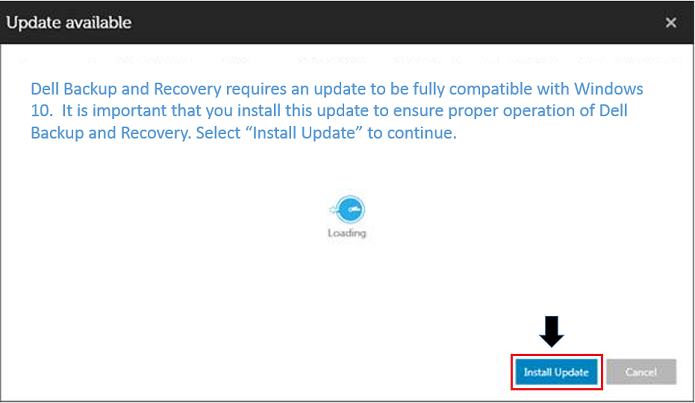
Figur 2: Installer DBaR-oppdatering
Klikk deretter på Start-knappen. (figur 3)
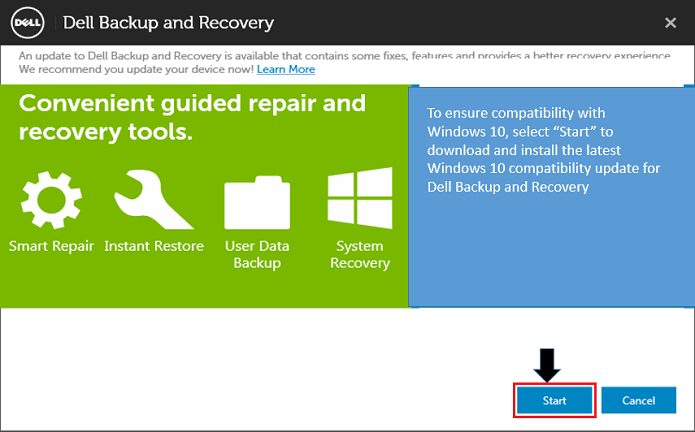
Figur 3: DBaR-startknapp
Hvis du ser etter en weboppdatering på DBaR mens du er i Windows 8.1, vises meldingen nedenfor: (Figur 4)
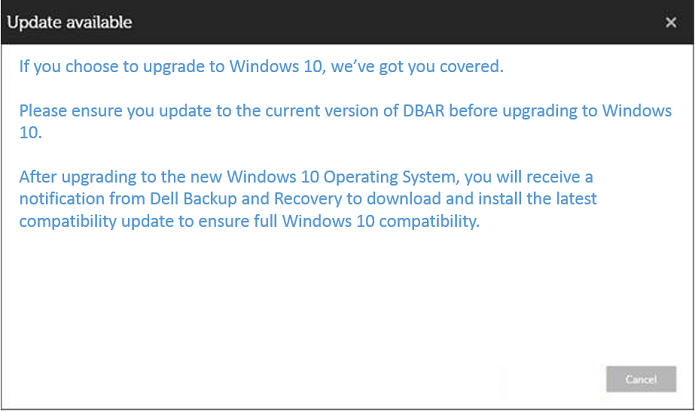
Figur 4: DBaR-oppdatering tilgjengelig
Andre ressurser
Slik gjenoppretter du en datamaskin med DBAR
Dell Backup and Recovery Manager (DBAR)-datamaskingjenoppretting kan utføres på tre måter:
- Kjør DBAR på datamaskinen, velg Gjenoppretting, velg Systemgjenoppretting.
- Kall gjenopprettingspartisjonen for datamaskingjenoppretting. Flytt musen til høyre side av skjermen, velg Innstillinger når perlelinjen vises, trykk og hold nede Skift på nytt samtidig, velg Feilsøking (diagnostikk) og DBAR.
- Systemgjenoppretting med gjenopprettingsmedier: Maskinen er koblet til en ekstern strømforsyning, F12-tasten trykkes kontinuerlig etter at oppstart går inn i oppstartsmenyen, og velger å starte fra gjenopprettingsmediet.
Trinn til datamaskingjenoppretting med DBAR
- Kjør DBAR, velg Gjenoppretting, velg Systemgjenoppretting.
- Velg Factory Image, og klikk på bekreft. Datamaskinen starter på nytt og går inn i gjenopprettingsgrensesnittet.
Trinn for datamaskingjenoppretting ved gjenopprettingsmedier
- Start maskinen, og trykk kontinuerlig på F12-tasten i Dell-grensesnittet for å velge oppstart fra gjenopprettingsmediet (den bærbare PC-en må kobles til ekstern strøm).
MERK: Når den bærbare datamaskinen gjenopprettes ved hjelp av Factory Backup, må du koble til laderen, eller du blir bedt om en feil:
Koble til strømadapteren for å fortsette. Datamaskinen kan ikke gjenopprettes mens batteriet drives av
. - For en kort beskrivelse vises speilintegritetskontroller og alle tilgjengelige bilder.
- Velg Factory Image.
- Velg restitusjonstype (faktorgjenoppretting anbefales).
MERK: Factory Recovery sletter alle data som ikke er sikkerhetskopiert på datamaskinen. Det er viktig å utføre datamaskinens gjenopprettingstrinn med dette alternativet hvis du vil lagre datafilene dine på harddisken.
- Velg om du vil sikkerhetskopiere noen av dataene for den opprinnelige datamaskinen.
- Velg JA, og gå til filvalggrensesnittet.
- Velg NEI, og gå inn i gjenopprettingsgrensesnittet, når omstartsknappen blir operativ, fullfør gjenopprettingsoperasjonen, start datamaskinen på nytt, skriv inn fabrikkens operativsystemkonfigurasjon.
Slik bruker du Dell Backup and Restore (DBAR) til å lage et fabrikkimage
Forberedelse: 1 8G eller flere tomme USB-pinner
Trinn:
- Åpne Dell Backup and Restore.
- Velg Gjenopprettingsmedium. Visningen varierer avhengig av språkversjonen av operativsystemet. (Figur 5)
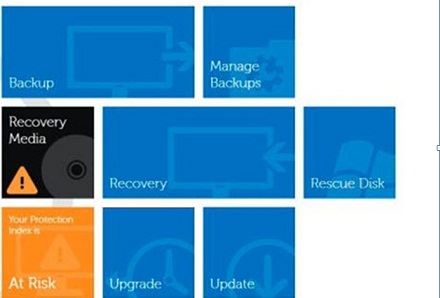
Figur 5: Hovedmeny - Sett inn USB-minnepinnen, velg mediet du satte inn, og klikk Fortsett. (Figur 6)
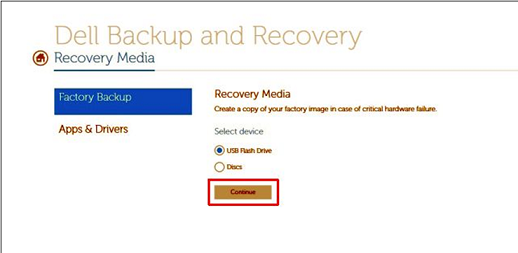
Figur 6: Fabrikkmedier - Klikk på Start. (Figur 7)
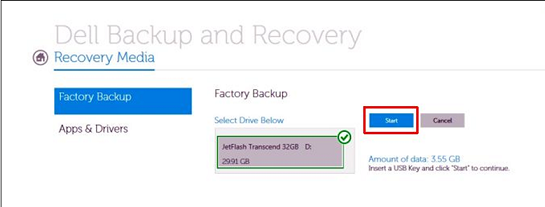
Figur 7: StartMerk: Når du lager en sikkerhetskopi av fabrikkspeilet, formateres dataene i USB-pinnen. Hvis viktige data er i USB-minnepinnen, må du sikkerhetskopiere først. - Klikk OK, sikkerhetskopiering av fabrikkmedier fullføres. (Figur 8)
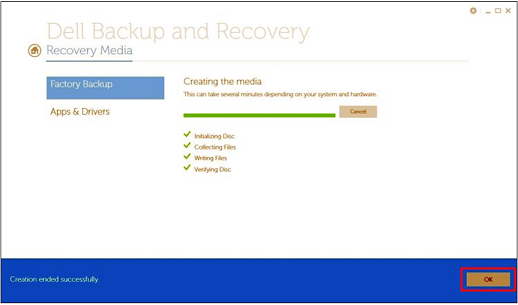
Figur 8: Fullført
 Utløpt service? Ikke noe problem. Gå til nettstedet Dell.com/support, skriv inn service-ID-en din og se tilbudene våre.
Utløpt service? Ikke noe problem. Gå til nettstedet Dell.com/support, skriv inn service-ID-en din og se tilbudene våre.
Additional Information
Anbefalte artikler
Her er noen anbefalte artikler relatert til dette emnet som kan være av interesse for deg.