Dell Backup and Recovery (DBAR) y Windows 10
Summary: Dell Backup and Recovery (DBaR) versión 1.9 solo está disponible en computadoras que se actualizan a Windows 10.
Instructions
Siga las pautas que se indican a continuación para utilizar la aplicación Dell Backup and Recovery (DBaR) con Windows 10.
Dell Backup and Recovery (DBaR) versión 1.9 solo está disponible para computadoras que se actualizan a Windows 10.
La actualización de Dell Backup and Recovery (DBaR) a la versión 1.9 solo está disponible para computadoras que se actualizan a Windows 10. Esto es para mantener la compatibilidad con la aplicación DBaR.
DBAR significa Aplicación de respaldo y recuperación de Dell, una solución de respaldo y recuperación segura, fácil y confiable que protege su computadora (sistema operativo, aplicaciones, controladores, ajustes) y sus datos (música, fotos, videos, archivos y otros archivos importantes) para evitar la pérdida de datos. Se utiliza para reemplazar los anteriores DataSafe Local 2.x y DBRM.
Actualmente existen dos versiones de DBAR:
- Basic: Preinstalada en el equipo con el sistema operativo Windows desde fábrica, puede crear un disco de recuperación de computadora y respaldar aplicaciones y software preinstalados desde la fábrica.
- Premium: Se requiere un cliente adicional para actualizar el servicio.
Los sistemas Dell que se envían con Windows 10 preinstalado no tienen Dell Backup and Recovery (DBaR) preinstalado.
Notificación de actualización
Las computadoras Dell que tengan Dell Backup and Recovery (DBaR) y se hayan actualizado al sistema operativo Windows 10 notarán una actualización recomendada de Dell en el panel de Dell Backup and Recovery. Windows 10 actualiza DBaR a la versión 1.9, la cual es totalmente compatible con Windows 10.
Si se necesita un enlace de descarga para DBaR 1.9, se puede descargar desde el siguiente enlace: Dell Backup and Recovery (DBaR) versión 1.9 (Figura 1)
Los sistemas que se envían con Windows 10 instalado de fábrica utilizan el respaldo y la restauración nativos de Windows 10. Para encontrar Windows Backup and Restore, haga clic en Inicio, Configuración, Actualización y seguridad y, a continuación, haga clic en Copia de seguridad.
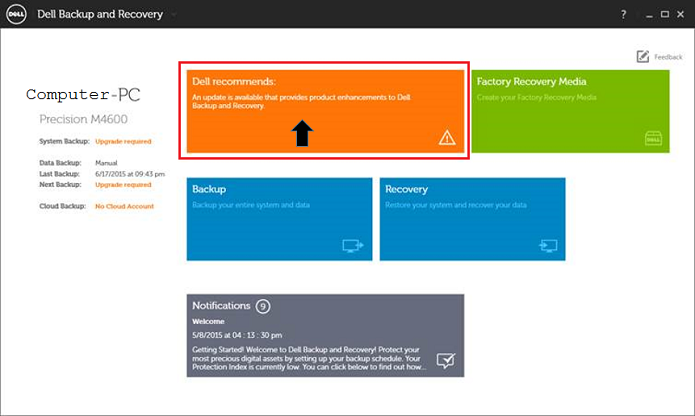
Figura 1: Recomendación de DBaR de Dell para la actualización
Haga clic en el botón Install Upgrade para iniciar el proceso de actualización. (Figura 2)
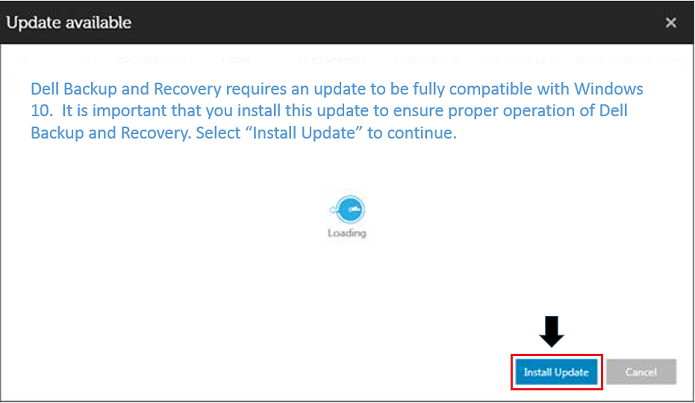
Figura 2: Actualización de instalación de DBaR
A continuación, haga clic en el botón Start. (Figura 3)
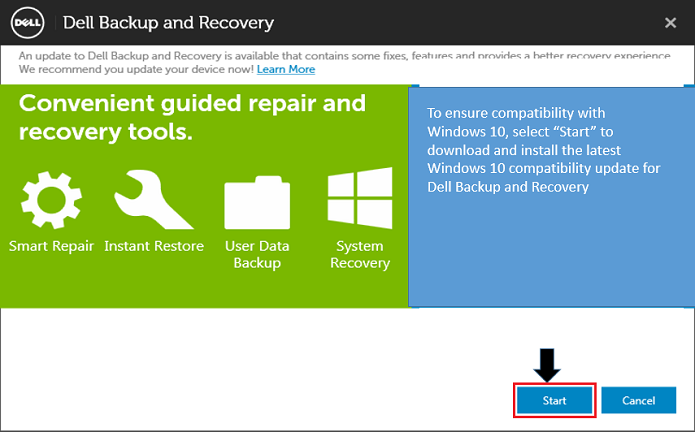
Figura 3: Botón Start de DBaR
Si busca una actualización web de DBaR mientras se encuentra en Windows 8.1, se muestra el siguiente mensaje: (Figura 4)
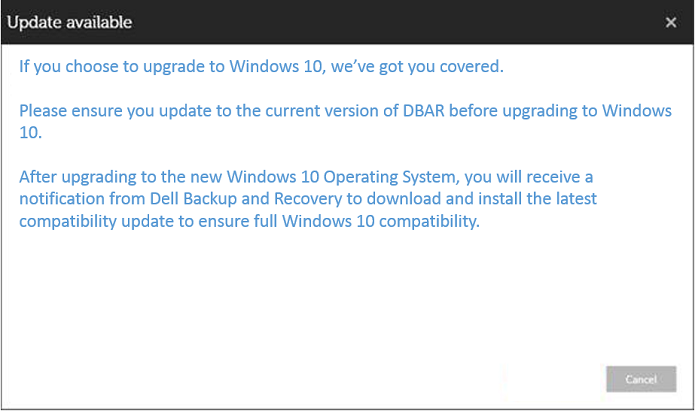
Figura 4: Actualización de DBaR disponible
Otros recursos
Cómo recuperar una computadora con DBAR
La recuperación de la computadora de Dell Backup and Recovery Manager (DBAR) se puede realizar de tres maneras:
- Ejecute DBAR en la computadora, seleccione Recovery y, luego, System Recovery.
- Llame a la partición de recuperación para la recuperación del equipo. Mueva el mouse a la derecha de la pantalla, seleccione Settings cuando aparezca la barra de accesos, mantenga presionada la tecla Shift para reiniciar simultáneamente, seleccione Troubleshoot (Diagnostics) y DBAR.
- Recuperación del sistema con medios de recuperación: La máquina se conecta a una fuente de alimentación externa, la tecla F12 se presiona continuamente después de encender e ingresar en el menú de arranque y se selecciona iniciar desde los medios de recuperación.
Pasos para la recuperación de la computadora con DBAR
- Ejecute DBAR, seleccione Recovery y seleccione System Recovery.
- Seleccione Factory Image y haga clic en Confirm. La computadora se reinicia e ingresa a la interfaz de recuperación.
Pasos para la recuperación de la computadora mediante medios de recuperación
- Inicie el equipo y presione continuamente la tecla F12 en la interfaz de Dell para seleccionar el inicio desde los medios de recuperación (la laptop debe estar conectada a la alimentación externa).
NOTA: Cuando la laptop se restaure mediante la copia de seguridad de fábrica, se debe conectar el cargador o se mostrará un error:
Conecte el adaptador de CA para continuar. La computadora no se puede restaurar mientras funciona con la batería
. - Para obtener una breve descripción, se muestran las comprobaciones de integridad en espejo y todas las imágenes disponibles.
- Seleccione Factory Image.
- Seleccione el tipo de recuperación (se recomienda Factor Recovery).
NOTA: La recuperación de fábrica borra todos los datos que no están respaldados en la computadora. Es importante realizar los pasos de recuperación de la computadora con esta opción si desea guardar los archivos de datos en el disco duro.
- Seleccione si desea respaldar algunos de los datos de la computadora original.
- Seleccione YES y vaya a la interfaz de selección de archivos.
- Seleccione NO e ingrese a la interfaz de recuperación. Cuando el botón de reinicio entre en funcionamiento, complete la operación de restauración, reinicie la computadora e ingrese a la configuración del sistema operativo de fábrica.
Cómo utilizar Dell Backup and Restore (DBAR) para crear una imagen de fábrica
Preparación: Una unidad USB de 8 GB o más en blanco
Pasos:
- Abra Dell Backup and Restore.
- Seleccione Recovery Media. La pantalla varía según la versión de idioma del sistema operativo. (Figura 5)
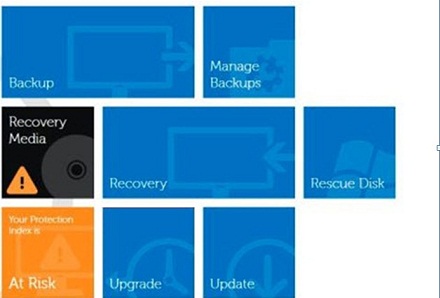
Figura 5: Menú principal - Inserte la unidad USB, seleccione los medios que insertó y haga clic en Continuar. (Figura 6)
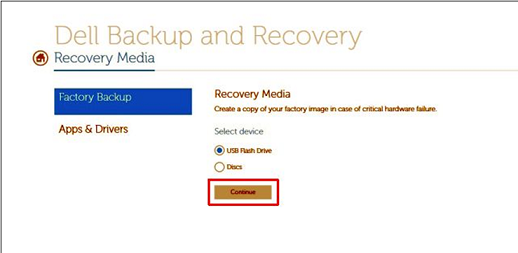
Figura 6: Medios de fábrica - Haga clic en Start. (Figura 7)
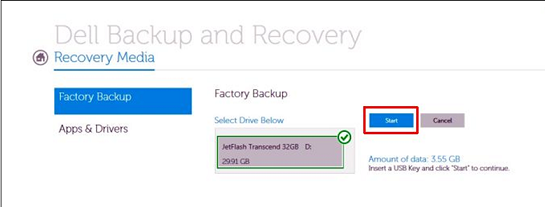
Figura 7: InicioNota: Cuando realiza un respaldo del espejo de fábrica, los datos de la unidad USB se formatean. Si hay datos importantes en la unidad USB, realice una copia de seguridad primero. - Haga clic en OK, se completa el respaldo de medios de fábrica. (Figura 8)
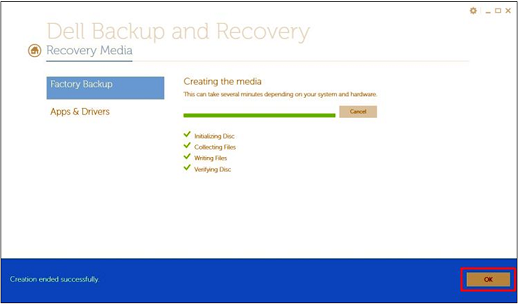
Figura 8: Completo
 ¿Fuera de garantía? No hay problema. Visite el sitio web Dell.com/support, ingrese su etiqueta de servicio de Dell y revise nuestras ofertas.
¿Fuera de garantía? No hay problema. Visite el sitio web Dell.com/support, ingrese su etiqueta de servicio de Dell y revise nuestras ofertas.
Additional Information
Artículos recomendados
Estos son algunos artículos recomendados relacionados con este tema que podrían ser de su interés.