Dell Backup and Recovery (DBaR) i Windows 10
Summary: Aplikacja Dell Backup and Recovery (DBAR) w wersji 1.9 jest dostępna tylko dla komputerów zaktualizowanych do systemu Windows 10.
Instructions
Postępuj zgodnie z poniższymi wskazówkami, aby korzystać z aplikacji Dell Backup and Recovery (DBaR) w systemie Windows 10.
Aplikacja Dell Backup and Recovery (DBaR) w wersji 1.9 jest dostępna tylko dla komputerów zaktualizowanych do systemu Windows 10.
Aktualizacja Dell Backup and Recovery (DBaR) do wersji 1.9 jest dostępna tylko dla komputerów zaktualizowanych do systemu Windows 10. Ma to na celu zachowanie zgodności z aplikacją DBaR.
DBAR oznacza aplikację Dell do tworzenia kopii zapasowych i odzyskiwania danych — bezpieczne, łatwe w obsłudze i niezawodne rozwiązanie do tworzenia kopii zapasowych i odzyskiwania danych, które chroni komputer (system operacyjny, aplikacje, sterowniki, ustawienia) i dane (muzykę, zdjęcia, filmy, pliki i inne ważne pliki) przed utratą danych. To rozwiązanie zastępuje poprzednią wersję rozwiązań DataSafe Local 2.x i DBRM.
Obecnie istnieją dwie wersje DBAR:
- Basic: Fabrycznie zainstalowana w komputerze z systemem operacyjnym Windows, można utworzyć dysk odzyskiwania komputera oraz utworzyć kopię zapasową wstępnie zainstalowanych aplikacji i oprogramowania.
- Premium: Uaktualnienie usługi wymaga dodatkowego klienta.
Systemy firmy Dell dostarczane z fabrycznie zainstalowanym systemem Windows 10 nie mają fabrycznie zainstalowanego oprogramowania Dell Backup and Recovery (DBaR).
Powiadomienie o aktualizacji
Komputery firmy Dell z aplikacją Dell Backup and Recovery (DBaR), które zostały zaktualizowane do systemu operacyjnego Windows 10, otrzymają powiadomienie o aktualizacji zalecanej przez firmę Dell na pulpicie aktualizacji Dell Backup and Recovery. Aktualizacje systemu Windows 10 zaktualizuje aplikację DBaR do wersji 1.9, która jest w pełni kompatybilna z systemem Windows 10.
Jeśli aplikacja DBaR 1.9 wymaga łącza do pobrania, można je pobrać z następującego łącza: Dell Backup and Recovery (DBaR) w wersji 1.9 (Rysunek 1.)
Systemy dostarczane z fabrycznie zainstalowanym systemem Windows 10 korzystają z natywnej funkcji tworzenia kopii zapasowych i przywracania systemu Windows 10. Aby skorzystać z aplikacji Backup and Restore dla systemów Windows kliknij Start, Ustawienia, Aktualizacja i zabezpieczenia, a następnie Tworzenie kopii zapasowej.
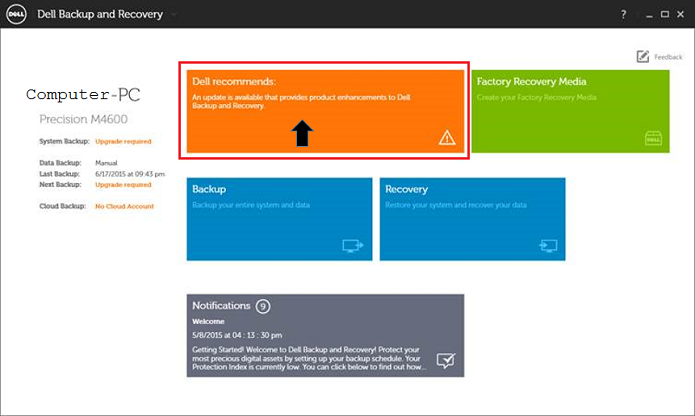
Rysunek 1. Zalecane aktualizacje firmy Dell dla aplikacji DBaR
Kliknij przycisk Instaluj aktualizację, aby rozpocząć proces aktualizacji. (Rysunek 2)
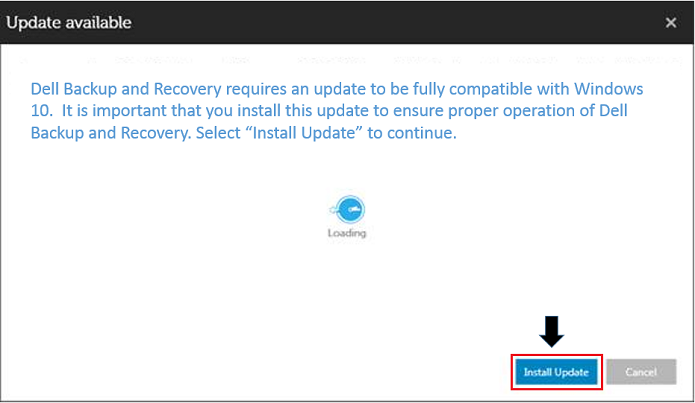
Rysunek 2. Zainstaluj aktualizację DBaR
Następnie kliknij przycisk Start. (Rysunek 3)
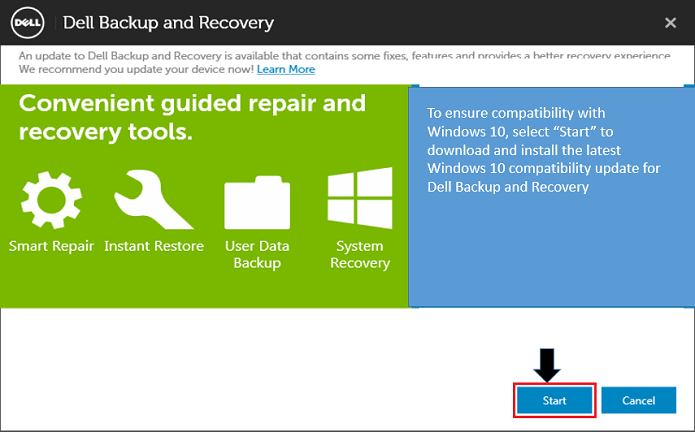
Rysunek 3. Przycisk Start DBaR
W przypadku sprawdzania dostępności aktualizacji online aplikacji DBaR podczas korzystania z systemu Windows 8.1 wyświetla się poniższy komunikat: (rysunek 4).
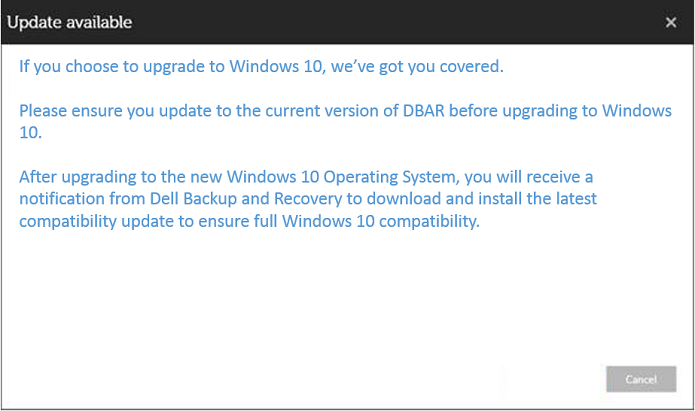
Rysunek 4. Dostępna jest aktualizacja aplikacji DBaR
Inne zasoby
Odzyskiwanie komputera za pomocą DBAR
Odzyskiwanie komputera za pomocą programu Dell Backup and Recovery Manager (DBAR) można przeprowadzić na trzy sposoby:
- Uruchom na komputerze DBAR , wybierz opcję Recovery, a następnie System Recovery.
- Wywołaj partycję odzyskiwania w celu odzyskania komputera. Przesuń mysz w prawą stronę ekranu, wybierz opcję Settings, gdy pojawi się pasek paneli, naciśnij i przytrzymaj jednocześnie Shift Restart, wybierz opcję Troubleshoot (Diagnostics) i DBAR.
- Odzyskiwanie systemu z nośnika odzyskiwania: Komputer jest podłączony do zewnętrznego zasilacza. Klawisz F12 jest stale naciskany po włączeniu zasilania i przejściu do menu rozruchu, następuje wybór opcji uruchomienia z nośnika odzyskiwania.
Etapy odzyskiwania komputera za pomocą DBAR
- Uruchom DBAR, wybierz opcję Recovery, wybierz opcję System Recovery.
- Wybierz opcję Factory Image i kliknij przycisk potwierdzenia. Komputer uruchomi się ponownie i przejdzie do interfejsu odzyskiwania.
Etapy odzyskiwania komputera za pomocą nośnika odzyskiwania
- Uruchom komputer, naciskaj stale klawisz F12 w interfejsie Dell, aby wybrać rozruch z nośnika odzyskiwania (notebook musi być podłączony do zewnętrznego źródła zasilania).
UWAGA: po przywróceniu notebooka za pomocą kopii zapasowej do ustawień fabrycznych należy podłączyć ładowarkę lub wyświetli się monit o wystąpienie błędu:
Aby kontynuować, podłącz zasilacz sieciowy. Nie można przywrócić komputera, gdy jest on zasilany z baterii
. - Aby wyświetlić krótki opis, zostaną wyświetlone kontrole integralności odzwierciedlenia i wszystkie dostępne obrazy.
- Wybierz opcję Factory Image.
- Wybierz typ odzyskiwania (zalecany jest Factory Recovery).
UWAGA: funkcja przywracania ustawień fabrycznych usuwa wszystkie dane, dla których nie ma kopii zapasowej na komputerze. Jeśli chcesz zapisać pliki danych na dysku twardym, należy wykonać czynności odzyskiwania komputera za pomocą tej opcji.
- Wybierz, czy chcesz utworzyć kopię zapasową niektórych danych na oryginalnym komputerze.
- Wybierz opcję YES i przejdź do interfejsu wyboru pliku.
- Wybierz opcję NO i wejdź do interfejsu odzyskiwania. Gdy przycisk restartu zacznie działać, dokończ operację przywracania, uruchom ponownie komputer i przejdź do konfiguracji fabrycznego systemu operacyjnego.
Jak utworzyć obraz fabryczny za pomocą programu Dell Backup and Restore (DBAR)
Czynności przygotowawcze: Jeden pusty nośnik USB o pojemności 8 GB lub większej
Czynności:
- Otwórz program Dell Backup and Restore.
- Wybierz pozycję Select Recovery Media. Wyświetlacz różni się w zależności od wersji językowej systemu operacyjnego. (Rysunek 5)
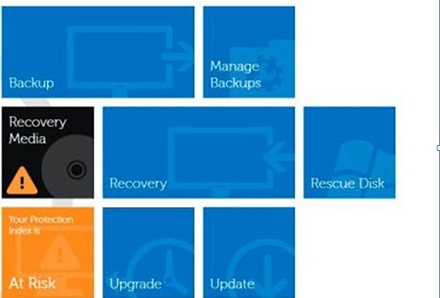
Rysunek 5. Menu główne - Włóż nośnik USB, wybierz włożony nośnik, a następnie kliknij przycisk Continue. (Rysunek 6)
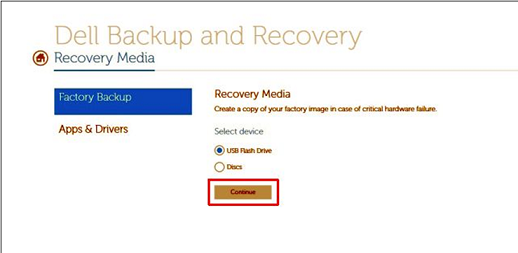
Rysunek 6. Nośniki fabryczne - Kliknij przycisk Start. (Rysunek 7)
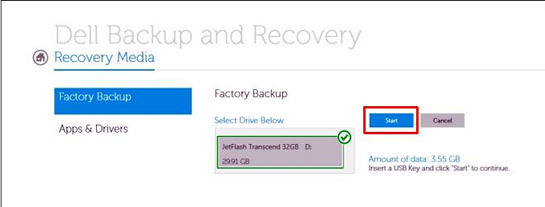
Rysunek 7. StartUwaga: po utworzeniu kopii zapasowej odzwierciedlenia fabrycznego dane na nośniku USB zostaną sformatowane. Jeśli na nośniku USB znajdują się ważne dane, najpierw wykonaj kopię zapasową. - Kliknij przycisk OK, kopia zapasowa nośnika fabrycznego zostanie zakończona. (Rysunek 8).
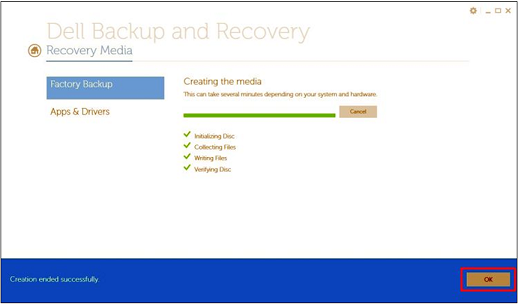
Rysunek 8. Gotowe
 Minął okres gwarancji? Żaden problem. Odwiedź witrynę Dell.com/support i wpisz kod Dell Service Tag, a następnie zapoznaj się z naszymi ofertami.
Minął okres gwarancji? Żaden problem. Odwiedź witrynę Dell.com/support i wpisz kod Dell Service Tag, a następnie zapoznaj się z naszymi ofertami.
Additional Information
Polecane artykuły
Poniżej przedstawiono niektóre polecane artykuły dotyczące tego tematu, które mogą Cię zainteresować.
- Tworzenie kopii zapasowych i przywracanie systemu Windows 10: Kompleksowy przewodnik
- Dell Backup and Recovery 1.8: Omówienie i instalacja
- Sposób przywracania obrazu fabrycznego Dell przy użyciu programu Dell Backup and Recovery
- Usługa Dell Backup and Recovery Cloud Storage zostanie wycofana 1 czerwca 2016 r.