Windows 10 benötigt mehr Speicherplatz für Updates auf 32-GB-Speichergeräten
Summary: Schritte zur Behebung der Fehlermeldung „Windows benötigt mehr Speicherplatz"
Symptoms
Dieser Artikel enthält Informationen zu Windows 10 und der Fehlermeldung „Windows benötigt mehr Speicherplatz“.
Windows 10
Windows 10-Geräte mit 32-GB-Speicher oder weniger zeigen während des Windows-Funktionsupgrades (von RS3 auf RS4) die Meldung „Windows benötigt mehr Speicherplatz“.
 Hinweis: Dies ist ein branchenweites Problem und nicht spezifisch für Dell.
Hinweis: Dies ist ein branchenweites Problem und nicht spezifisch für Dell.
Die folgenden zwei Lösungen können verwendet werden.
Lösung 1: Erhöhen des freien Speicherplatzes während des Upgrades
Systeme mit 32-GB-Solid-State-Laufwerk (SSD) zeigen die Meldung „Windows benötigt mehr Speicherplatz“ während des Upgrades an. Wenn das Upgrade erfolgreich durchgeführt werden soll, müssen Sie ein externes USB-Gerät (USB-Flash-Festplatte oder eine externe Festplatte) mit mindestens 16 GB freiem Speicherplatz anschließen. Dazu benötigen Sie Folgendes:
- Eine USB-Flash-Festplatte mit 16 oder 32 GB oder eine externe USB-Festplatte mit mindestens 10 GB freiem Speicherplatz.
- Wenn das Gerät über einen Mikro-USB-Anschluss verfügt, benötigen Sie möglicherweise einen Konverter oder Dongle für USB Typ A.
Verbinden Sie Ihr 16-GB- oder 32-GB-USB-Laufwerk nach der Meldung „Windows benötigt mehr Speicherplatz“ mit dem Dell Gerät (Abbildung 1).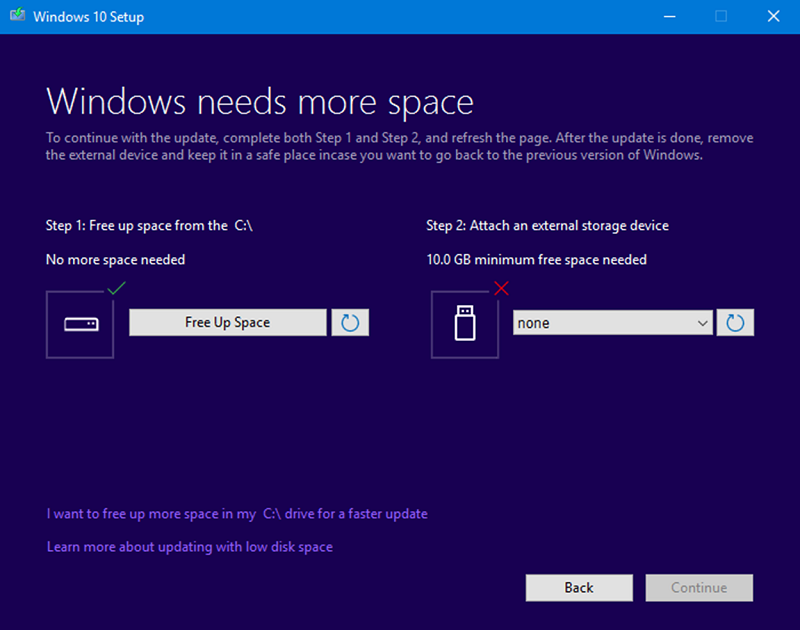
Abbildung 1
- Klicken Sie auf „Speicherplatz freigeben“ und warten Sie, bis der Vorgang abgeschlossen ist. Stellen Sie sicher, dass Sie unter „Zu löschende Dateien“ die Option „Vorherige Windows-Installationen“ aktiviert haben. Auf Geräten mit 32 GB wird beim Bereinigungsvorgang selten genügend Speicherplatz freigegeben, sodass Schritt 2 mit dem externen USB-Laufwerk weiterhin erforderlich ist.
- Wählen Sie das neu angeschlossene USB-Laufwerk aus und klicken Sie auf „Weiter“.
Befolgen Sie die Schritte unter: Aktualisieren auf das neueste Windows 10-Funktionsupdate auf einem Laufwerk mit begrenztem Speicherplatz (Englisch).
(Englisch).
Lösung 2: Saubere Windows 10-Installation mit Microsoft Media Creation Tool
Dazu benötigen Sie Folgendes:
- Ein zweiter Computer mit aktiver Internetverbindung
- Eine USB-Flash-Festplatte mit 8 oder 16 GB oder eine externe USB-Festplatte
Verbinden Sie Ihr 16-GB- oder 32-GB-USB-Laufwerk mit dem zweiten Gerät, bevor Sie die Medienerstellung starten.
Laden Sie das Microsoft Media Creation Tool herunter: https://www.microsoft.com/de-de/software-download/windows10 
- Klicken Sie auf „Tool jetzt herunterladen“ und dann auf „Ausführen“.
- Stimmen Sie der Lizenzvereinbarung zu.
- Wählen Sie als nächstes „Installationsmedien für einen anderen PC erstellen“ aus und klicken Sie dann auf „Weiter“.
- Wählen Sie die Sprache, Edition und Architektur (64-Bit oder 32-Bit) für Windows 10 aus.
- Klicken Sie auf die USB-Flash-Festplatte.
- Wählen Sie das Laufwerk mit der USB-Flash-Festplatte aus.
Das Tool beginnt mit dem Downloadvorgang und aktualisiert die Fortschrittsanzeige regelmäßig (Abbildung 2).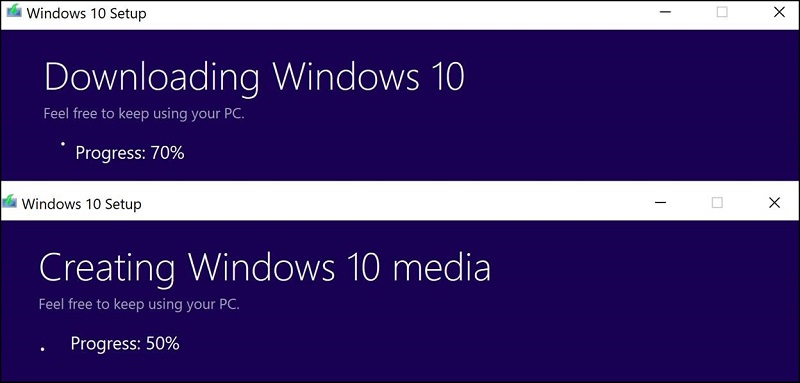
Abbildung 2
Nachdem die Medienerstellung abgeschlossen ist, entfernen Sie den USB-Schlüssel vom Gerät.
 Hinweis: Bevor Sie anfangen: Es werden alle Daten und persönlichen Einstellungen in diesem Vorgang gelöscht. Sie können ein Backup erstellen, indem Sie Folgendes tun: https://windows10.help/blogs/entry/22-psa-create-backup-reinstall-media-for-your-current-version-of-windows-10-before-upgrading-to-windows-10-creators-update/
Hinweis: Bevor Sie anfangen: Es werden alle Daten und persönlichen Einstellungen in diesem Vorgang gelöscht. Sie können ein Backup erstellen, indem Sie Folgendes tun: https://windows10.help/blogs/entry/22-psa-create-backup-reinstall-media-for-your-current-version-of-windows-10-before-upgrading-to-windows-10-creators-update/ 
- Schalten Sie das 32-GB-Gerät aus.
- Setzen Sie den USB-Schlüssel in das 32-GB-Gerät ein.
- Schalten Sie das Gerät aus und wieder ein und starten Sie den USB-Schlüssel, um das Windows-Setup zu installieren.
Folgen Sie den Windows Setup-Bildschirmen.
FAQ:
Kann ich das Dell USB Recovery Tool anstelle des Microsoft Media Creation Tool verwenden?
Nein. Dell Datenträger werden nur mit Build 1709 ausgeliefert. Eine neue Windows-Installation mit diesem Datenträger würde ein Windows-Update auslösen und das Problem mit dem Speicherplatz würde erneut auftreten.
Wenn Sie weitere Fragen zu diesem Artikel haben, wenden Sie sich an den technischen Support von Dell.
Nach oben