How to Install Netskope Client
Summary: Netskope Client can be installed by following these instructions for either Windows, Mac, or ChromeOS.
This article applies to
This article does not apply to
This article is not tied to any specific product.
Not all product versions are identified in this article.
Symptoms
This article provides the steps for installing Netskope Client.
Affected Products:
- Netskope Client
Affected Operating Systems:
- Windows
- Mac
- ChromeOS
Cause
Not applicable
Resolution
Note: Before installation, ensure that system requirements are validated. For more information, reference Netskope Client System Requirements.
For steps on installing Netskope Client, click the appropriate operating system platform tab.
To install Netskope Client:
- Double-click
NSClient_addon-[TENANT]_[VERSION]_ [LICENSE].msi.

Note:
[TENANT]= Name of the tenant for your environment[VERSION]= Version of Netskope Client[LICENSE]= Unique license key for the user- To obtain the installer, reference How to Download the Netskope Client.
- The Netskope Client Setup runs.
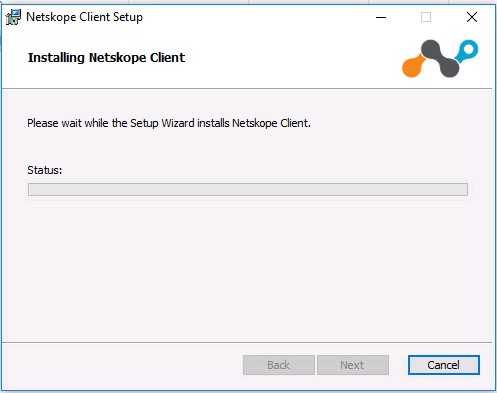
- Click Finish.
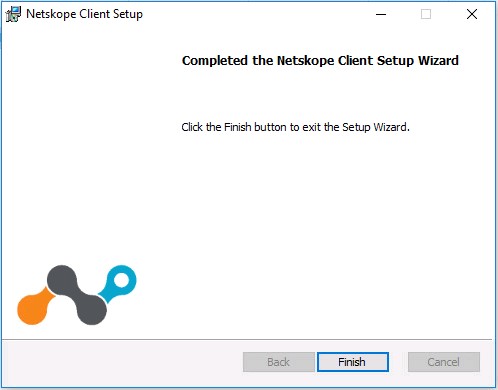
To install the product:
- Double-click
NSClient_addon-[TENANT]_[VERSION]_ [LICENSE].pkg.
Note:
[TENANT]= Name of the tenant for your environment[VERSION]= Version of Netskope Client[LICENSE]= Unique license key for the user- To obtain the installer, reference How to Download the Netskope Client.
- Click Continue.
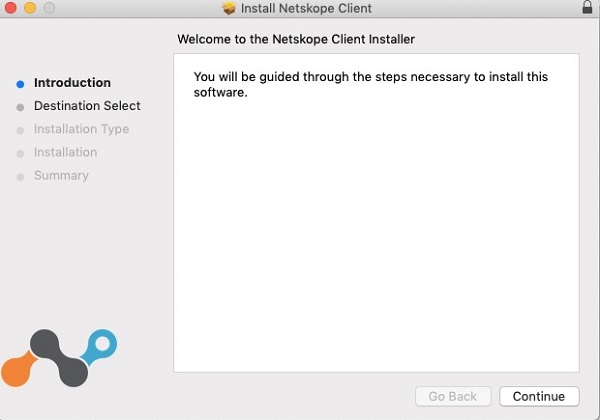
- Select a disk for installation and then click Continue.
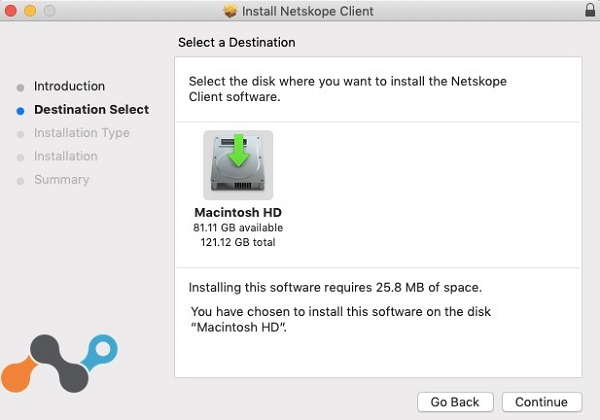
- Optionally, Change Install Location and then click Install.
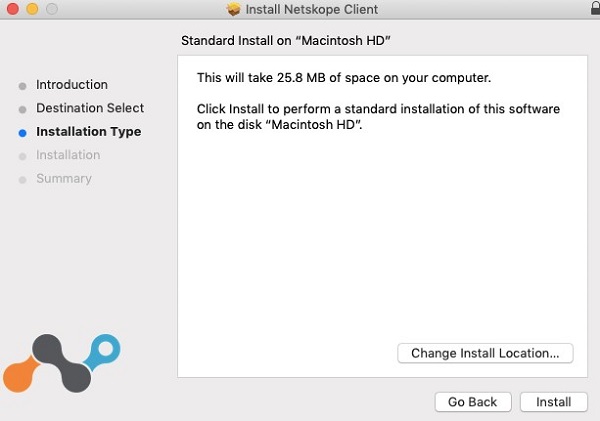
- If prompted with System Extension Blocked, click Open Security Preferences and then go to Step 6. Otherwise, go to Step 7.
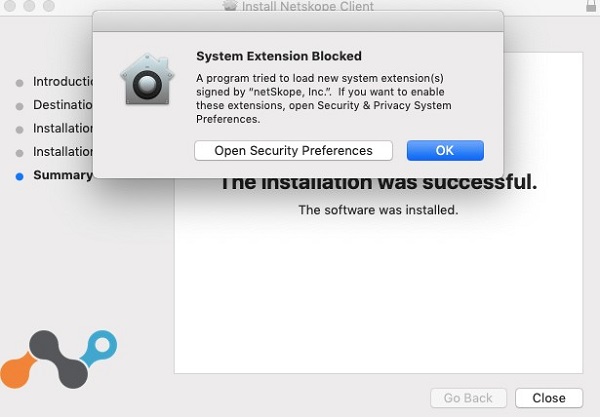
- Click Allow.
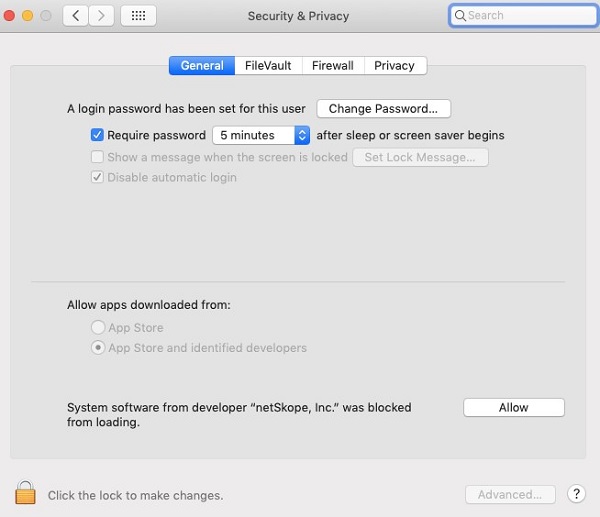
- Click Close.
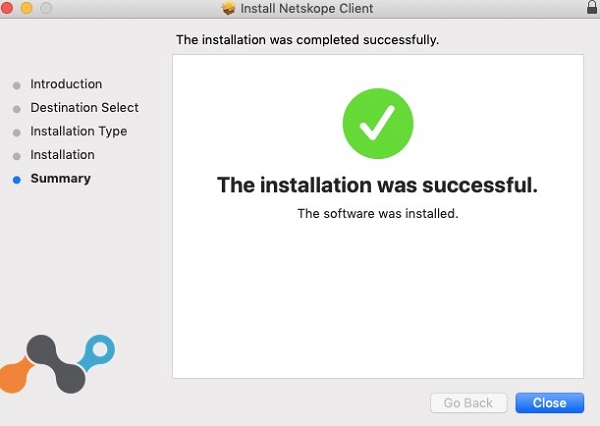
Note: ChromeOS requires an invitation email be sent before it can be fully configured. For more information about how to send an invitation email, reference How to Download the Netskope Client.
To install the product:
- Open the invitation email and click the ChromeOS Client download link.
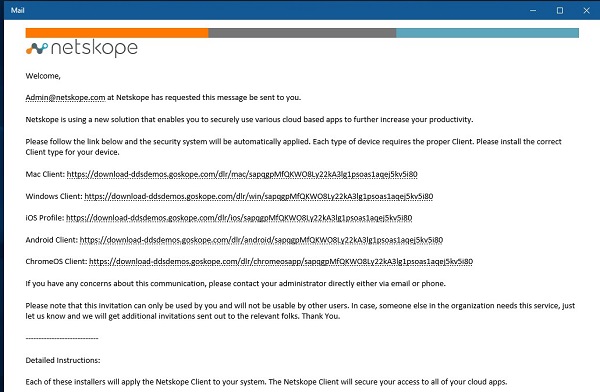
Note: The download links are unique. The installation is tied to the user with whom the link is associated.
- The browser that is installed on your ChromeOS device launches. Click Install.
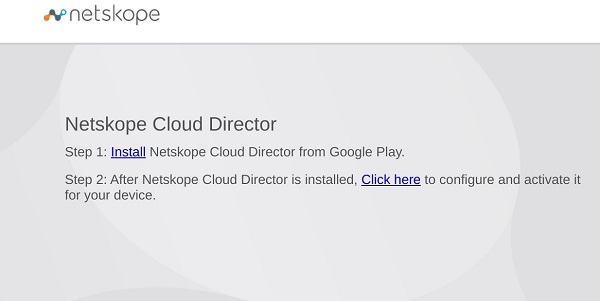
- You are directed to the Google Play Store page for the Netskope Cloud Director app. Click Install.
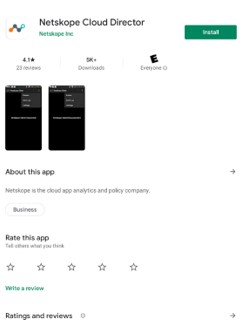
- Once the app is installed, click Open.
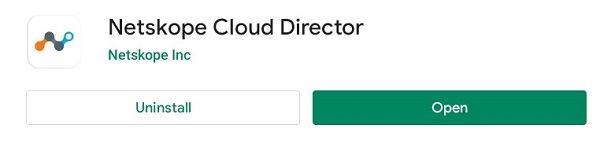
- Go back to the webpage from Step 2 and then select Click Here.
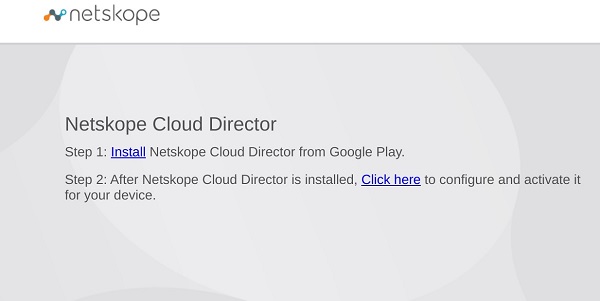
- The Open with dialog displays. Ensure that Netskope Client is selected and then click Open.
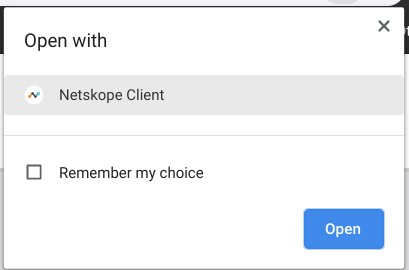
- The Netskope Client app launches, and a Connection request dialog displays. Click OK.
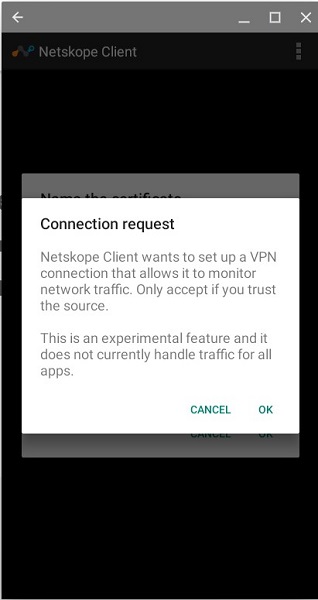
- If the Netskope Certificate has not been trusted by your device or organization, you receive a prompt to name the certificate. Click OK.
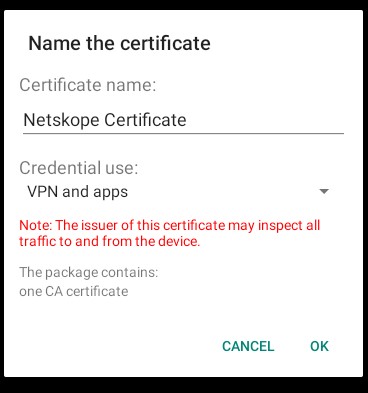
- Once successful, "Netskope Client Connected" is displayed.
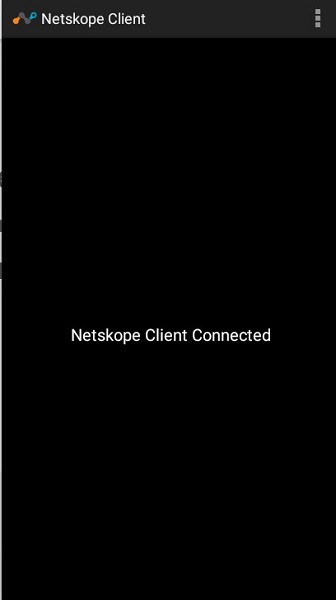
To contact support, reference Dell Data Security International Support Phone Numbers.
Go to TechDirect to generate a technical support request online.
For additional insights and resources, join the Dell Security Community Forum.
Additional Information
Videos
Affected Products
NetskopeArticle Properties
Article Number: 000130554
Article Type: Solution
Last Modified: 09 mar 2023
Version: 9
Find answers to your questions from other Dell users
Support Services
Check if your device is covered by Support Services.