TPMファームウェアのTPMバージョン1.2へのダウングレードが「Update FAILED: Invalid source version」エラーで失敗する
Summary: 特定のKaby LakeシステムでTPM 1.2ファームウェアにフラッシュするときにこのエラー メッセージが表示される場合、ファームウェアの変更またはダウングレードが必要になる場合があります。
Symptoms
Kaby LakeシステムでTPM 1.2ファームウェアにフラッシュすると、「Update FAILED: Invalid source version」というエラーが表示されることがあります。この記事では、この問題の詳細と解決するための手順について説明します。
TPMファームウェアのTPMバージョン1.2へのダウングレード エラー
Kaby LakeシステムでTPM 1.2ファームウェアにフラッシュすると、「Update FAILED: Invalid source version」というエラー メッセージが表示されることがあります(図1を参照)。このエラーは、間違ったTPM 1.2ファームウェア バージョンのフラッシュが原因で発生します。Nuvaton TPMS用のバージョン5.81.0.0は、デルからほとんどのKaby Lakeシステムが出荷される前に存在していたバージョンです。Kaby Lakeの出荷が開始されたときに、Nuvaton TPM FW 5.81.2.1が5.81.0.0からのアップデートとしてリリースされました。製造された年またはプロセッサーに関係なく、1.2モードでNuvaton TPMを使用している場合は、すべてのシステムを積極的にバージョン5.81.2.1にアップデートする必要があります。
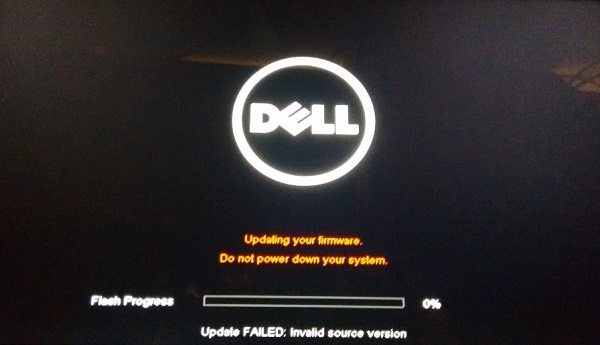
図1:TPMファームウェアのダウングレード エラー
TPMをバージョン5.81.0.0から5.81.2.1にフラッシュする際に問題が発生した場合は、代わりに次に記載するTPM 2.0ファームウェア アップデート バージョン1.3.2.8_V1にアップデートするようにしてください。
2018年2月時点で、デルによって提供される最新のTPMファームウェア バージョン:
- Dell TPM 2.0ファームウェア アップデート ユーティリティー(32ビット インストーラー)、Nuvoton TPM、バージョン1.3.2.8_V1
- Dell TPM 2.0ファームウェア アップデート ユーティリティー(64ビット インストーラー)、Nuvoton TPM、バージョン1.3.2.8_V1
- Dell TPM 1.2ファームウェア アップデート ユーティリティー(32ビット インストーラー)、Nuvoton TPM、バージョン5.81.2.1_V3
- Dell TPM 1.2ファームウェア アップデート ユーティリティー(64ビット インストーラー)、Nuvoton TPM、バージョン5.81.2.1_V3
また、DellサポートのWebサイトからお使いのプラットフォーム用のドライバー ページをチェックし(そのサービス タグではなく)、システムでサポートされているファームウェア アップデートを確認することもできます。
 注:Windows 7は、まだKaby Lakeシステム モデルでサポートされていません。そのため、これはレガシー モードでWindows 10を実行しているシステムにのみ適用されます。
注:Windows 7は、まだKaby Lakeシステム モデルでサポートされていません。そのため、これはレガシー モードでWindows 10を実行しているシステムにのみ適用されます。
TMPファームウェア2.0から1.2へのダウングレード方法
Kaby Lakeシステムでは、次の手順に従って、TPMファームウェアを2.0から1.2にダウングレードします。
 注:このエラーは、Windows 7 32ビットのオペレーティング システムおよびインテルSkylakeプロセッサーが搭載されているシステムでも発生する場合があります。TPM 1.2にダウングレードする際にこの構成でエラーが表示された場合は、BIOSの[Security/TPM 2.0 Security]設定で[Clear]の設定を選択してから、[SHA-256]の設定を無効にします。TPMをクリアした後、コンピューターを再起動し、F12のブート選択メニューから[BIOS Flash Update Utility]を使用してTPMのダウングレードを実行します。
注:このエラーは、Windows 7 32ビットのオペレーティング システムおよびインテルSkylakeプロセッサーが搭載されているシステムでも発生する場合があります。TPM 1.2にダウングレードする際にこの構成でエラーが表示された場合は、BIOSの[Security/TPM 2.0 Security]設定で[Clear]の設定を選択してから、[SHA-256]の設定を無効にします。TPMをクリアした後、コンピューターを再起動し、F12のブート選択メニューから[BIOS Flash Update Utility]を使用してTPMのダウングレードを実行します。
- [BitLockerの管理]ペインで、現在有効になっている場合は、最初にBitLockerを無効にします。
- [スタート]をクリックし、「manage bitlocker」と入力して、Enterを押します(図2)。
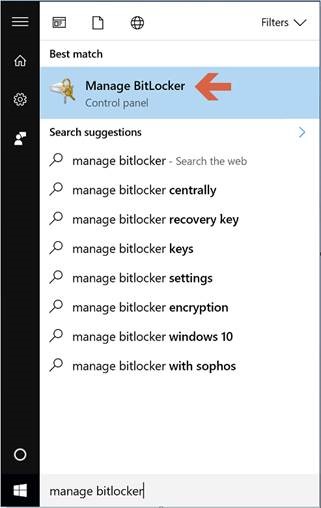
図2:コントロール パネルの[BitLocker の管理]を開く - コントロール パネルの[BitLocker ドライブ暗号化]で、[BitLocker を無効にする]を選択します(図3)。
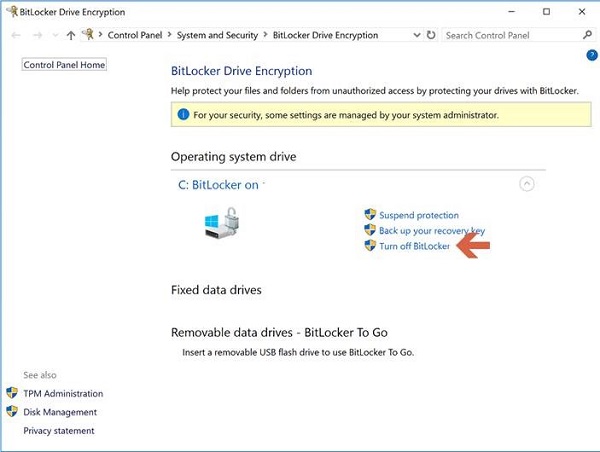
図3:コントロール パネルの[BitLocker ドライブ暗号化] - [BitLocker を無効にする]をクリックして確認します(図4)。
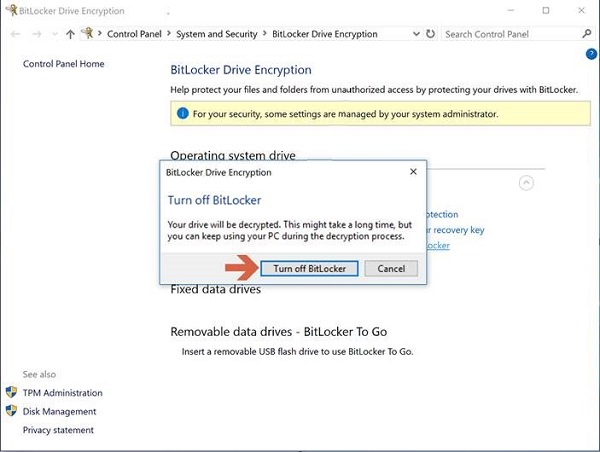
図4:[BitLocker を無効にする]確認メッセージ - 復号化が完了した後、手順2に進みます。
- [スタート]をクリックし、「manage bitlocker」と入力して、Enterを押します(図2)。
- [スタート]をクリックし、検索ボックスに「powershell」と入力します。
- 「PowerShell (x86)」を右クリックして、「Run as admin(管理者として実行)」を選択します。
- PowerShellコマンド「Disable-TpmAutoProvisioning」を入力して、Enterを押します。
- 「AutoProvisioning : Disabled」という結果を確認します(図5)。
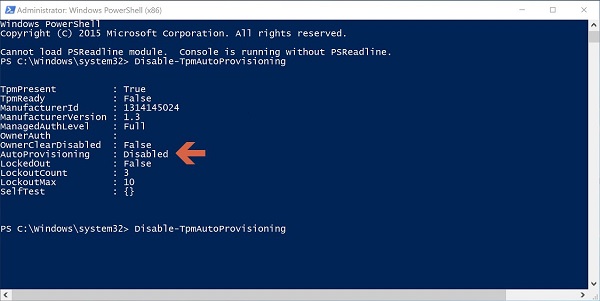
図5:PowerShellでの「AutoProvisioning : Disabled」の設定 - [スタート]をクリックして、検索ボックスに「tpm.msc」と入力し、Enterを押します。
- 右側の[操作]ペインで、[TPMのクリア…]を選択します。
- プロンプトが表示されたら、再起動してF12を押してクリアします。
- TPM 1.2ファームウェア ユーティリティー(バージョン5.81.2.1_V3)を、次の場所からダウンロードして実行します。Dell TPM 1.2アップデート ユーティリティー(バージョン5.81.2.1_V3)。または、次の手順に従って、ファイルを手動で検索してインストールすることもできます。
- DellサポートWebサイトの[ドライバーおよびダウンロード]に移動します。
- リンクをクリックしても、お使いのコンピューター用の[ドライバーおよびダウンロード]ページに移動しない場合は、サービス タグを入力するか、お使いのコンピューターのモデルを検索してください。
- [セキュリティ]カテゴリーを選択します。
- 最新のDell TPM 1.2ファームウェア アップデート ユーティリティーがメニューに表示されます。[ダウンロード]リンクをクリックして、アップデートをインストールします。
- ファームウェアのインストールを確認するプロンプトが表示されたら、再起動します。
 注:コンピューターがAC電源に接続されていることを確認します。
注:コンピューターがAC電源に接続されていることを確認します。
- ノートパソコンがファームウェアのアップグレードを完了して再起動したら、[デバイス マネージャー]>[セキュリティ デバイス]セクション(またはBIOSの[Security]セクション)に、[TPM 1.2]と表示されていることを確認します。
- BitLockerを有効にします。