Il downgrade del firmware TPM alla versione 1.2 non riesce con l'errore "Update FAILED: Invalid source version"
Summary: Se viene visualizzato questo messaggio di errore quando si aggiorna il firmware TPM alla versione 1.2 in alcuni sistemi Kaby Lake, potrebbe essere necessario modificare o eseguire il downgrade del firmware. ...
Symptoms
È possibile che venga visualizzato il messaggio di errore "Update FAILED: Invalid source version" quando si esegue il downgrade del firmware TPM alla versione 1.2 nei sistemi Kaby Lake. Questo articolo fornisce ulteriori informazioni sul problema e la procedura per risolverlo.
Errore di downgrade del firmware TPM alla versione 1.2
Può verificarsi il messaggio di errore "Update FAILED: Invalid source version" quando si esegue il downgrade del firmware TPM alla versione 1.2 nei sistemi Kaby Lake (vedere la Figura 1). Questo errore è causato dal downgrade del firmware TPM alla versione 1.2 non corretta. La versione 5.81.0.0 per i TMP Nuvaton era la versione esistente prima che Dell inviasse la maggior parte dei sistemi Kaby Lake. Con l'inizio dell'invio di Kaby Lake, è stato rilasciato il TPM Nuvoton FW 5.81.2.1 come aggiornamento dalla versione 5.81.0.0. Tutti i sistemi devono essere aggiornati in modo proattivo alla versione 5.81.2.1 in caso di utilizzo di un TPM Nuvaton in modalità 1.2, indipendentemente dall'anno di creazione o dal processore.
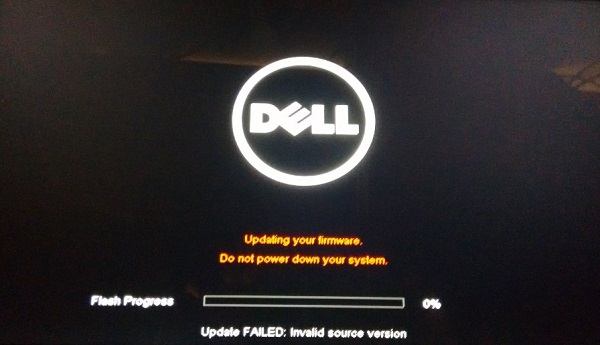
Figura 1: Errore di downgrade del firmware TPM
Se si riscontrano problemi nell'aggiornamento del TPM dalla versione 5.81.0.0 alla versione 5.81.2.1, provare ad aggiornare TPM 2.0 alla versione 1.3.2.8_V1 di seguito.
Versioni correnti del firmware TPM fornite dal Dell al mese di febbraio 2018:
- Dell TPM 2.0 Firmware Update Utility (programma di installazione a 32 bit), TPM Nuvoton, versione 1.3.2.8_V1
- Dell TPM 2.0 Firmware Update Utility (programma di installazione a 64 bit), TPM Nuvoton, versione 1.3.2.8_V1
- Dell TPM 1.2 Firmware Update Utility (programma di installazione a 32 bit), TPM Nuvoton, versione 5.81.2.1_V3
- Dell TPM 1.2 Firmware Update Utility (programma di installazione a 64 bit), TPM Nuvoton, versione 5.81.2.1_V3
È anche possibile verificare gli aggiornamenti del firmware supportati dal sistema controllando la pagina dei driver della piattaforma in uso (non lo specifico codice di matricola) sul sito web di supporto Dell.
 NOTA: Windows 7 non è ancora supportato nei modelli di sistema Kaby Lake, pertanto questo approccio si applica solo ai sistemi che eseguono Windows 10 in modalità legacy.
NOTA: Windows 7 non è ancora supportato nei modelli di sistema Kaby Lake, pertanto questo approccio si applica solo ai sistemi che eseguono Windows 10 in modalità legacy.
Come eseguire il downgrade del firmware TPM dalla versione 2.0 alla versione 1.2
Per i sistemi Kaby Lake, attenersi alla procedura riportata di seguito per eseguire il downgrade del firmware TPM dalla versione 2.0 alla versione 1.2:
 NOTA: l'errore può verificarsi anche sui sistemi in cui sono installati Windows 7 a 32 bit e il processore Intel Skylake. Se viene visualizzato l'errore in questa configurazione durante il downgrade del TPM alla versione 1.2, selezionare l'opzione Clear nelle impostazioni di Security / TPM 2.0 Security nel BIOS, quindi disabilitare l'impostazione SHA-256 . Dopo aver cancellato il TPM, riavviare il computer ed eseguire il downgrade del TPM tramite l'utilità di aggiornamento del BIOS dal menu di selezione di avvio F12.
NOTA: l'errore può verificarsi anche sui sistemi in cui sono installati Windows 7 a 32 bit e il processore Intel Skylake. Se viene visualizzato l'errore in questa configurazione durante il downgrade del TPM alla versione 1.2, selezionare l'opzione Clear nelle impostazioni di Security / TPM 2.0 Security nel BIOS, quindi disabilitare l'impostazione SHA-256 . Dopo aver cancellato il TPM, riavviare il computer ed eseguire il downgrade del TPM tramite l'utilità di aggiornamento del BIOS dal menu di selezione di avvio F12.
- Disabilitare prima BitLocker dal riquadro Gestione BitLocker, se attualmente abilitato:
- Cliccare sul pulsante Start, digitare gestione bitlocker e premere INVIO (Figura 2):
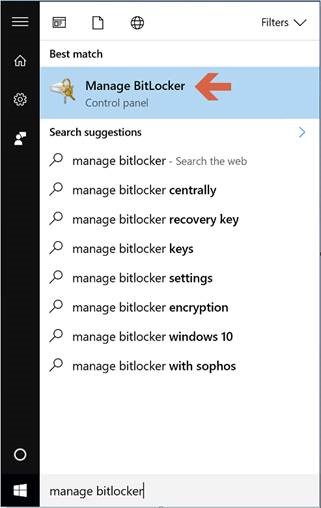
Figura 2: Aprire il pannello di controllo di Gestione BitLocker - Nel riquadro Applicazione del Pannello di controllo Crittografia unità BitLocker selezionare Disattiva BitLocker (Figura 3):
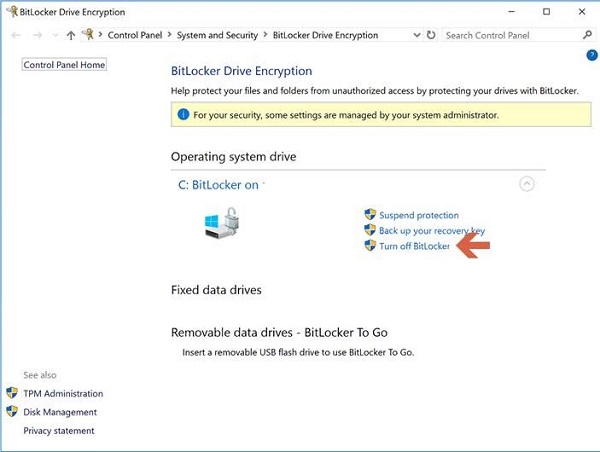
Figura 3: Applicazione del Pannello di controllo Crittografia unità BitLocker - Cliccare su Disattiva BitLocker per confermare (Figura 4):
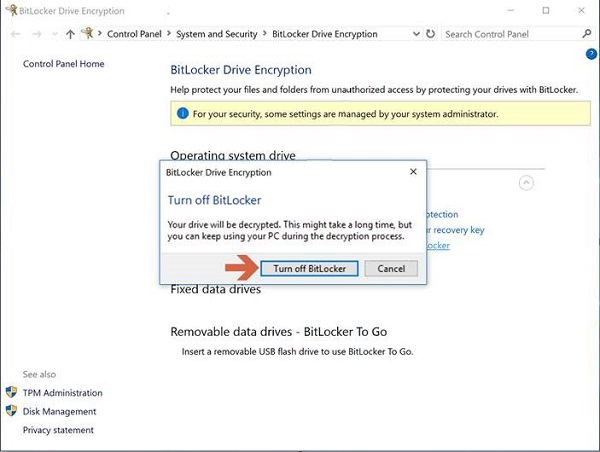
Figura 4: prompt di conferma di disattivazione di BitLocker - Procedere al passaggio 2 dopo il completamento della decrittografia.
- Cliccare sul pulsante Start, digitare gestione bitlocker e premere INVIO (Figura 2):
- Cliccare sul pulsante Start e digitare powershell nella casella di ricerca.
- Cliccare con il pulsante destro del mouse su PowerShell (x86) e scegliere Esegui come amministratore.
- Digitare il seguente comando PowerShell Disable-TpmAutoProvisioning e premere INVIO.
- Verificare che il risultato sia AutoProvisioning : Disabled (Figura 5):
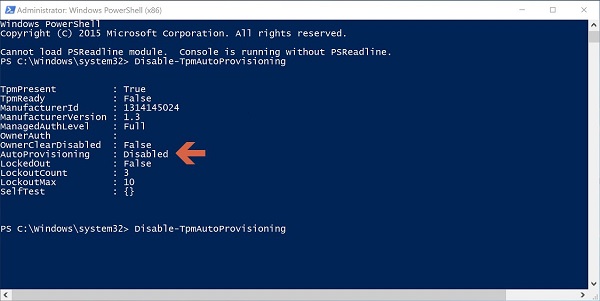
Figura 5: impostazione AutoProvisioning: Disabled di PowerShell - Cliccare sul pulsante Start e digitare tpm.msc nella casella di ricerca, quindi premere INVIO.
- Nel riquadro Azioni a destra, selezionare Cancella TPM…
- Riavviare e premere F12 per procedere con la cancellazione quando richiesto.
- Scaricare ed eseguire l'utilità del firmware TPM 1.2 (versione 5.81.2.1_V3) dalla seguente posizione: Dell TPM 1.2 Update Utility (versione 5.81.2.1_V3). In alternativa è possibile attenersi alle istruzioni riportate di seguito per cercare manualmente e installare il file:
- Visitare il sito web di supporto Dell/pagina Driver e download.
- Se il link non passa alla pagina Driver e download specifica per il computer in uso, inserire il codice di matricola o cercare il modello del computer.
- Selezionare la categoria Sicurezza.
- Nel menu viene visualizzata l'utilità Dell TPM 1.2 Update Utility del firmware più recente. Cliccare sul link di download per installare l'aggiornamento.
- Riavviare il sistema quando viene richiesto di installare il firmware.
 NOTA: verificare che il computer sia connesso all'alimentazione CA.
NOTA: verificare che il computer sia connesso all'alimentazione CA.
- Una volta completato l'aggiornamento del firmware e riavviato il computer, verificare che nella sezione Gestione dispositivi > Dispositivi di sicurezza (o nella sezione BIOS > Security) sia indicato la TPM 1.2 Security.
- Attivare BitLocker.