Solução de problemas de rede wireless
Summary: Este artigo fornece informações e links úteis para solução de problemas básicos da rede wireless. Mais especificamente, este artigo se concentra em redes 802.11a, b, g, n ou ac Este artigo não abrange banda larga móvel (sem fio baseada em celular) ou Bluetooth (também conhecido como WPAN). ...
Instructions
Sumário
Informações complementares
As informações principais necessárias para a solução de problemas de rede wireless estão listadas abaixo.
- SSID
- Tipo de segurança
- Chave de segurança ou frase secreta
- Distância do ponto de acesso ou roteador
- Linha de visão
- Sobreposição de sinal do canal
SSID: O identificador do conjunto de serviços Este é o nome da rede à qual você está interessado em ingressar. As redes sem fio podem ser configuradas para transmitir esse SSID ou para ocultar o SSID. Se o SSID for transmitido, ele será listado em "Redes sem fio disponíveis". Se o SSID NÃO for transmitido, você deverá saber exatamente como ele é escrito e colocado em maiúsculas para ingressar na rede.
Tipo de segurança: Esse é o tipo de criptografia usado na rede para manter os dados seguros. O Windows pode descobrir isso para você. Isso também controla que tipo de chave de segurança e frase secreta você pode usar. As opções comuns de segurança estão listadas abaixo na ordem de nível de segurança. Nenhuma segurança é a menos segura, e o WPA2 é a mais segura.
-
Sem segurança (também conhecida como aberto)
-
WEP (Wired Equivalent Privacy, privacidade equivalente com fio) de 64 bits
-
WEP (Wired Equivalent Privacy, privacidade equivalente com fio) de 128 bits
-
As opções de Wi-Fi Protected Access (WPA) incluem AES e TKIP
-
O Wi-Fi Protected Access versão 2 (WPA2) também inclui AES e TKIP
Chave de segurança ou frase secreta: Essa é a chave usada para criptografar os dados. Se essa chave ou frase não estiverem correta, não será possível compreender os dados que são transmitidos pela rede. Isso é como a batida secreta ou frase secreta "abra gergelim".
Distância do ponto de acesso ou roteador: A faixa de intensidade de sinal aceitável varia entre os tipos de Wi-Fi, mas uma diretriz geral é 120 pés em ambientes internos e 300 pés em ambientes externos.
Linha do local: Qualquer coisa entre o ponto de acesso e o dispositivo reduz a força e o alcance do sinal. Alguns materiais têm mais impacto do que outros. Madeira densa (como carvalho) e metal têm o maior impacto. Lençol e pano têm um impacto mínimo. Armários de utilidades, armários de madeira, tubulações metálicas e banheiros entre o ponto de acesso e o dispositivo reduzem a intensidade do sinal.
Sobreposição de sinal do canal: Um sinal Wi-Fi ocupa cinco canais na faixa de 2,4 GHz; Quaisquer dois canais cujos números de canal diferem em cinco ou mais, como 2 e 7, não se sobrepõem. O adágio frequentemente repetido de que os canais 1, 6 e 11 são os únicos canais não sobrepostos não é preciso; os canais 1, 6 e 11 são o único grupo de três canais não sobrepostos nos EUA. Outras redes Wi-Fi na área em redes sobrepostas podem estar interferindo.
Padrões de rede wireless
IEEE 802.11 a/b/g/n/ac são os padrões aceitos do setor. As características e os pontos fortes em comparação com os pontos fracos destas normas são mostrados aqui.
| Padrão | Nome | Data da versão | Faixa de frequência | Velocidade máxima | Velocidade realística | Intervalo interno | Faixa externa |
|---|---|---|---|---|---|---|---|
| 802.11a | Wi-Fi 1 | 1999 | 5 GHz | 54 Mbps | 23 a 28 Mbps | 20 milh | 120 milh |
| 802.11b | Wi-Fi 2 | 1999 | 2,4 GHz | 11 Mbps | 5,9 Mbps | 35 milh | 120 milh |
| 802,11 g | Wi-Fi 3 | 2003 | 2,4 GHz | 54 Mbps | 22 Mbps | 38 milh | 140 milh |
| 802.11n | Wi-Fi 4 | 2009 | 2,4 GHz e 5 GHz | 300 Mbps | 130 a 150 Mbps | 70 milh | 250 milh |
| 802.11ac | Wi-Fi 5 | 2013 | 2,4 GHz e 5 GHz | 1300 Mbps | 35 milh | ||
| 802.11ax | Wi-Fi 6 | 2019 | 2,4 GHz e 5 GHz | 10,53 Gbps |
O alcance efetivo varia drasticamente com base na Linha de Visão e nos materiais pelos quais o material deve passar.
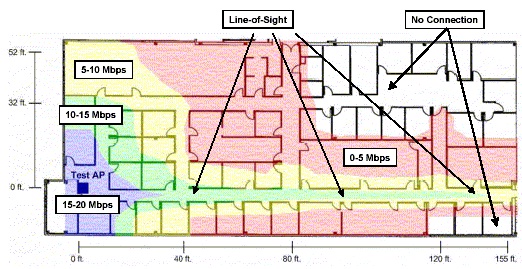
(Figura 1 - Faixa de sinal 802.11a)
802.11a Exemplo de intervalo de sinal Observe como até mesmo algumas paredes absorvem o sinal.
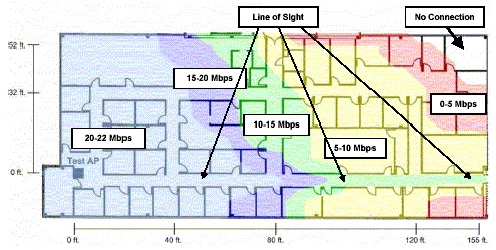
(Figura 2 - Faixa de sinal de 802,11 g)
802.11 g Exemplo de intervalo de sinal Observe como as paredes têm um efeito dramaticamente menor sobre o intervalo.
Solução de problemas
Veja abaixo algumas etapas de solução de problemas para os seguintes cenários:
| Situação | Etapas para a solução de problemas |
|---|---|
| O SSID está visível, mas não pode se conectar a ele. |
|
| Nenhum SSIDs está visível. |
|
| Alguns SSIDs são visíveis, mas os específicos são necessários. |
|
| Pode se conectar ao SSID correto, mas não consegue obter um endereço IP. |
|
Pode se conectar à rede, mas não consegue recuperar dados.
- Verifique o SSID, o tipo de segurança e a chave de criptografia ou frase secreta
- Exclua o perfil de rede e reconecte-se
- Verifique se o ponto de acesso ou roteador está dentro do alcance interno realista para o padrão sem fio que ele usa e se o cliente suporta esse padrão sem fio. Por exemplo, verifique se ambos os dispositivos são compatíveis com o padrão 802.11n.
- Se possível, atualize o ponto de acesso ou roteador para a versão atual do firmware
- Atualizar o firmware ou os drivers do dispositivo client
- Reinicialize o dispositivo client e o ponto de acesso ou roteador
- Verifique se o dispositivo client pode se conectar e transferir o tráfego para outras redes.
- Se possível, desative os firewalls somente para fins de solução de problemas.
Dispositivo se desconecta da rede de forma intermitente
- Atualizar o firmware e os drivers no dispositivo client e no ponto de acesso ou roteador
- Aproximar o cliente e o ponto de acesso ou roteador
- Se possível, altere a configuração do canal no roteador. Os canais 1, 6 e 11 costumam ser as melhores opções.
- Verifique se não há um programa secundário tentando gerenciar o adaptador sem fio.
- Ajuste as antenas no ponto de acesso ou roteador para serem perpendiculares à direção do cliente (não apontando para ou para longe do cliente)
- Verifique se esse problema acontece em outras redes sem fio.
- Faça login no roteador e verifique o "Uptime". Se o tempo de funcionamento for sempre curto, o roteador pode estar reinicializando e desligando todos os clients.
- Reinstale o adaptador de rede wireless no dispositivo do cliente.
Certifique-se de que as desconexões não coincidam com o uso de outros dispositivos na mesma faixa de frequência. Por exemplo:
- Fornos de micro-ondas
- Dispositivos Bluetooth
- Monitores de babá eletrônica
- Telefones sem fio
Velocidade lenta da conexão
- Tente mover o dispositivo do cliente para outro local. O objetivo é alterar os obstáculos da linha de visão entre o roteador e o cliente.
- Tente mover o roteador para outro local. O objetivo é alterar os obstáculos da linha de visão entre o roteador e o cliente.
- Se possível, altere a configuração do canal no roteador. Os canais 1, 6 e 11 costumam ser as melhores opções.
- Atualizar o firmware e os drivers no dispositivo client e no ponto de acesso ou roteador
- Ajuste as antenas no ponto de acesso ou roteador para serem perpendiculares à direção do cliente (não apontando para ou para longe do cliente)
Remova outros dispositivos nas proximidades que usam a mesma banda de frequência. Por exemplo:
- Fornos de micro-ondas
- Dispositivos Bluetooth
- Monitores de babá eletrônica
- Telefones sem fio
Os notebooks Dell podem apresentar problemas de desempenho sem fio e alguma perda de pacote ao usar o sistema com o LCD na posição fechada. Para a maioria dos notebooks, as antenas Wi-Fi estão localizadas na parte superior da tampa, em direção aos cantos, e foram projetadas para operar na orientação vertical (tampa do LCD aberta). Fechar o LCD pode causar degradação do sinal e possível perda do pacote de rede.
Se você tiver problemas de conexão sem fio com o LCD fechado em seu notebook Dell, é recomendável usar uma conexão com fio (por meio de uma conexão direta ou por meio de uma dock station conectada) se o notebook precisar de uma conexão de rede com o LCD fechado.
Artigos externos
Para obter mais informações sobre redes e protocolos sem fio, consulte os links abaixo:
- Wikipédia: Funcionamento em rede wireless

- Wikipédia: IEEE 802.11

- Wikipédia: IEEE 802.11a

- Wikipédia: IEEE 802.11b

- Wikipédia: IEEE 802,11 g

- Wikipédia: IEEE 802.11n

- Microsoft: Recomendações e práticas recomendadas de implementação sem fio

- BrightHub: Por que você não deve desativar a transmissão SSID

- Intel: Recursos de rede sem fio

- Broadcom: Recursos de LAN sem fio

Additional Information
Artigos recomendados
Aqui estão alguns artigos recomendados relacionados a este tópico que podem ser de seu interesse.
- Solucionando problemas de conectividade com a Internet em seu computador Dell
- Como identificar e reduzir a interferência de sinal wireless
- Qual adaptador de rede sem fio está instalado no seu computador Dell
- Conecte o notebook ou o desktop ao Wi-Fi e solucione problemas de conexão
- Solução de problemas e uso do controlador de rede (adaptador de rede)