Feilsøke problemer med trådløse nettverk
Summary: Denne artikkelen inneholder koblinger og nyttig informasjon om grunnleggende feilsøking av trådløst nettverk. Mer spesifikt fokuserer denne artikkelen på 802.11a-, b-, g-, n- eller ac-nettverk Denne artikkelen dekker ikke mobilt bredbånd (mobilbasert trådløst) eller Bluetooth (også kjent som WPAN). ...
Instructions
Innholdsfortegnelse
Bakgrunnsinformasjon
Den viktigste informasjonen om feilsøking av trådløst nettverk er oppgitt nedenfor.
- SSID
- Sikkerhetstype
- Sikkerhetsnøkkel eller passfrase
- Avstand fra tilgangspunktet eller ruteren
- Siktlinje
- Signaloverlapping på kanal
SSID: Identifikatoren for tjenestesett Dette er navnet på nettverket du er interessert i å koble til. Trådløse nettverk kan konfigureres til å kringkaste denne SSID-en eller til å skjule SSID-en. Hvis SSID sendes, er det oppført i "Trådløse nettverk tilgjengelig." Hvis SSID IKKE sendes, må du vite nøyaktig hvordan det staves og kapitaliseres for å bli med i nettverket.
Sikkerhetstype: Dette er typen kryptering som brukes på nettverket for å holde dataene sikre. Windows kan finne ut dette for deg. Da kontrolleres også hvilken type sikkerhetsnøkkel og passfrase du kan bruke. De vanlige sikkerhetsalternativene står oppført nedenfor etter sikkerhetsnivå. Ingen sikkerhet er den minst sikre, og WPA2 er den sikreste.
-
No Security (Ingen sikkerhet, også kjent som åpent)
-
Kablet ekvivalent personvern (WEP), 64-biters
-
128-biters kablet ekvivalent personvern (WEP)
-
Alternativene for Wi-Fi Protected Access (WPA) inkluderer AES og TKIP
-
WPA2 (Wi-Fi Protected Access versjon 2) inkluderer også AES og TKIP
Sikkerhetsnøkkel eller passfrase: Dette er nøkkelen som brukes til å kryptere dataene. Hvis ikke denne nøkkelen eller frasen er riktig, er det umulig å forstå dataflyten på tvers av nettverket. Dette er som den hemmelige banke eller "åpne sesam" hemmelig setning.
Avstand fra tilgangspunktet eller ruteren: Utvalget av akseptabel signalstyrke varierer mellom Wi-Fi-typer, men en generell retningslinje er 120 fot innendørs og 300 fot utendørs.
Linje av nettstedet: Alt mellom tilgangspunktet og enheten reduserer signalstyrken og rekkevidden. Noen materialer har større påvirkning enn andre. Massivt tre (for eksempel eik) og metall har størst påvirkning. Sheetrock og klut har minimal innvirkning. Bruksskap, treskap, metallrør og toaletter mellom tilgangspunktet og enheten reduserer signalstyrken.
Overlapping av kanalsignal: Et Wi-Fi-signal opptar fem kanaler i 2.4 GHz-båndet; To kanaler med fem eller flere kanalnumre, for eksempel 2 og 7, overlapper ikke. Det ofte gjentatte ordtaket om at kanal 1, 6 og 11 er de eneste ikke-overlappende kanalene er ikke nøyaktig; Kanal 1, 6 og 11 er den eneste gruppen av tre ikke-overlappende kanaler i USA. Andre Wi-Fi-nettverk i området med overlappende nettverk kan forstyrre.
Standarder for trådløst nettverk
IEEE 802.11 a/b/g/n/ac er de godkjente industristandardene. Funksjonene og styrkene i forhold til svakhetene i disse standardene er vist her.
| Standard | Navn | Utgivelsesdato | Frekvensområde | Maksimal hastighet | Realistisk hastighet | Rekkevidde innendørs | Rekkevidde utendørs |
|---|---|---|---|---|---|---|---|
| 802.11a | Wi-Fi 1 | 1999 | 5 GHz | 54 Mbps | 23-28 Mbps | 20 m | 120 m |
| 802.11b | Wi-Fi 2 | 1999 | 2,4 GHz | 11 Mbps | 5,9 Mbps | 35 moh | 120 m |
| 802,11 g | Wi-Fi 3 | 2003 | 2,4 GHz | 54 Mbps | 22 Mbps | 38 moh | 140 m |
| 802.11n | Wi-Fi 4 | 2009 | 2,4 GHz og 5 GHz | 300 Mbps | 130-150 Mbps | 70 m | 250 moh |
| 802.11ac | Wi-Fi 5 | 2013 | 2,4 GHz og 5 GHz | 1300 Mbps | 35 moh | ||
| 802.11ax | Wi-Fi 6 | 2019 | 2,4 GHz og 5 GHz | 10..53 Gbps |
Det effektive området varierer dramatisk basert på siktlinjen og materialene som materialet må passere gjennom.
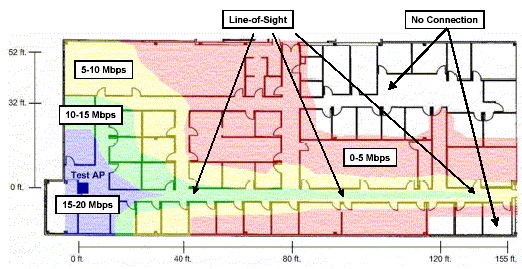
(Figur 1 - 802.11a signalområde)
Eksempel på 802.11a-signalrekkevidde Legg merke til hvordan selv noen få vegger absorberer signalet.
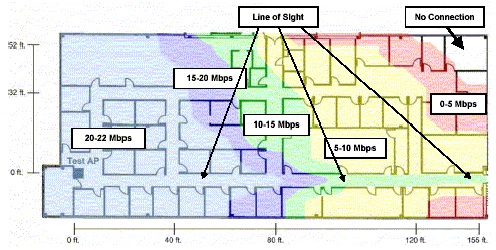
(Figur 2 - 802.11 g Signalområde)
802.11g Eksempel på signalrekkevidde Legg merke til hvordan veggene har dramatisk mindre effekt på rekkevidden.
Feilsøking
Nedenfor finner du noen feilsøkingstrinn for følgende scenarier:
| Scenario | Feilsøkingstrinn |
|---|---|
| SSID er synlig, men kan ikke koble til den. |
|
| Ingen SSID-er er synlige. |
|
| Noen SSID-er er synlige, men de spesifikke du trenger. |
|
| Kan koble til riktig SSID, men får ikke en IP-adresse. |
|
Kan koble til nettverket, men kan ikke hente data.
- Bekreft SSID, sikkerhetstype og krypteringsnøkkel eller passfrase
- Slett nettverksprofilen, og koble til på nytt
- Kontroller at tilgangspunktet eller ruteren er innenfor det realistiske innendørsområdet for trådløsstandarden den bruker, og at klienten støtter den trådløse standarden. Kontroller for eksempel at begge enhetene støtter 802.11n-standarden.
- Oppdater om mulig tilgangspunktet eller ruteren til gjeldende fastvareversjon
- Oppdatere fastvare eller drivere for klientenhet
- Start både klientenheten og tilgangspunktet eller ruteren på nytt
- Sjekk om klientenheten kan koble til og overføre trafikk til andre nettverk.
- Hvis det er mulig, deaktiverer du brannmurene for feilsøkingsformål.
Enheten kobler seg innimellom fra nettverket
- Oppdatere fastvare og drivere på både klientenheten og tilgangspunktet eller ruteren
- Flytt klienten og tilgangspunktet eller ruteren nærmere hverandre
- Hvis det mulig, endrer du kanalinnstillingen på ruteren. Kanal 1, 6 og 11 er vanligvis de beste alternativene.
- Kontroller at det ikke finnes et sekundært program som prøver å administrere trådløsadapteren.
- Juster antennene på tilgangspunktet eller ruteren slik at de står vinkelrett på klientens retning (ikke peker mot eller bort fra klienten)
- Sjekk om dette problemet oppstår på andre trådløse nettverk.
- Logg på ruteren og sjekk "Oppetid." Hvis oppetiden alltid er kort, kan ruteren starte på nytt og slippe alle klienter.
- Sett inn den trådløse adapteren på nytt i klientenheten.
Forsikre deg om at frakoblingene ikke sammenfaller med bruk av andre enheter i samme frekvensbånd. Eksempler inkluderer følgende:
- Mikrobølgeovner
- Bluetooth-enheter
- Babymonitorer
- Trådløse telefoner
Treg tilkoblingshastighet
- Prøv å flytte klientens enhet til et annet sted. Målet er å endre synslinjen mellom ruteren og klienten.
- Prøv å flytte ruteren til et annet sted. Målet er å endre synslinjen mellom ruteren og klienten.
- Hvis det mulig, endrer du kanalinnstillingen på ruteren. Kanal 1, 6 og 11 er vanligvis de beste alternativene.
- Oppdatere fastvare og drivere på både klientenheten og tilgangspunktet eller ruteren
- Juster antennene på tilgangspunktet eller ruteren slik at de står vinkelrett på klientens retning (ikke peker mot eller bort fra klienten)
Fjern andre enheter i nærheten som bruker samme frekvensbånd. Eksempler inkluderer følgende:
- Mikrobølgeovner
- Bluetooth-enheter
- Babymonitorer
- Trådløse telefoner
Bærbare Dell-PC-er kan oppleve problemer med trådløs ytelse og noe pakketap når du bruker systemet med LCD-skjermen i lukket posisjon. På de fleste bærbare PC-er er Wi-Fi-antennene plassert i øvre del av lokket mot hjørnene, og de er utformet for å fungere vertikalt (LCD-dekslet åpent). Hvis du lukker LCD-skjermen, kan det føre til signalreduksjon og mulig tap av nettverkspakker.
Hvis du opplever problemer med trådløs tilkobling når LCD-skjermen er lukket på en bærbar Dell-PC, anbefales det at du bruker en kablet tilkobling (enten via en direkte tilkobling eller via en tilkoblet dokkingstasjon) hvis den bærbare PC-en trenger en nettverkstilkobling med LCD-skjermen lukket.
Eksterne artikler
Hvis du vil ha mer informasjon om trådløse nettverk og protokoller, kan du se koblingene nedenfor:
- Wikipedia: Trådløst nettverk

- Wikipedia: IEEE 802.11

- Wikipedia: IEEE 802.11a

- Wikipedia: IEEE 802.11b

- Wikipedia: IEEE 802.11 g

- Wikipedia: IEEE 802.11n

- Microsoft: Anbefalinger og anbefalte fremgangsmåter for trådløs implementering

- BrightHub: Hvorfor skal du ikke deaktivere SSID Broadcasting

- Intel: Ressurser for trådløse nettverk

- Bredt: Trådløse LAN-ressurser

Additional Information
Anbefalte artikler
Her er noen anbefalte artikler relatert til dette emnet som kan være av interesse for deg.
- Feilsøke problemer med Internett-tilkobling på Dell-datamaskinen
- Slik identifiserer du og reduserer interferens for trådløse Wi-Fi-signaler
- Which Wireless Networking Adapter is Installed in Your Dell Computer (Hva slags trådløs nettverksadapter er installert i Dell-datamaskinen din?)
- Koble den bærbare eller stasjonære PC-en til Wi-Fi og feilsøk tilkoblingsproblemer
- Feilsøking og bruk av nettverkskontrolleren (nettverksadapter)