Slik dekrypterer du eksterne medier som administreres av Dell Data Security
Summary: Dell Data Security- og Dell Data Protection-programvare som brukes til å administrere eksterne medieenheter, kan dekrypteres ved å følge disse instruksjonene.
Symptoms
Det er viktig å dekryptere beskyttede eksterne medieenheter som administreres av Dell Data Security (tidligere Dell Data Protection) før du avinstallerer programvaren.
Berørte produkter:
- Dell Encryption Enterprise
- Dell Encryption Enterprise for Mac
- Dell Encryption Personal
- Dell Encryption External Media
- Dell Data Protection | Enterprise Edition
- Dell Data Protection | Enterprise Edition for Mac
- Dell Data Protection | Personal Edition
- Dell Data Protection | External Media Edition
Berørte versjoner:
- v8.0 og nyere
Berørte operativsystemer:
- Windows
- Mac
Cause
Ikke aktuelt
Resolution
Klikk på Centrally Managed (Sentral administrert ) eller Locally Managed (Lokalt administrert ) for de aktuelle trinnene.
Sentralt administrert
Velg riktig Dell Data Security(tidligere Dell Data Protection)-serverversjon for trinn for dekryptering av beskyttede eksterne medieenheter. Hvis du vil ha mer informasjon, kan du se hvordan du identifiserer Dell Encryption Enterprise- eller Dell Encryption Personal-versjonen.
Slik dekrypterer du enheten:
- Åpne en nettleser, og gå til administrasjonskonsollen for Dell Data Security på https://servername.company.com:8443/webui.
- Eksemplet, servername.company.com, kan avvike fra DNS-serveren i miljøet ditt.
- Porten, 8443, kan avvike fra administrasjonskonsollporten i miljøet ditt.
- Logg på administrasjonskonsollen for Dell Data Security.
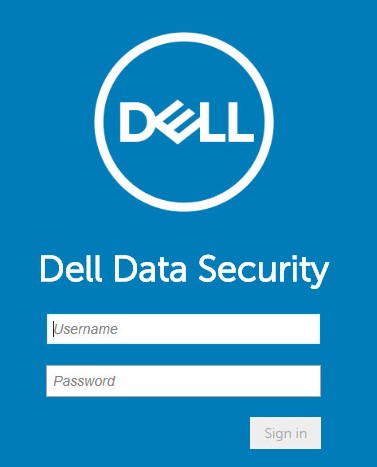
- Hvis du dekrypterer en beskyttet ekstern medieenhet fra en:
- Windows-endepunkt, gå til trinn 4.
- Mac-endepunkt, gå til trinn 8.
- Utvid fanen Populations (Populasjoner ) i menypanelet til venstre, og klikk deretter på Users (Brukere).
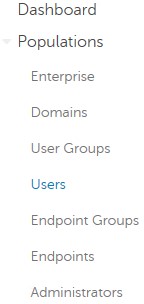
- Klikk på brukernavnet til brukeren som må dekryptere en enhet.
- Klikk på Windows Media Encryption.
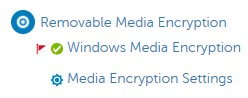
- Bytt Windows-mediekryptering til Av , og klikk deretter på Lagre. Gå til trinn 13.
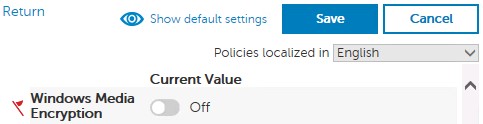
- I den venstre menyruten utvider du fanen Populations (Populasjoner), og deretter klikker du på Endpoints (Endepunkter).
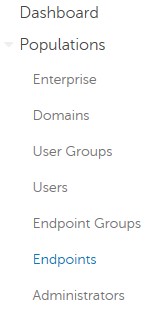
- Klikk på sluttpunktet for å dekryptere.
- Klikk på Security Policies (Sikkerhetspolicyer).

- Klikk på Mac-mediekryptering.
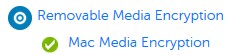
- Bytt Mac-mediekryptering til Av, og klikk deretter på Lagre.
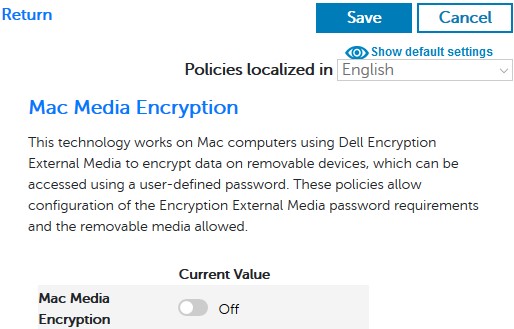
- Ta i bruk policyendringen.
- Se etter policyoppdateringer fra sluttpunktet.
- Når policyoppdateringen er mottatt, setter du inn den beskyttede eksterne medieenheten og lar dekrypteringen gjøre seg ferdig.
Slik dekrypterer du enheten:
- I Windows Utforsker går du til C:\Program Files\Dell\Enterprise Edition\Console\ og dobbeltklikker deretter på Credant.Console.exe.

- Send inn legitimasjon for å logge på administrasjonskonsollen.
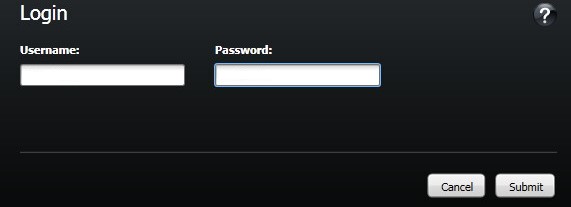
- Hvis du dekrypterer en beskyttet ekstern medieenhet fra en:
- Windows-endepunkt, gå til trinn 4.
- Mac Endpoint, gå til trinn 8.
- I menypanelet til venstre klikker du på Users (Brukere).
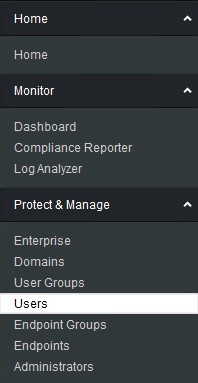
- Finn brukeren som må dekryptere en enhet, og klikk deretter på policyikonet .

- Klikk på Flyttbare lagringsmedier.
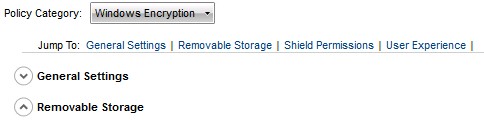
- Bytt EMS Encrypt External Media ( Krypter eksterne medier) til False (Usann), og klikk deretter på Save (Lagre). Gå til trinn 12.
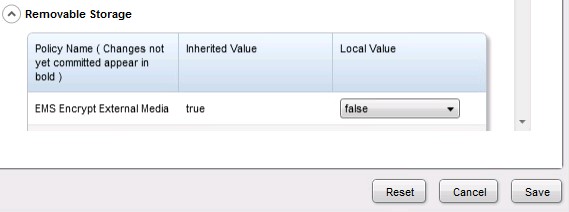
- Klikk på Endpoints (Endepunkter) i venstre menyrute.
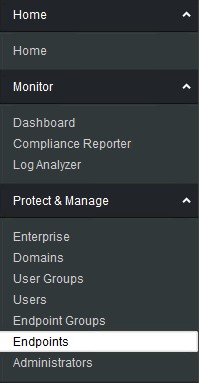
- Finn endepunktet du vil dekryptere, og klikk deretter på detaljer-ikonet.
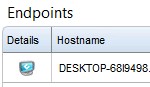
- Klikk på Security Policies (Sikkerhetspolicyer).

- Fra sikkerhetspolicyene:
- Sett policykategorien til Mac Encryption( Mac-kryptering).
- Klikk for å utvide flyttbare lagringsmedier.
- Bruk kolonnen Local Value (Lokal verdi) til å angi policyen for EMS Encrypt External Media ( Krypter eksterne medier) til false (Falsk).
- Klikk på Save (Lagre).
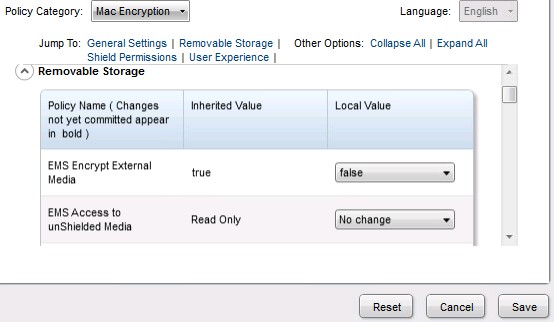
- Ta i bruk policyendringen.
- Se etter policyoppdateringer fra sluttpunktet.
- Når policyoppdateringen er mottatt, setter du inn den beskyttede eksterne medieenheten og lar dekrypteringen gjøre seg ferdig.
Lokal administrasjon
Velg riktig Dell Encryption Personal-versjon (tidligere Dell Data Protection Personal Edition) for trinn for dekryptering av beskyttede eksterne medieenheter. Hvis du vil ha mer informasjon, kan du se hvordan du identifiserer Dell Encryption Enterprise- eller Dell Encryption Personal-versjonen.
Slik dekrypterer du enheten:
- Logg på Windows-datamaskinen.
- Høyreklikk på Dell Encryption-ikonet i systemstatusfeltet i Windows, og velg deretter Open Dell Encryption (Åpne Dell-kryptering).
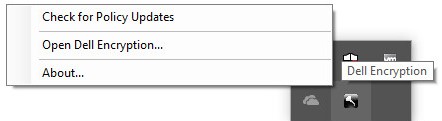
- Klikk på Avansert nederst til høyre.
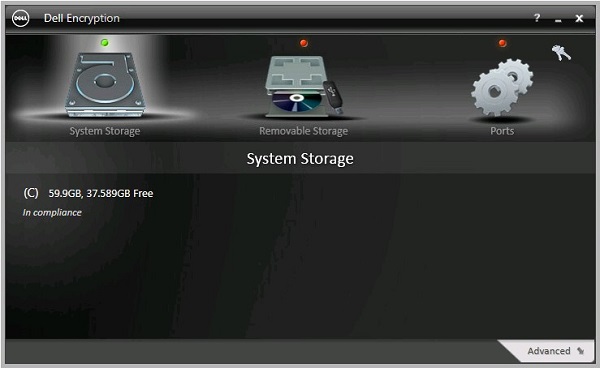
- Klikk på Customize Settings (Tilpass innstillinger).
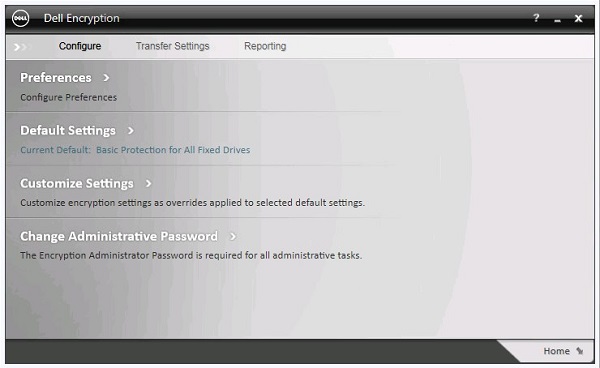
- Fyll ut administratorpassordet for kryptering, og klikk deretter på OK.
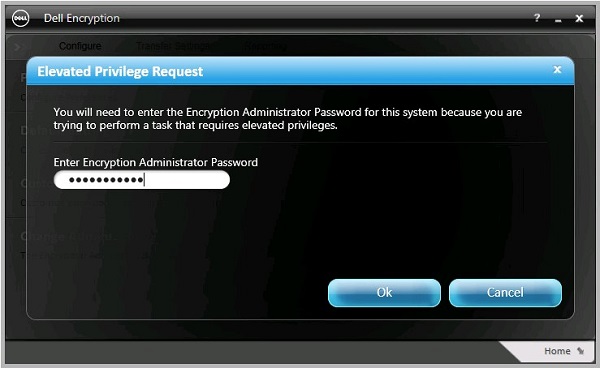
- Fra customize user interface (UI):
- Klikk for å utvide flyttbare lagringsmedier.
- Bruk kolonnen Customization (Tilpasning) til å angi policyen ems Encrypt External Media (Krypter eksterne medier) til False (Falsk).
- Klikk på Save (Lagre).
- Klikk på Back (Tilbake) for å konfigurere.
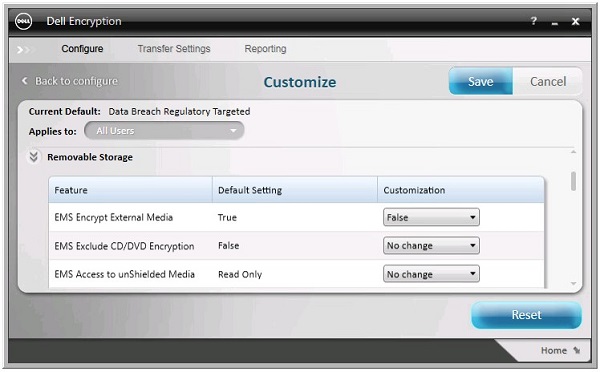
- Klikk på Home (Hjem) nederst til høyre.
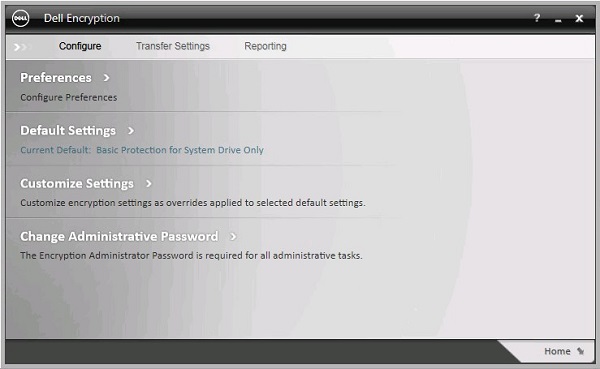
- Sikkerhetskopier krypteringsnøklene.

- Sett inn den beskyttede eksterne medieenheten, og la dekrypteringen gjøre seg ferdig.
Slik dekrypterer du enheten:
- Logg på Windows-datamaskinen.
- Høyreklikk på Dell Data Protection | Encryption-ikonet på Windows-oppgavelinjen, og velg deretter Open Dell Data Protection | Encryption (Åpne Dell Data Protection | Encryption).
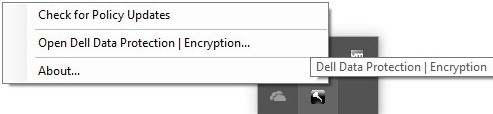
- Klikk avansert nederst til høyre.
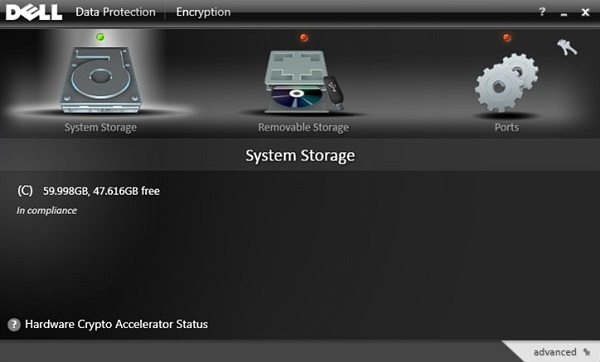
- Klikk på Customize Settings (Tilpass innstillinger).
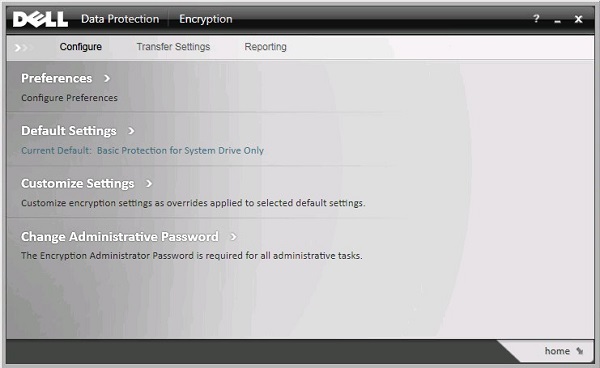
- Fyll ut administratorpassordet for kryptering, og klikk deretter på OK.
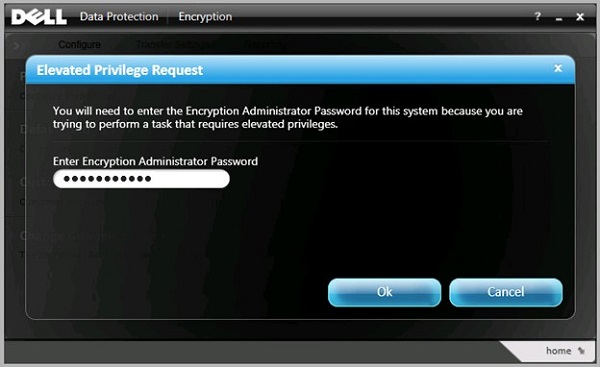
- Fra customize user interface (UI):
- Klikk for å utvide flyttbare lagringsmedier.
- Bruk kolonnen Customization (Tilpasning) til å angi policyen ems Encrypt External Media (Krypter eksterne medier) til False (Falsk).
- Klikk på Lagre.
- Klikk tilbake for å konfigurere.
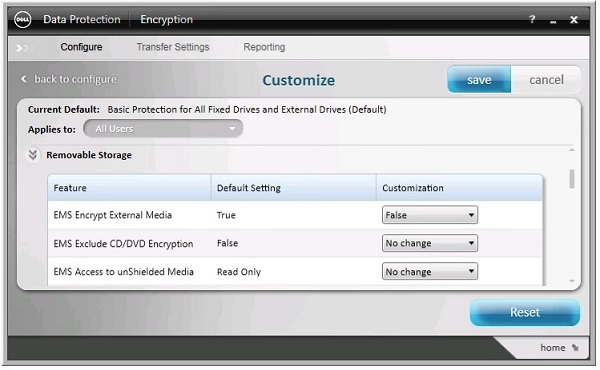
- Klikk på Home (Hjem) nederst til høyre.
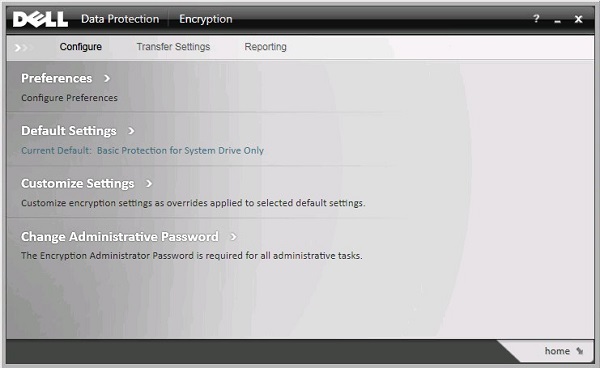
- Sikkerhetskopier krypteringsnøklene.

- Sett inn den beskyttede eksterne medieenheten, og la dekrypteringen gjøre seg ferdig.
Når du skal kontakte kundestøtte, kan du se Dell Data Security internasjonale telefonnumre for støtte..
Gå til TechDirect for å generere en forespørsel om teknisk støtte på Internett.
Hvis du vil ha mer innsikt og flere ressurser, kan du bli med i fellesskapsforumet for Dell Security.