Dell Güvenilir Aygıt Günlüklerini Toplama
Summary: Bu talimatları izleyerek Dell Güvenilir Aygıt (eski adıyla Dell BIOS Verification) için günlükleri toplamayı öğrenin.
Instructions
Bu makalede, Dell Trusted Device (eski adıyla Dell BIOS Verification) günlüklerinin nasıl toplanacağı ele alınmaktadır. Sorun giderme işleminden veya Dell Data Security ProSupport ile iletişime geçmeden önce günlüklerin toplanması kesinlikle tavsiye edilir.
Etkilenen Ürünler:
- Dell Trusted Device
- Dell BIOS Verification
Etkilenen Sürümler:
- v1.0 ve Üzeri
Etkilenen Platformlar:
- Latitude
- OptiPlex
- Precision
- XPS
Etkilenen İşletim Sistemleri:
- Windows
Günlükleri toplama işlemi, sürüme bağlı olarak farklılık gösterir. Belirli adımlar için uygun sürüme tıklayın. Sürüm bilgisi için Dell Güvenilir Aygıt Sürümünü Belirleme başlıklı makaleye başvurun.
v2.1.0 ve Üzeri
Günlükleri toplamak için Ayrıntı Düzeyini etkinleştirmeniz, sorunu yeniden oluşturmanız ve ardından Günlükleri Yakalamanız gerekir. Daha fazla bilgi için uygun işleme tıklayın.
Ayrıntı Düzeyini Etkinleştirme
Dell Trusted Device için gelişmiş günlüğe kaydetme özelliğini etkinleştirmek üzere bir kayıt defteri girişi oluşturulmalı veya mevcutsa bu girişin değiştirilmesi gerekir.
- Etkilenen uç noktada oturum açın.
- Windows Başlangıç menüsüne sağ tıklayın ve Çalıştır öğesini seçin.
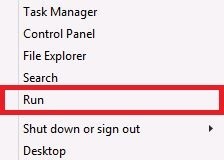
- Run UI (kullanıcı arayüzü) alanına şunu yazın:
regeditve ardından Kayıt Defteri Düzenleyicisi'ni yönetici olarak çalıştırmak için CTRL+SHIFT+ENTER tuşlarına basın.
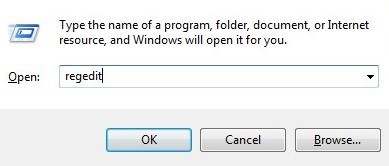
- Kullanıcı Hesabı Denetimi (UAC) etkinse Evet öğesine tıklayın. Aksi durumda 5. Adıma gidin.
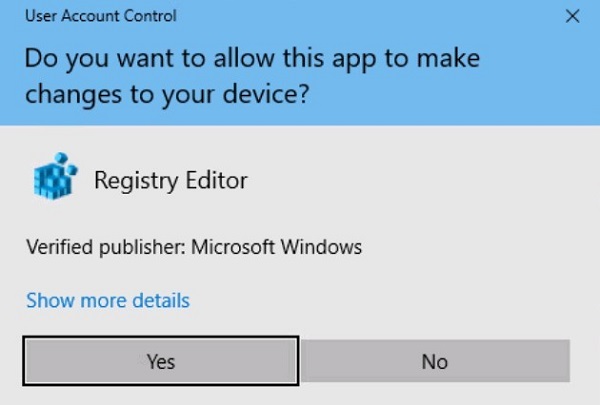
- Şu adrese gidin:
HKEY_LOCAL_MACHINE\Software\Dell\TrustedDevice.
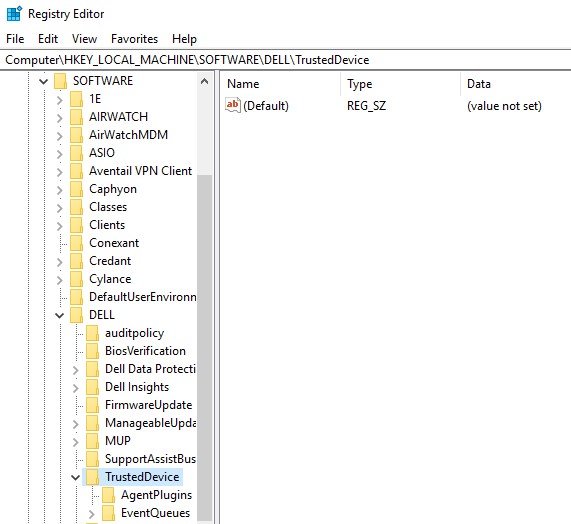
- Sağ bölmeye sağ tıklayın, Yeni öğesini seçin ve ardından DWORD (32 bit) Değeri öğesine tıklayın.
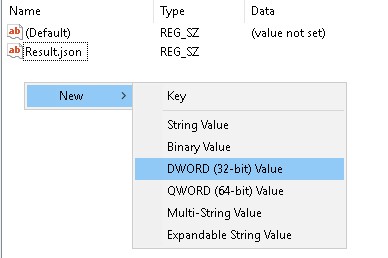
- DWORD'u adlandırın
LogVerbosity.
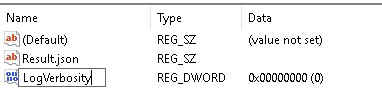
- Çift tıklatın
LogVerbosity.
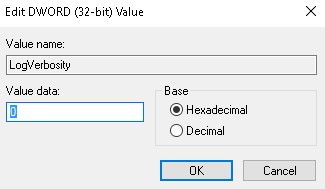
- Değer verilerini şununla doldurun:
fonaltılık olarak seçin ve ardından Tamam'a tıklayın.
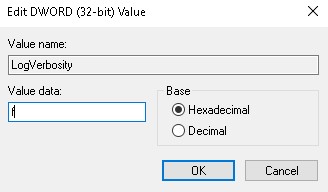
- Önce Dosya öğesine, ardından Çıkış öğesine tıklayın.
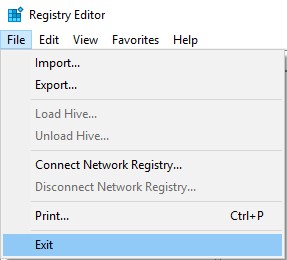
Günlükleri Yakalama
Dell Trusted Device günlükleri, aşağıdakiler için manuel olarak toplanmalıdır:
- Yükleme günlükleri: Yükleme ve kaldırma sorunlarını gidermek için kullanılır.
- Uygulama günlükleri: İletişim ve davranış sorunlarını gidermek için kullanılır.
- Yükleme veya kaldırma işlemini deneyen kullanıcı ile uç noktada oturum açın.
- Windows Başlangıç Menüsüne sağ tıklayın ve ardından Çalıştır'a tıklayın.
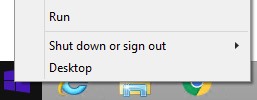
- Run UI alanına şunu yazın:
%temp%ve ardından Tamam'a basın. - Windows Gezgini'nde:
- Dosyaları Değiştirilme tarihine göre sıralayın.

- Günlüklerini toplamak için yükleme veya kaldırma işleminin tarihini ve zaman dilimini belirleyin.
- Adlı tüm günlükleri yakala
MSI*.logyükleme veya kaldırma işlemine yakın bir zaman damgası ile.
* Alfasayısal bir dizeyi temsil eder.
Dell Trusted Device Uygulama günlükleri manuel olarak veya DiagnosticInfo çalıştırılarak toplanabilir. Daha fazla bilgi için uygun işleme tıklayın.
Manuel
- Şu adrese gidin:
C:\ProgramData\Dell\TrustedDevice.

- Kaydetme
Service.log.
DiagnosticInfo
- Şu adrese gidin:
C:\Program Files\DELL\TrustedDevice.
- DiagnosticInfo.exe dosyasına çift tıklayın.
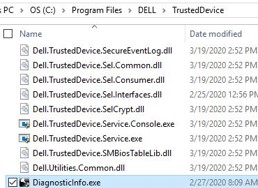
DiagnosticInfo hakkında daha fazla bilgi için bkz. DiagnosticInfo Kullanarak Dell Data Security İçin Günlükleri Toplama.
1.0.0 ila 1.7.0
Günlükleri toplamak için Ayrıntı Düzeyini etkinleştirmeniz, sorunu yeniden oluşturmanız ve ardından Günlükleri Yakalamanız gerekir. Daha fazla bilgi için ilgili adıma tıklayın.
Ayrıntı Düzeyini Etkinleştirme
Ayrıntı düzeyini etkinleştirmek için:
Dell BIOS Doğrulaması için gelişmiş günlüğe kaydetme özelliğini etkinleştirmek üzere bir kayıt defteri girişi oluşturulmalı veya zaten mevcutsa bu girişin değiştirilmesi gerekir.
- Etkilenen uç noktada oturum açın.
- Windows Başlangıç menüsüne sağ tıklayın ve Çalıştır öğesini seçin.
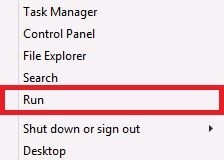
- Run UI (kullanıcı arayüzü) alanına şunu yazın:
regeditve ardından Kayıt Defteri Düzenleyicisi'ni yönetici olarak çalıştırmak için CTRL+SHIFT+ENTER tuşlarına basın.
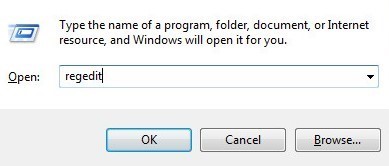
- Kullanıcı Hesabı Denetimi (UAC) etkinse Evet öğesine tıklayın. Aksi durumda 5. Adıma gidin.
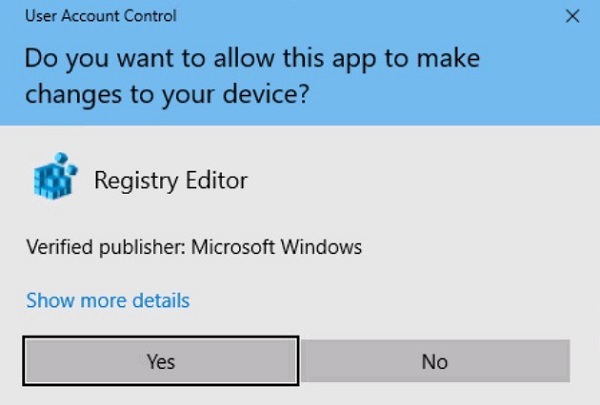
- Şu adrese gidin:
HKEY_LOCAL_MACHINE\Software\Dell\BiosVerification.
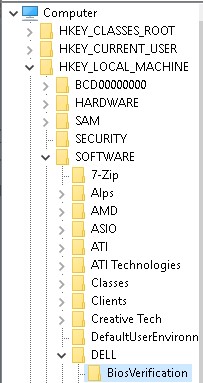
- Sağ bölmeye sağ tıklayın, Yeni öğesini seçin ve ardından DWORD (32 bit) Değeri öğesine tıklayın.
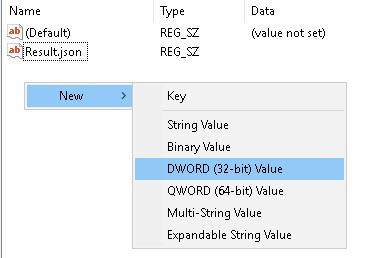
LogVerbosity zaten mevcutsa 8. adıma gidin.
- DWORD'u adlandırın
LogVerbosity.
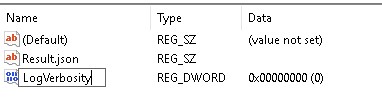
- Çift tıklatın
LogVerbosity.
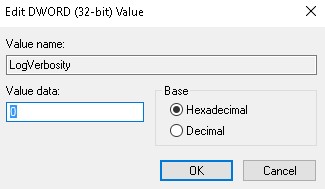
- Değer verilerini şununla doldurun:
fonaltılık olarak seçin ve ardından Tamam'a tıklayın.
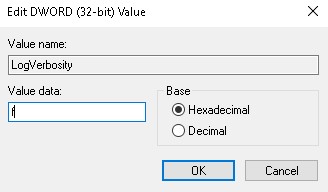
- Önce Dosya öğesine, ardından Çıkış öğesine tıklayın.
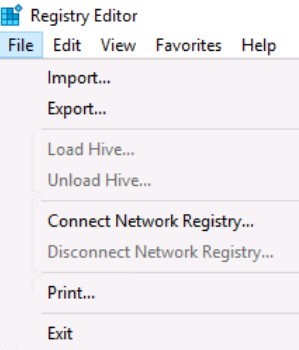
Günlükleri Yakalama
Dell BIOS Verification günlükleri, aşağıdakiler için manuel olarak toplanmalıdır:
- Yükleme günlükleri: Yükleme ve kaldırma sorunlarını gidermek için kullanılır.
- Uygulama günlükleri: İletişim ve davranış sorunlarını gidermek için kullanılır.
- Yüklemeyi ve kaldırmayı deneyen kullanıcıyla uç noktada oturum açın.
- Windows Başlangıç Menüsüne sağ tıklayın ve ardından Çalıştır'a tıklayın.
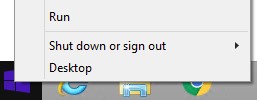
- Run UI alanına şunu yazın:
%temp%ve ardından Tamam'a basın. - Windows Gezgini'nde:
- Dosyaları Değiştirilme tarihine göre sıralayın.

- Günlüklerini toplamak için yükleme veya kaldırma işleminin tarihini ve zaman dilimini belirleyin.
- Adlı tüm günlükleri yakala
MSI*.logyükleme veya kaldırma işlemine yakın bir zaman damgası ile.
* Alfasayısal bir dizeyi temsil eder.
- Şu adrese gidin:
C:\ProgramData\Dell\BIOS Verification.

- Kaydetme
DellBiosVerification.log.
Destek ile iletişime geçmek için Dell Data Security Uluslararası Destek Telefon Numaraları başlıklı makaleye başvurun.
Çevrimiçi olarak teknik destek talebi oluşturmak için TechDirect adresine gidin.
Daha fazla faydalı bilgi ve kaynak için Dell Security Topluluk Forumu'na katılın.