Как удалить датчик CrowdStrike Falcon
Summary: Датчик CrowdStrike Falcon можно удалить с помощью этих инструкций для Windows, Mac и Linux.
Instructions
В этой статье описана процедура удаления датчика CrowdStrike Falcon.
Затронутые продукты:
- CrowdStrike Falcon Sensor
Затронутые операционные системы:
- Windows
- Mac
- Linux
Инструкции по удалению датчика CrowdStrike Falcon различаются в зависимости от используемой ОС: Windows, Mac или Linux. Выберите соответствующую операционную систему для процедуры удаления.
Windows
Для удаления датчика CrowdStrike Falcon в Windows можно использовать следующие способы:
- Пользовательского интерфейса (UI)
- Интерфейса командной строки (CLI)
Выберите нужный способ, чтобы ознакомиться с дополнительными сведениями.
Пользовательский интерфейс
- Нажмите правой кнопкой мыши меню «Пуск» Windows и выберите Приложения и возможности.
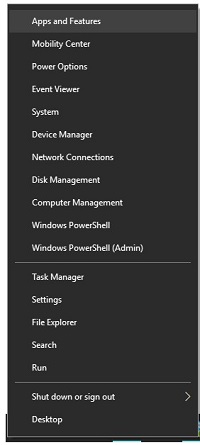
- Выберите CrowdStrike Windows Sensor и нажмите Удалить.
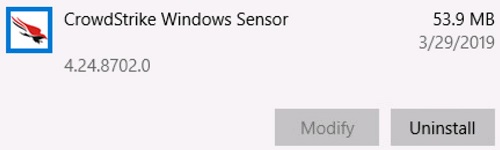
- Нажмите Удалить.
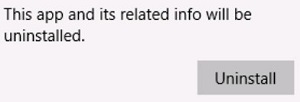
- Если включен контроль учетных записей (UAC), нажмите Yes. В противном случае перейдите к шагу 5.
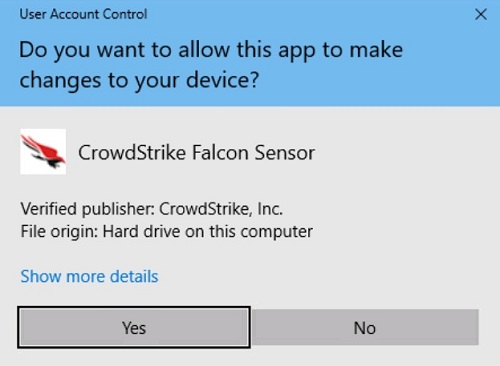
- При использовании маркера обслуживания перейдите к шагу 6. В противном случае перейдите к шагу 7.
- Введите токен обслуживания и нажмите Удалить.
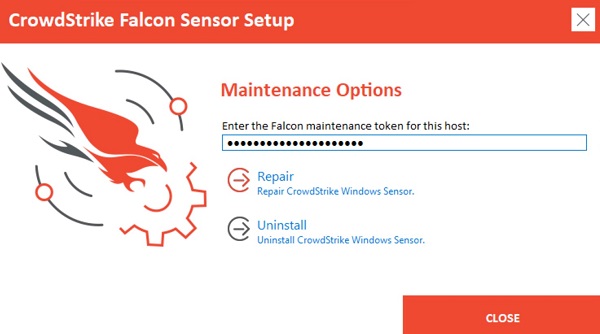
- Нажмите Удалить.
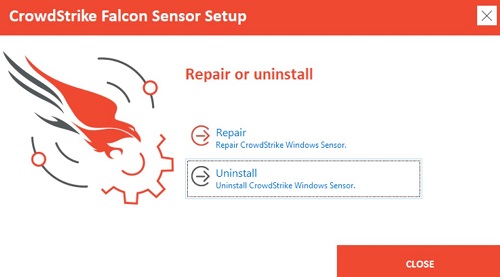
- После завершения удаления нажмите Закрыть.
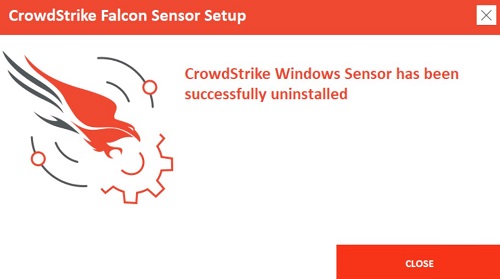
- Нажмите правой кнопкой мыши меню «Пуск» Windows и выберите Приложения и возможности.
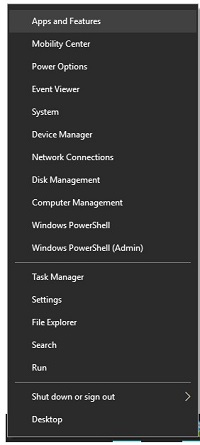
- Выберите CrowdStrike Windows Sensor и нажмите Удалить.
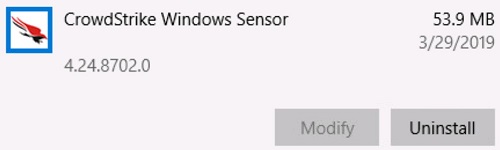
- Нажмите Удалить.
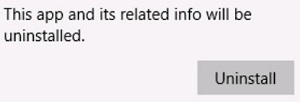
- Если включен контроль учетных записей (UAC), нажмите Yes. В противном случае перейдите к шагу 5.
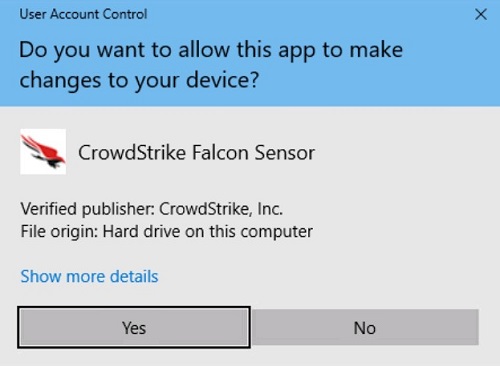
- Для защищенной паролем установки перейдите к шагу 6. Для обычной установки перейдите к шагу 7.
- Введите пароль для установки Falcon, нажмите Удалить и перейдите к шагу 8.
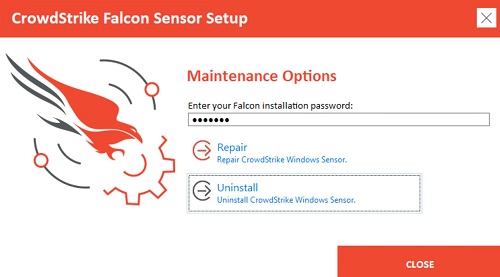
- Нажмите Удалить.
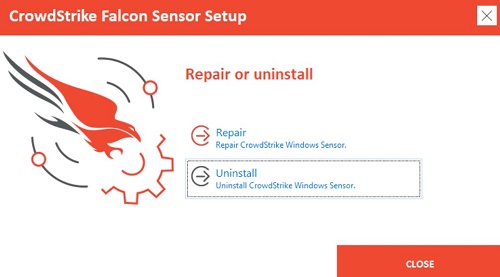
- После завершения удаления нажмите Закрыть.
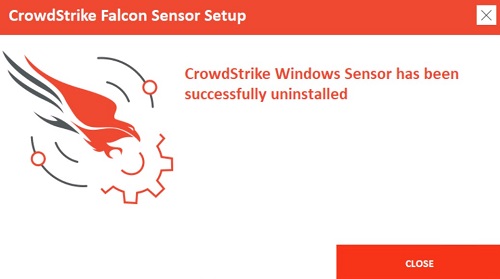
- Нажмите правой кнопкой мыши меню «Пуск» Windows и выберите Приложения и возможности.
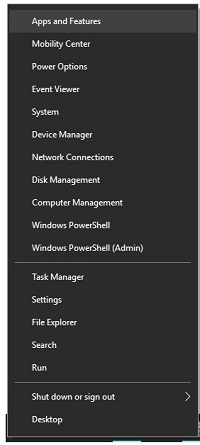
- Выберите CrowdStrike Windows Sensor и нажмите Удалить.
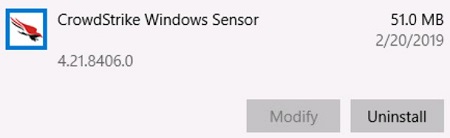
- Нажмите Удалить.
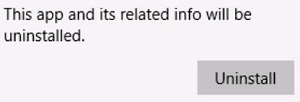
- Если включен контроль учетных записей (UAC), нажмите Yes. В противном случае перейдите к шагу 5.
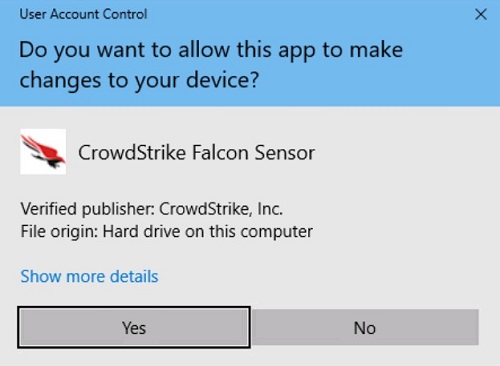
- Нажмите Удалить.
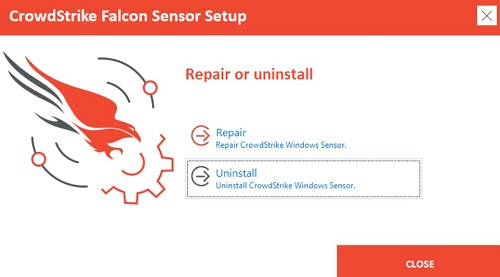
- Если датчик CrowdStrike Falcon защищен паролем, нажмите OK и перейдите к разделу удаления с помощью интерфейса командной строки. В противном случае перейдите к шагу 7.
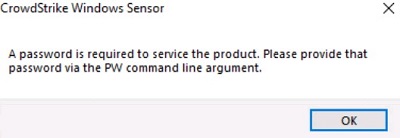
- После завершения удаления нажмите Закрыть.
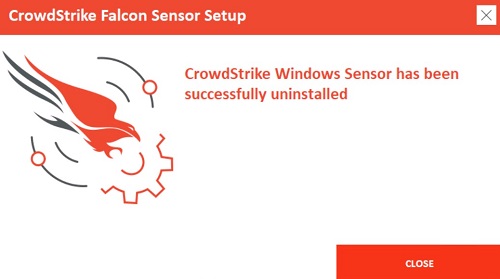
Интерфейс командной строки
- Параметры не чувствительны к регистру.
- Если включен контроль учетных записей (UAC), для удаления следует использовать права администратора.
| Переключатель | Обязательно | Назначение |
|---|---|---|
/passive |
Нет | В программе установки отображается минимальный пользовательский интерфейс без запросов. |
/quiet |
Нет | Без пользовательского интерфейса и запросов. |
/log |
Нет | Изменение каталога журнала установки по умолчанию с %Temp% на новое местоположение. Новое местоположение должно быть заключено в кавычки (""). |
| Переключатель | Значение | Обязательно | Назначение |
|---|---|---|---|
MAINTENANCE_TOKEN |
См. примеры. | Нет | Запрет удаления без ввода пароля обслуживания. |
- Подробную информацию можно найти в статье Как управлять токеном обслуживания датчика CrowdStrike Falcon.
- Инструкции по получению инструмента удаления см. в разделе Как скачать CrowdStrike Falcon Sensor Windows Uninstall Tool.
Примеры установки при помощи интерфейса командной строки:
Пример 1
CsUninstallTool.exe MAINTENANCE_TOKEN=a0c76aa097218dc446082 /quiet
Пример 1 содержит:
- Программа установки = CsUninstallTool.exe
- Silent install = Yes
- Запросы конечному пользователю при установке = Нет
- Токен обслуживания = Да
- Каталог журнала установки =
%TEMP%- Значение по умолчанию, так как не определено.
Пример 2
CsUninstallTool.exe /passive /log "C:\Logs"
Пример 2 содержит:
- Программа установки = CsUninstallTool.exe
- Автоматическая установка = Нет
- Значение по умолчанию, так как не определено.
- Запросы конечному пользователю при установке = Нет
- Защищена паролем = Нет
- Значение по умолчанию, так как не определено.
- Каталог журнала установки =
C:\Logs
- Параметры не чувствительны к регистру.
- Если включен контроль учетных записей (UAC), для удаления следует использовать права администратора.
| Переключатель | Обязательно | Назначение |
|---|---|---|
/passive |
Нет | В программе установки отображается минимальный пользовательский интерфейс без запросов. |
/quiet |
Нет | Без пользовательского интерфейса и запросов. |
/log |
Нет | Изменение каталога журнала установки по умолчанию с %Temp% на новое местоположение. Новое местоположение должно быть заключено в кавычки (""). |
| Переключатель | Значение | Обязательно | Назначение |
|---|---|---|---|
PW= |
См. примеры. | Нет | Запрет удаления без ввода пароля. Пароль должен быть заключен в кавычки (""). Параметр следует указать непосредственно после файла. |
Примеры установки при помощи интерфейса командной строки:
Пример 1
CsUninstallTool.exe PW="Ex@mpl3" /quiet
Пример 1 содержит:
- Программа установки = CsUninstallTool.exe
- Silent install = Yes
- Запросы конечному пользователю при установке = Нет
- Защищена паролем = Да
- Каталог журнала установки =
%TEMP%- Значение по умолчанию, так как не определено.
Пример 2
CsUninstallTool.exe /passive /log "C:\Logs"
Пример 2 содержит:
- Программа установки = CsUninstallTool.exe
- Автоматическая установка = Нет
- Значение по умолчанию, так как не определено.
- Запросы конечному пользователю при установке = Нет
- Защищена паролем = Нет
- Значение по умолчанию, так как не определено.
- Каталог журнала установки =
C:\Logs
Mac
Выберите нужную версию клиента, чтобы ознакомиться с конкретными пошаговыми инструкциями по удалению. Подробную информацию можно найти в статье Как определить версию датчика CrowdStrike Falcon.
Версия 5.10.9003 и более поздние
Датчик CrowdStrike Falcon можно удалить в обычном или защищенном режиме (с токеном обслуживания). Защищенный режим предотвращает несанкционированную выгрузку, удаление, восстановление или модернизацию датчика вручную. Выберите нужный режим, чтобы ознакомиться с дополнительными сведениями.
- В меню Apple нажмите Перейти и выберите пункт Утилиты.
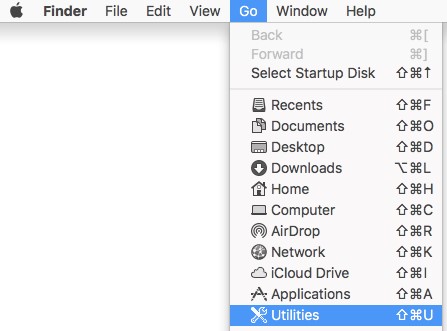
- В папке «Utilities» дважды нажмите Terminal.

- В терминале введите
sudo /Library/CS/falconctl uninstallи затем нажмите клавишу Enter. - Введите пароль для sudo и нажмите клавишу Enter.

- После завершения удаления выйдите из приложения Terminal.
- В меню Apple нажмите Перейти и выберите пункт Утилиты.
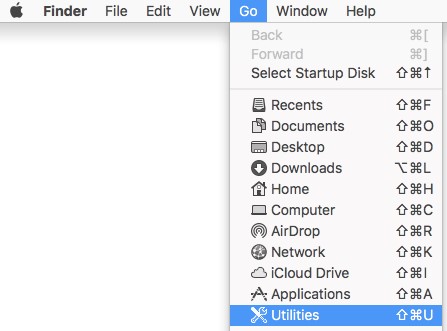
- В папке «Utilities» дважды нажмите Terminal.

- В терминале введите
sudo /Library/CS/falconctl uninstall ––maintenance-tokenи затем нажмите клавишу Enter.
- Введите пароль для sudo и нажмите клавишу Enter.

- Введите токен обслуживания и нажмите клавишу Enter.

- После завершения удаления выйдите из приложения Terminal.
Версия 4.28.8907 и более ранние версии
Датчик CrowdStrike Falcon можно удалить в обычном или защищенном режиме (с токеном обслуживания). Защищенный режим предотвращает несанкционированную выгрузку, удаление, восстановление или модернизацию датчика вручную. Выберите нужный режим, чтобы ознакомиться с дополнительными сведениями.
- В меню Apple нажмите Перейти и выберите пункт Утилиты.
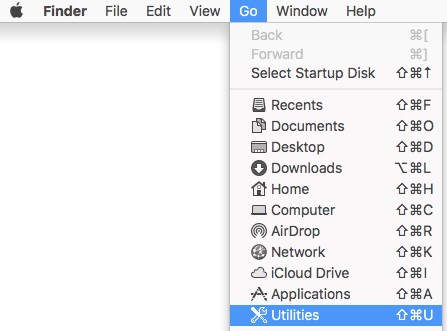
- В папке «Utilities» дважды нажмите Terminal.

- В терминале введите
sudo /Library/CS/falconctl uninstallи затем нажмите клавишу Enter. - Введите пароль для sudo и нажмите клавишу Enter.

- После завершения удаления выйдите из приложения Terminal.
- В меню Apple нажмите Перейти и выберите пункт Утилиты.
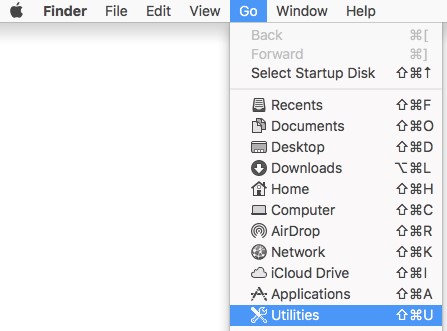
- В папке «Utilities» дважды нажмите Terminal.

- В терминале введите
sudo /Library/CS/falconctl uninstall –passwordи затем нажмите клавишу Enter. - Введите пароль для sudo и нажмите клавишу Enter.

- Введите пароль и нажмите клавишу Enter.

- После завершения удаления выйдите из приложения Terminal.
Linux
В зависимости от дистрибутива Linux выполните соответствующую команду для удаления датчика CrowdStrike Falcon с хоста.
sudo Привилегии.
Red Hat Enterprise Linux, CentOS, Amazon Linux
В поле Терминал введите sudo yum remove falcon-sensor и затем нажмите клавишу Enter.

SUSE Linux Enterprise Server (SLES)
В поле Терминал введите sudo zypper remove falcon-sensor и затем нажмите клавишу Enter.

Ubuntu
В поле Терминал введите sudo apt-get purge falcon-sensor и затем нажмите клавишу Enter.

Additional Information
Рекомендованные статьи
Ниже приведены некоторые рекомендованные статьи по этой теме, которые могут вас заинтересовать.