Dell Visorに関するよくあるお問い合わせとトラブルシューティングのシナリオ
Summary: Dell Visorに関するFAQ、情報、およびトラブルシューティングのヒント
Instructions
一般情報およびトラブルシューティング手順については、以下のセクションを展開して参照してください。
Dell Visorおよびコントローラのユーザー ガイドおよびクイック セットアップ ガイドについては、 Dell Visor(Combo VRP100/Headset VR118/Controller VRC100) のサポート ページを参照してください。
全般情報
Dell VisorおよびDell Visorコントローラーで使用する必要があるオペレーティング システムは何ですか?
Windows 10 Fall Creators Updateまたはそれ以降をインストールしておく必要があります。
Windows 10 Fall Creators Updateまたはそれ以降を実行していないコンピュータにDell Visorを接続するとどうなりますか?
Dell Visorは認識されますが、必要なソフトウェアがインストールされていないため、Dell Visorの電源が入りません。
Dell Visorの実行に必要なハードウェアは何ですか?
ハードウェア要件については、次のMicrosoftサポート技術情報の文書を参照してください。
コンピュータの仕様がよくわかりません。どうしたらいいですか?
ご使用のコンピュータでDell Visorを使用できるかどうかを確認するには、次のいずれかのことを行います。
- Dell Knowledge Base文書「お使いのデルPCにインストールされているハードウェアデバイスを特定する方法」を参照してください。
- 複合現実ポータルを使って、コンピュータに必要なハードウェアが装備されているかどうかを確認します。
- Dell VisorをHDMIとUSB 3.0ポートに差し込みます。
注:お使いのモニターを接続するにはビデオ ポートが別途必要になります。
- 検索ボックスに、「複合現実ポータル」と入力し、利用できるプログラムのリストから「複合現実ポータル」を選択します。
- 「はじめに」をタッチまたはクリックします。
- 「同意する」をタッチまたはクリックすると、ハードウェアの検証が実行され、最小要件を満たしていないハードウェアが検出されます。
- Dell VisorをHDMIとUSB 3.0ポートに差し込みます。
Dell Visorを初めて使用します。使い方を教えてください。
初めてDell Visorを使用する場合は、次の手順に従います。
- Dell VisorをHDMIとUSB 3.0ポートに差し込みます。
注:お使いのモニターを接続するにはビデオ ポートが別途必要になります。
- 検索ボックスに、「複合現実ポータル」と入力し、利用できるプログラムのリストから「複合現実ポータル」を選択します。
- 「はじめに」をタッチまたはクリックします。
- 「同意する」をタッチまたはクリックすると、ハードウェアの検証が実行され、最小要件を満たしていないハードウェアが検出されます。
- Dell Motion Controllerを使用する場合は、セットアッププロセスの手順が説明されます。
注:代わりに、ゲームパッドまたはマウスを使用することもできます。
- セットアップ中、「Set me up all experiences(全経験を設定する)(推奨)」または「Set me up for seated and standing(着席および起立状態用に設定する)」のオプション選択があります。
注:空間に制限がある場合は、[Set me up for seated and standing]を選択することをお勧めします。
- 表示される指示に従い、設定を完了します。
セットアップに10分以上かかります。
複合現実ポータルの初回ダウンロード時にかかる時間はネットワーク帯域幅によって異なり、10分以上かかる場合もあります。
複合現実ポータルのセットアップが停止した場合は、次の手順に従います。
- HDMIとUSB 3.0ポートからDell Visorの接続を外し、数秒ほど待ってから再びHDMIとUSB 3.0に接続し、やり直してみてください。
- 複合現実対応コンピュータを再起動してから、やり直してみてください。
境界トレーシングをスキップします。
境界を設定しないことを選択した場合、ヘッドセットの使用中には1つの場所にとどまる必要があります。周辺を移動するのは安全ではありません。
ミラーリングするディスプレイを使用するには追加設定が必要です。
コンピュータにVisorを60Hzで実行する能力しかない場合、セカンダリディスプレイのプレビューウィンドウ(ノートパソコンのモニタパネルまたは外部モニタ)はデフォルトで無効になります。
ハードウェア要件については、次のMicrosoftサポート技術情報の文書を参照してください。
ペアリングと接続との違いは何ですか。
- Bluetoothコントローラは一度だけペアリングする必要があります。
- コントローラを接続すると、オンになっていることが接続ステータスに表示されます。
Dell™ Visor VR118ヘッドセットが接続され動作していることを確認する方法
オプション1:
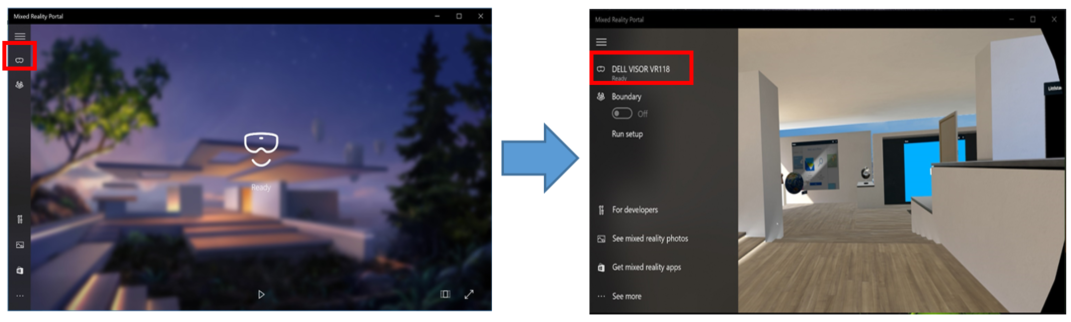
図1: [Ready]ページ
- Dell VisorをHDMIとUSB 3.0ポートに差し込みます。
注:お使いのモニターを接続するにはビデオ ポートが別途必要になります。
- 検索ボックスに、「複合現実ポータル」と入力し、利用できるプログラムのリストから「複合現実ポータル」を選択します。
- 「はじめに」をタッチまたはクリックします。
- 「同意する」をタッチまたはクリックすると、ハードウェアの検証が実行され、最小要件を満たしていないハードウェアが検出されます。
- 「Mixed Reality Porta(複合現実ポータル)」ページで、左側にあるVisorアイコンをタッチまたはクリックします(図1)。
- Dell Visor VR118が「Ready(準備完了)」になっていることを確認します。
メモ: Dell Visor VR118に[Ready]と表示されていない場合は、次の手順を実行します。
- コンピュータをシャットダウンし、Dell Visorを再接続して、コンピュータをリスタートします。
- コンピュータをシャットダウンして、Dell Visor VR118を取り外します。コンピュータをリスタートして、Windowsに最新のアップデートがインストールされていることを確認します。その後、Dell Visor VR118を接続して、操作をやり直します。
オプション2:
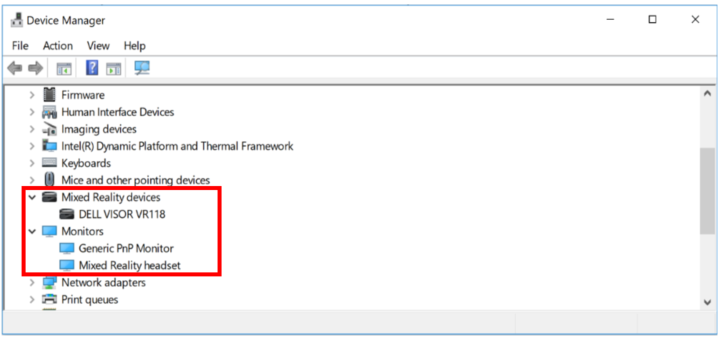
図2:デバイスマネージャ
- 検索ボックスに「デバイスマネージャ」と入力し、利用できるプログラムのリストから「デバイス マネージャー」(コントロール パネル)を選択します。
- 「Mixed Reality devices(複合現実デバイス)」の横にある矢印をタッチまたはクリックします。
- 「Dell Visor VR118」が表示されていることを確認します(図2)。
- [Monitors]の横にある矢印をタッチまたはクリックします。
- 「Mixed Reality headset(複合現実ヘッドセット)」が表示されていることを確認します(図1)。
メモ:
- 「Mixed Reality devices(複合現実デバイス)」または「Dell Visor VR118」が表示されない場合は、次の手順に従います。コンピュータをシャットダウンし、Dell Visorを再接続して、コンピュータをリスタートします。
- いずれかの横に下矢印が表示される場合は、次の手順に従います。デバイスを長押しするか右クリックして、「Enable(有効にする)」を選択します。
- いずれかのデバイスの横に感嘆符が表示される場合は、次の手順に従います。コンピュータをシャットダウンして、Dell Visor VR118を取り外します。コンピュータをリスタートして、Windowsに最新のアップデートがインストールされていることを確認します。その後、Dell Visor VR118を接続して、操作をやり直します。
VRC100コントローラが接続され動作していることを確認する方法
オプション1:
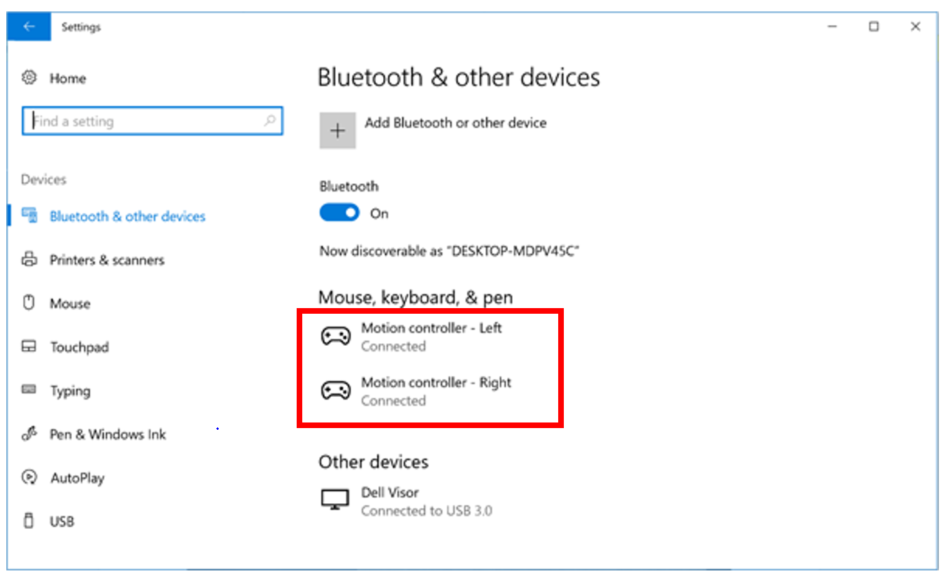
図3:[Bluetoothとその他のデバイス]
- 検索ボックスに「設定」と入力し、利用できるプログラムのリストから「設定」(信頼済みの Microsoft Store アプリ)を選択します。
- 「Devices(デバイス)」をタッチまたはクリックします。
- 「Bluetooth とその他のデバイス」をタッチまたはクリックします。
- Bluetoothが「オン」に設定されていることを確認します。
- 「Motion Controller - Left(モーションコントローラ - 左)」および「Motion Controller - Right(モーションコントローラ - 右)」が「接続済み」になっていることを確認します(図3)。
メモ: [Motion Controller - Left]および[Motion Controller - Right]が[Connected]と表示されていない場合は、次の手順を実行します。
- コントローラがオンになっていることを確認します(インジケータライトを確認します)。
- 電池を入れ直すか、新しい電池と交換します。
- コントローラのペアリングを解除して、再ペアリングします。
- コンピューターを再起動します
オプション2:
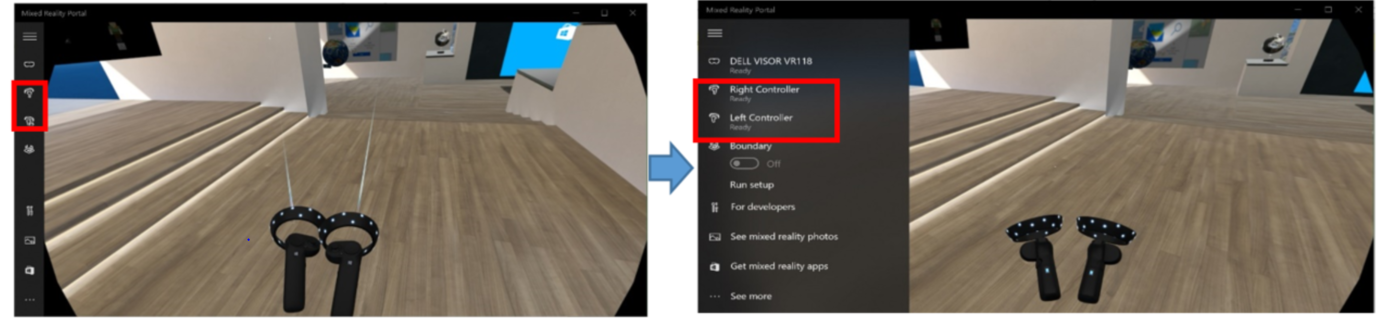
図4:複合現実ポータル
- 検索ボックスに、「複合現実ポータル」と入力し、利用できるプログラムのリストから「複合現実ポータル」を選択します。
- 「はじめに」をタッチまたはクリックします。
- 「同意する」をタッチまたはクリックすると、ハードウェアの検証が実行され、最小要件を満たしていないハードウェアが検出されます。
- 「Mixed Reality Portal(複合現実ポータル)」ページで、左側にあるコントローラVisorアイコンをタッチまたはクリックします(図4)。
- 左右のコントローラが「Ready(準備完了)」になっていることを確認します。
メモ: 左右のコントローラーが[Ready]と表示されていない場合は、次の手順を実行します。
- コントローラがオンになっていることを確認します(インジケータライトを確認します)。
- 電池を入れ直すか、新しい電池と交換します。
- コントローラのペアリングを解除して、再ペアリングします。
- コンピューターを再起動します
Dell Motion Controllerとの接続が切れてしまいます。
Dell Motion Controllerとの接続が切れる場合、次のような原因が考えられます。
- 激しい操作で誤ってWindowsボタンに触れてしまった可能性があります。Dell Motion Controllerのスイッチを一度切ってから入れ直し、再接続してください。
- バッテリが切れかかっている可能性があります。バッテリを交換するか再設定してください。
Dell Visorの使用中、格子状のパターンが出現します。なぜですか?
Dell Visorを使用しているときに格子状のパターンが出現する場合は、設定した境界の外側に出てしまっています。次のいずれかのことを行ってください。
- Dell Visor設定時に設定した境界の内側に戻ります。
- 複合現実ポータルを終了し、境界を設定した場所と同じところでプログラムを再起動します。
コントローラ(VRC100)のLEDが点灯せず、コントローラが動作しません。どのような原因が考えられますか?
コントローラ(VRC100)のLEDが点灯せず、コントローラが機能しないことがあります。この問題は、バッテリ不足が原因で発生することがあります(図5)。
電池を入れ直すか、新しい電池と交換します。

図5:コントローラーのインジケーター ライトの位置
Windows Mixed RealityでSteamVRゲームをプレイする方法
Dell VisorでSteam®VRゲームをプレイするには、お使いのPCにWindows Mixed Reality for SteamVRをインストールする必要があります。手順については、Microsoftサポート技術情報文書「Windows Mixed Reality で SteamVR ゲームをプレイする」を参照してください。
VR118(ヘッドセット)およびVRC100(コントローラ)の製品PPIDの位置を調べる方法
ヘッドセットのPPIDは後ろのヘッドバンドの下にあります(図6)。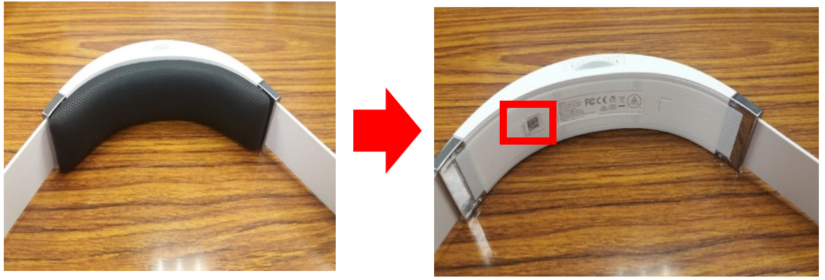
図6:ヘッドセットのPPIDの位置
コントローラーのPPIDは、バッテリー実装部内のバッテリーの下にあります(図7)。
図7:コントローラーのPPIDの位置
VR118が濡れたり、VR118を洗ったりすると、フェイスマスクの黒い素材が剥げ落ちるのはなぜですか?
フェイス マスクの素材は、濡れたり洗ったりすることを前提としていません(図8)。
図8:フェイス マスクの素材
コントローラのファームウェアが正常にアップデートされたにもかかわらず、Windows Mixed Realityのホームでコントローラが正常に動作しません。
ファームウェアのアップデート後に、コントローラのペアリングを解除して、再ペアリングします。
BluetoothとUSBの切り替え
USBからBluetoothに切り替えるには、次の手順に従います。
- 背面のUSBバッテリを取り外し、バッテリを挿入します。
- Bluetoothを経由してコントローラをペアリングします。
BluetoothからUSBに切り替えるには、次の手順に従います。
- 検索ボックスに「設定」と入力し、利用できるプログラムのリストから「設定」(信頼済みの Microsoft Store アプリ)を選択します。
- 「Devices(デバイス)」をタッチまたはクリックします。
- 「Bluetooth とその他のデバイス」をタッチまたはクリックします。
- 各コントローラにバッテリを挿入します。Windowsボタンを2秒間(またはコントローラの電源がオンになるまで)長押しして、コントローラの電源をオンにします。
- LEDが点滅し始めるまで、ペアリングボタンを長押しします。
- Windowsボタンを長押しして、各コントローラの電源を切ります。これで、コントローラのペアリング情報が削除されます。
- バッテリを取り出し、USBバッテリと交換します。
システムのリフレッシュレートが60Hzの場合に、ヘッド・マウント・ディスプレイ(HMD)の動作が遅くなる問題
コンピュータにVisorを60Hzで実行する能力しかない場合、遅延が発生することがあります。
ハードウェア要件については、次のMicrosoftサポート技術情報の文書を参照してください。
問題のトラブルシューティング
複合現実ポータルのセットアップが停止、またはセットアップ時に遅延が発生します。
複合現実ポータルの初回ダウンロード時にかかる時間はネットワーク帯域幅によって異なり、10分以上かかる場合もあります。
複合現実ポータルのセットアップが停止した場合は、次の手順に従います。
- HDMIとUSB 3.0ポートからDell Visorの接続を外し、数秒ほど待ってから再びHDMIとUSB 3.0に接続し、やり直してみてください。
- 複合現実対応コンピュータを再起動してから、やり直してみてください。
複合現実対応コンピュータでDell Visorを検知できません
- HDMIとUSB 3.0ポートからDell Visorの接続を外し、数秒ほど待ってから再びHDMIとUSB 3.0に接続し、やり直してみてください。
- 複合現実対応コンピュータを再起動してから、やり直してみてください。
- 電源付きUSB 3.0ハブを併用していない限り、USB延長ケーブルの使用は避けてください。
- HDMI延長ケーブルの使用は避けてください。
- 推奨アダプタを使用していることを確認してください。詳細については、Microsoft Knowledge Base文書「 Windows Mixed Reality対応PCの推奨アダプター 」を参照してください。

境界をトレースできません
- 壁や他の障害物に接近しすぎないようにしてください。
- センサーが遮られていないか、また十分な明るさがあることを確認してください。
- トレースに使用する空間には3平方メートル以上の広さが必要です。
- 広すぎる空間や入り組んだ空間は避け、曲がりやくねりのない幾何学的な形を選んでください。
- トレース中はパスの交差は避けてください。
- 隅で行き止まってしまった場合は最初からやり直してください。
Dell Visorに接続しているヘッドフォンから音が聞こえません
- ヘッドフォンがDell Visorのオーディオジャックに奥までしっかり差し込まれていることを確認してください。
- Dell Visorオーディオジャックに初めて接続する際に遅延が発生することがあります。この問題は、USBオーディオのドライバアップデートが原因で発生します。
注:Dell VisorをPCに接続すると、オーディオ出力はDell Visorのオーディオ出力ジャックに自動的にリダイレクトされます。
- 詳細については、「オーディオおよびスピーカ」サポートサイトを参照してください。
Dell Visorに何も表示されません、またはバックライトが点きません
- HDMIとUSB 3.0ポートからDell Visorの接続を外し、数秒ほど待ってから再びHDMIとUSB 3.0に接続し、やり直してみてください。
- 複合現実対応コンピュータを再起動してから、やり直してみてください。
- ビデオアダプタの最新ドライバがインストールされていることを確認してください。デルのナレッジベース文書 「ドライバをダウンロードしてインストールする方法」を参照してください。グラフィックス/ビデオドライバは「Video(ビデオ)」セクションにあります。
- 電源付きUSB 3.0ハブを併用していない限り、USB延長ケーブルの使用は避けてください。
- HDMI延長ケーブルの使用は避けてください。
- 推奨アダプタを使用していることを確認してください。詳細については、Microsoft Knowledge Base文書「 Windows Mixed Reality対応PCの推奨アダプター 」を参照してください。

床にセットアップする場合の問題
- ヘッドセットが接続されていることを確認します。
- センサーが遮られていないこと、また十分な明るさがあることを確認します。
- 空間の中央に立ち、モニタの方を向きます。
- ヘッドセットを目の高さの所に持ちます。
コントローラ(VRC100)はペアリングされていますが、接続できません
- コントローラをリスタートします。それでもコントローラが接続されない場合は、次の手順を実行します。
- モーションコントローラをペアリングする別の方法:
- Windows設定 > デバイス > Bluetooth Bluetooth > > その他のデバイス タブに移動します
- 以前のペアリングされたコントローラーの削除
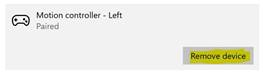
- デバイスのリストからモーション コントローラを左/右に識別する
- 次に、コントローラーをペアリングします。
- 両方のコントローラーを今すぐ接続する必要があります。
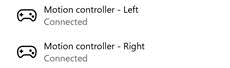
- コントローラーが正常に動作していることを確認します。
- 複合現実ポータルを起動し、クリフハウスに入ります。
- コントローラを動かし、トラッキング、テストボタン、およびテレポーテーションが正常に機能することを確認します。
コントローラが再起動を繰り返します(LEDサイクルの後に音が鳴ります)。またはコントローラがオンになりません
- デバイスの回復を実行し、工場出荷時イメージを取得します。
- デバイスをUSB経由で接続し、ファームウェアが正常にアップデートされていることを確認します。
複合現実ポータルが「Scanning for boundaries(境界をスキャンしています)」のまま止まってしまいます。
- 複合現実ポータルからセットアップを再度実行します。
- 「run Setup(セットアップの実行)」のアイコン(右上)>をクリックします。
イマーシブ・ヘッドセット・ディスプレイに何も表示されません
- グラフィックスドライバが古いか、またはグラフィックスドライバに他の問題があります。デルのナレッジベース文書 「ドライバをダウンロードしてインストールする方法」を参照してください。グラフィックス/ビデオドライバは「Video(ビデオ)」セクションにあります。
- 推奨アダプタを
 使用して、HDMIケーブルとPCを接続します。
使用して、HDMIケーブルとPCを接続します。
 詳細情報、サポート、およびパートナー サイトへのリンクについては、デル・テクノロジーズのゲーミング ハブにアクセスしてください。
詳細情報、サポート、およびパートナー サイトへのリンクについては、デル・テクノロジーズのゲーミング ハブにアクセスしてください。