Часто задаваемые вопросы и сценарии устранения неисправностей для Dell Visor
Summary: Часто задаваемые вопросы, информация и советы по устранению неполадок для Dell Visor.
Instructions
Разверните разделы, чтобы ознакомиться с общими сведениями и шагами для устранения неисправностей.
Для получения руководств пользователя и руководств по быстрой настройке Dell Visor и контроллеров перейдите на страницу поддержки Dell Visor (комбинированный VRP100/гарнитура VR118/контроллер VRC100 ).
Общие сведения
Какую операционную систему нужно использовать с Dell Visor и контроллерами Dell Visor?
Необходимо установить обновление Windows 10 Fall Creators Update или более позднюю версию.
Что произойдет, если подключить Dell Visor к компьютеру, на котором не установлено обновление Windows 10 Fall Creators Update или более поздняя версия?
Dell Visor распознается компьютером. Если нужное программное обеспечение не установлено, Dell Visor не включится.
Какое оборудование нужно для запуска Dell Visor?
Требования к оборудованию содержатся в следующих статьях базы знаний Microsoft:
- Рекомендации по минимальной совместимости аппаратного обеспечения ПК со смешанной реальностью Windows .

- Рекомендуемые адаптеры для ПК с поддержкой смешанной реальности Windows .

Я точно не знаю характеристик своего компьютера. Как их узнать?
Чтобы узнать, можно ли запустить Dell Visor на вашем компьютере, выполните следующее.
- Обратитесь к статье базы знаний Dell Как узнать, какие аппаратные устройства установлены в моем компьютере Dell?.
- Используйте Портал смешанной реальности, чтобы определить, имеется ли на вашем компьютере необходимое оборудование.
- Подключите Dell Visor к портам HDMI и USB 3.0.
Примечание.: Для подключения монитора вам потребуется дополнительный видеопорт.
- В поле поиска введите портал смешанной реальности и выберите Портал смешанной реальности в списке доступных программ.
- Коснитесь или нажмите Начать работу.
- Коснитесь или нажмите Я принимаю условия. Будет выполнена проверка оборудования вашего компьютера, в ходе которой будет выявлено все оборудование, которое не соответствует минимальным требованиям.
- Подключите Dell Visor к портам HDMI и USB 3.0.
Как начать использовать Dell Visor?
Чтобы начать использовать Dell Visor, выполните следующие действия.
- Подключите Dell Visor к портам HDMI и USB 3.0.
Примечание.: Для подключения монитора вам потребуется дополнительный видеопорт.
- В поле поиска введите портал смешанной реальности и выберите Портал смешанной реальности в списке доступных программ.
- Коснитесь или нажмите Начать работу.
- Коснитесь или нажмите Я принимаю условия. Будет выполнена проверка оборудования вашего компьютера, в ходе которой будет выявлено все оборудование, которое не соответствует минимальным требованиям.
- При использовании контроллера движений Dell выполните действия мастера настройки.
Примечание.: Можно будет использовать игровую панель или мышь.
- Во время установки вам будет предложено Установить для всех положений (рекомендуется) или Установить для положения сидя и стоя.
Примечание.: Если у вас мало места, рекомендуется выбрать параметр «Установить для положения сидя и стоя».
- Завершите установку, следуя инструкциям на экране.
Установка занимает более 10 минут.
Время первоначальной загрузки Портала смешанной реальности зависит от пропускной способности сети и может составить свыше 10 минут.
Если вы считаете, что установка Портала смешанной реальности была остановлена, выполните следующее.
- Отсоедините кабель Dell Visor от портов HDMI и USB 3.0, подождите несколько секунд, затем снова подсоедините Dell Visor к портам HDMI и USB 3.0 и повторите попытку.
- Перезагрузите компьютер Mixed Reality и повторите попытку.
Я хочу пропустить отслеживание границ.
Если вы не хотите настраивать границу, вам придется оставаться в одном месте при использовании гарнитуры. Перемещаться будет небезопасно.
Зеркальное отображение недоступно без дополнительной настройки.
Если ваш компьютер поддерживает работу Visor только при частоте 60 Гц, окно предварительного просмотра на дополнительном дисплее (панели ноутбука или внешнем мониторе) будет отключено по умолчанию.
Требования к оборудованию содержатся в следующих статьях базы знаний Microsoft:
- Рекомендации по минимальной совместимости аппаратного обеспечения ПК со смешанной реальностью Windows .

- Рекомендуемые адаптеры для ПК с поддержкой смешанной реальности Windows .

В чем разница между сопряжением и подключением?
- Сопряжение контроллеров Bluetooth выполняется только один раз.
- Состояние подключения отображается, когда контроллер подключается после включения.
Как проверить, что гарнитура VR118 подключена и работает?
Вариант 1.
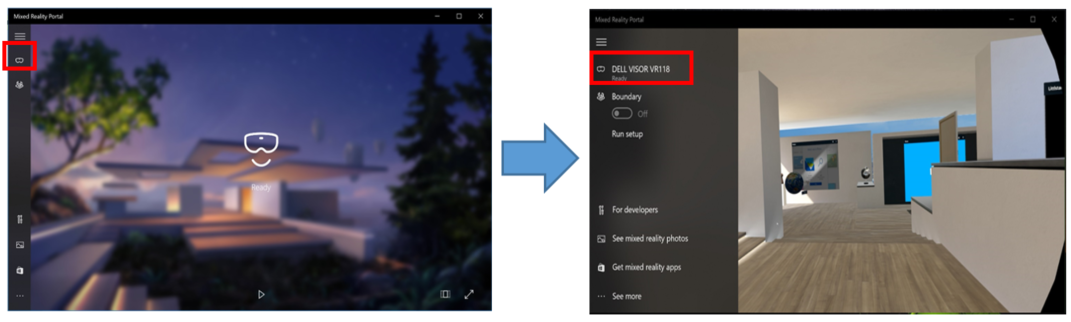
Рис. 1. Страница готовности
- Подключите Dell Visor к портам HDMI и USB 3.0.
Примечание.: Для подключения монитора вам потребуется дополнительный видеопорт.
- В поле поиска введите портал смешанной реальности и выберите Портал смешанной реальности в списке доступных программ.
- Коснитесь или нажмите Начать работу.
- Коснитесь или нажмите Я принимаю условия. Будет выполнена проверка оборудования вашего компьютера, в ходе которой будет выявлено все оборудование, которое не соответствует минимальным требованиям.
- В левой части страницы «Портал смешанной реальности» нажмите на значок Visor (Рис. 1).
- Проверьте, что гарнитура Dell Visor VR118 указана как готовая к работе.
Примечания. Если Dell Visor VR118 отсутствует в списке готовых устройств,
- выключите компьютер, заново подключите Dell Visor и перезапустите компьютер.
- выключите компьютер, отсоедините Dell Visor VR118. Перезапустите компьютер и убедитесь, что установлены последние обновления Windows. Затем подключите Dell Visor VR118 и повторите попытку.
Вариант 2.
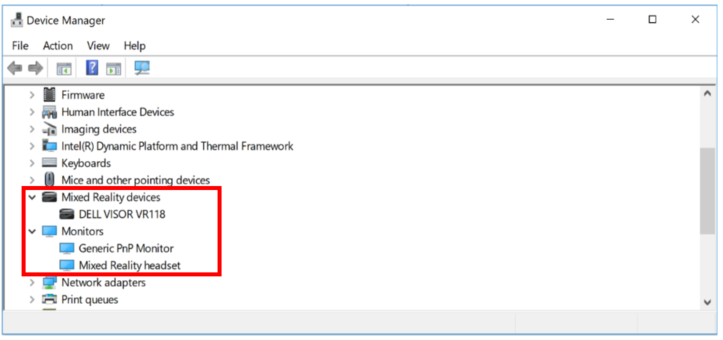
Рис. 2. Device Manager
- Введите диспетчер устройств в поле поиска и выберите Диспетчер устройств (Панель управления) в списке доступных программ.
- Нажмите на стрелку рядом с пунктом Устройства смешанной реальности.
- Проверьте наличие Dell Visor VR118 в списке (Рис. 2).
- Нажмите на стрелку рядом с пунктом Мониторы.
- Проверьте наличие гарнитуры смешанный реальность в списке (Рис. 1).
Примечания.
- Если раздел «Устройства смешанной реальности» отсутствует или в этом списке нет Dell Visor VR118, выключите компьютер, заново подключите Dell Visor и перезапустите компьютер.
- Если рядом с любым из списков отображается стрелка вниз, нажмите и удерживайте (или нажмите правой кнопкой мыши) название устройства и выберите пункт «Включить».
- Если рядом с любым из устройств отображается восклицательный знак, выключите компьютер, отсоедините Dell Visor VR118. Перезапустите компьютер и убедитесь, что установлены последние обновления Windows. Затем подключите Dell Visor VR118 и повторите попытку.
Как проверить, что контроллер VRC100 подключен и работает?
Вариант 1.
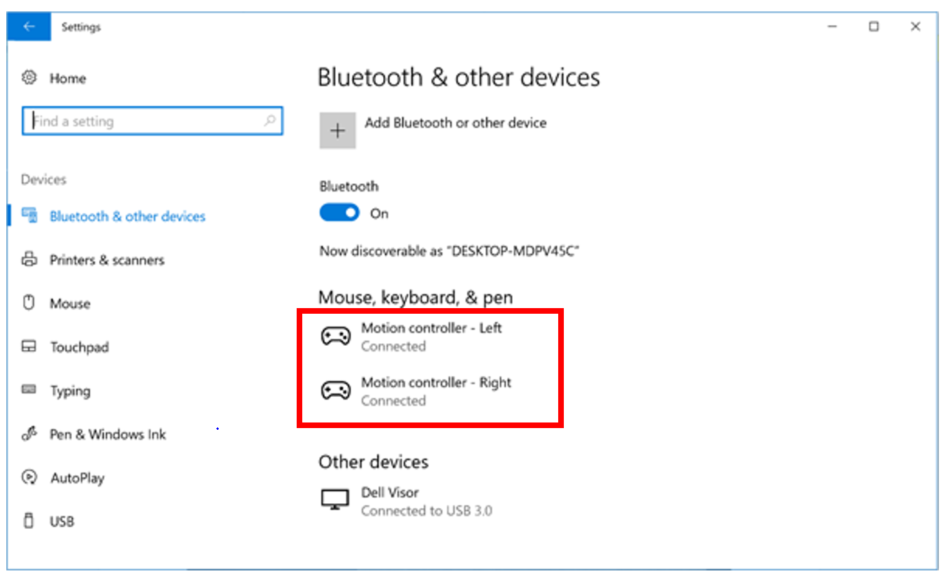
Рис. 3. Bluetooth и другие устройства
- Введите параметры в поле поиска, выберите Параметры (доверенное приложение Microsoft Store) в списке доступных программ.
- Нажмите Устройства.
- Нажмите Bluetooth и другие устройства.
- Проверьте, что функция Bluetooth включена.
- Проверьте, что левый и правый контроллеры движений указаны, как подключенные (Рис. 3).
Примечания. Если левый и правый контроллеры движений не указаны как подключенные,
- проверьте, что контроллер включен (обратите внимание на индикатор).
- Вставьте на место батарейки или установите новые.
- Отмените и снова установите сопряжение этих контроллеров.
- Перезапустите компьютер.
Вариант 2.
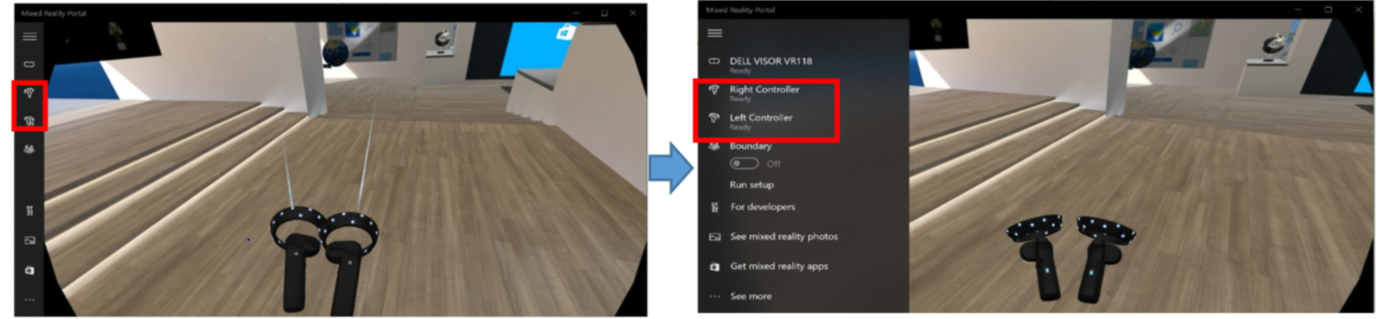
Рис. 4. Портал смешанной реальности
- В поле поиска введите портал смешанной реальности и выберите Портал смешанной реальности в списке доступных программ.
- Коснитесь или нажмите Начать работу.
- Коснитесь или нажмите Я принимаю условия. Будет выполнена проверка оборудования вашего компьютера, в ходе которой будет выявлено все оборудование, которое не соответствует минимальным требованиям.
- Нажмите на значок контроллера Visor в левой части страницы «Портал смешанной реальности» (Рис. 4).
- Проверьте, что правый и левый контроллеры указаны как готовые к работе.
Примечания. Если правый и левый контроллеры не указаны как готовые к работе,
- проверьте, что контроллер включен (обратите внимание на индикатор).
- Вставьте на место батарейки или установите новые.
- Отмените и снова установите сопряжение этих контроллеров.
- Перезапустите компьютер.
Потеряно подключение к контроллеру движений Dell
Потеря подключения к контроллеру движений Dell может произойти по одной из следующих причин.
- Если в разгаре игры случайно задели клавишу Windows, выключите контроллер движений Dell и снова его включите, чтобы восстановить подключение.
- Если уровень заряда аккумулятора низкий, переустановите или замените аккумуляторы.
Почему при использовании Dell Visor появляется сетка?
Если при использовании Dell Visor появляется сетка, это означает, что вы вышли за пределы заданных границ. Выполните одно из следующих действий.
- Вернитесь в пределы границы, заданной при установке Dell Visor.
- Выйдите из портала смешанной реальности и перезапустите программу там, где вы установили границу.
Почему индикатор контроллера (VRC100) не горит и контроллер не работает?
Возможна ситуация, когда индикатор контроллера (VRC100) не горит и контроллер не работает при низком уровне заряда аккумулятора (Рис. 5).
Вставьте на место батарейки или установите новые.

Рис. 5. Расположение индикатора контроллера
Как играть в игры SteamVR в Windows Mixed Reality
Чтобы играть в игры Steam®VR, используя Dell Visor, требуется установить Windows Mixed Reality для SteamVR на ПК. Инструкции см. в статье базы знаний Microsoft Игры SteamVR в Windows Mixed Reality.
Как найти идентификатор компонента (PPID) гарнитуры VR118 и контроллера VRC100?
Идентификатор гарнитуры указан под задним ободком (Рис. 6.).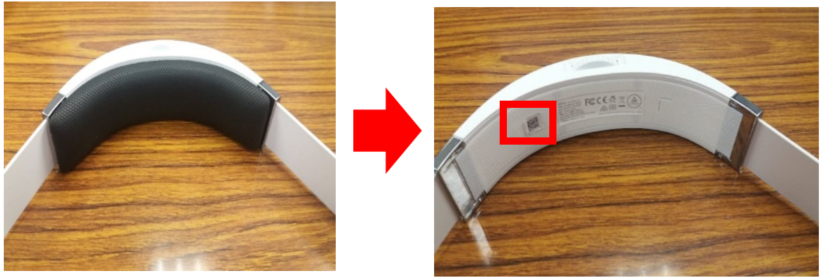
Рис. 6. Местоположение идентификатора гарнитуры
Идентификатор контроллера указан в отделении для аккумулятора под аккумулятором (Рис. 7.).
Рис. 7. Расположение идентификатора контроллера
Почему черный материал маски для лица VR118 может выпасть, если он станет влажным или после промывания водой?
Нельзя допускать увлажнения или промывать материал маски для лица (Рис 8.).
Рис. 8. Материал маски для лица
Контроллеры неверно работают на главной странице Windows Mixed Reality даже после успешного обновления микропрограммы контроллера
Отмените и снова установите сопряжение контроллеров после обновления микропрограммы.
Переключение между Bluetooth и USB
Для переключения с USB на Bluetooth выполните следующее
- Отключите резервный USB-аккумулятор и вставьте аккумуляторы.
- Установите сопряжение контроллеров через Bluetooth.
Для переключения с Bluetooth на USB выполните следующее
- Введите параметры в поле поиска, выберите Параметры (доверенное приложение Microsoft Store) в списке доступных программ.
- Нажмите Устройства.
- Нажмите Bluetooth и другие устройства.
- Вставьте аккумуляторы в каждый контроллер. Включите питание, удерживая кнопку Windows в течение 2 секунд (или до тех пор, пока контроллер не включится).
- Удерживайте кнопку сопряжения, пока не начнут мигать индикаторы.
- Нажмите и удерживайте кнопку Windows для отключения питания каждого контроллера. При этом удаляются сведения о сопряжении на контроллере.
- Извлеките аккумуляторы и установите резервный USB-аккумулятор.
Проблема с задержкой виртуального шлема (HMD), если частота обновления системы составляет 60 Гц.
Если компьютер способен поддерживать работу Visor только при частоте 60 Гц, вы можете столкнуться с задержкой.
Требования к оборудованию содержатся в следующих статьях базы знаний Microsoft:
- Рекомендации по минимальной совместимости аппаратного обеспечения ПК со смешанной реальностью Windows .

- Рекомендуемые адаптеры для ПК с поддержкой смешанной реальности Windows .

Поиск и устранение неисправностей
Установка Портала смешанной реальности зависает или происходит слишком медленно.
Время первоначальной загрузки Портала смешанной реальности зависит от пропускной способности сети и может составить свыше 10 минут.
Если вы считаете, что установка Портала смешанной реальности была остановлена, выполните следующее.
- Отсоедините кабель Dell Visor от портов HDMI и USB 3.0, подождите несколько секунд, затем снова подсоедините Dell Visor к портам HDMI и USB 3.0 и повторите попытку.
- Перезагрузите компьютер Mixed Reality и повторите попытку.
Компьютер со смешанной реальностью не может обнаружить Dell Visor.
- Отсоедините кабель Dell Visor от портов HDMI и USB 3.0, подождите несколько секунд, затем снова подсоедините Dell Visor к портам HDMI и USB 3.0 и повторите попытку.
- Перезагрузите компьютер Mixed Reality и повторите попытку.
- Старайтесь не использовать USB-удлинитель, кроме тех случаев, когда также подключен концентратор USB 3.0.
- Не используйте удлинительные кабели HDMI.
- Убедитесь, что используются рекомендованные адаптеры. Дополнительные сведения см. в статье базы знаний Microsoft Рекомендуемые адаптеры для ПК с поддержкой смешанной реальности Windows .

Не удается отследить границу
- Не подходите слишком близко к стене или другому препятствию.
- Убедитесь, что ничто не заслоняет датчик и что освещения достаточно.
- Пространство, которое используется для отслеживания, должно быть больше 3 квадратных метров.
- Не используйте слишком большое или сложное пространство, придерживайтесь геометрической формы без большого количества изгибов и поворотов.
- При отслеживании не пересекайте собственный путь.
- Если вы застряли в углу, начните процедуру заново.
Нет звука в наушниках, подключенных к Dell Visor.
- Убедитесь, что наушники полностью вставлены в аудиоразъем Dell Visor.
- Возможна задержка при первом подключении к аудиоразъему Dell Visor, как правило, из-за обновления драйвера для USB аудио.
Примечание.: Когда устройство Dell Visor подключено к компьютеру, звук автоматически выводится через выходной аудиоразъем Dell Visor.
- Для получения справки найдите на сайте службы технической поддержки Аудиосистема и динамики.
Нет изображения или подсветки на устройстве Dell Visor
- Отсоедините кабель Dell Visor от портов HDMI и USB 3.0, подождите несколько секунд, затем снова подсоедините Dell Visor к портам HDMI и USB 3.0 и повторите попытку.
- Перезагрузите компьютер Mixed Reality и повторите попытку.
- Убедитесь, что установлены последние версии драйверов видеоадаптера. См. статью базы знаний Dell Как загрузить и установить драйвер, драйверы графики и видео находятся в разделе «Видео».
- Старайтесь не использовать USB-удлинитель, кроме тех случаев, когда также подключен концентратор USB 3.0.
- Не используйте удлинительные кабели HDMI.
- Убедитесь, что используются рекомендованные адаптеры. Дополнительные сведения см. в статье базы знаний Microsoft Рекомендуемые адаптеры для ПК с поддержкой смешанной реальности Windows .

Проблемы с настройкой пола
- Проверьте, подключена ли гарнитура.
- Убедитесь, что ничто не заслоняет датчик и что освещения достаточно.
- Встаньте в центре пространства лицом к монитору.
- Проверьте, что гарнитура находится на уровне глаз.
Контроллер (VRC100) сопряжен, но не подключен
- Перезапустите контроллер. Если по-прежнему нет подключения, попробуйте выполнить указанный ниже шаг.
- Другой способ сопряжения контроллера движений
- Перейдите на вкладку Параметры > Windows Устройства > Bluetooth > Bluetooth и другие устройства.
- Удалите ранее сопряженные контроллеры
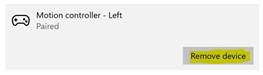
- Найдите левый и правый контроллеры движений в списке устройств.
- Затем выполните сопряжение контроллеров.
- Теперь оба контроллера должны быть подключены.
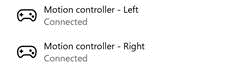
- Убедитесь, что контроллеры работают правильно:
- Запустите Портал смешанной реальности и введите «Cliff House».
- Перемещайте контроллеры и проверьте, что работают отслеживание, кнопки и телепортация.
Контроллер безостановочно перезагружается (гудение после цикла светодиодных индикаторов) или не включается
- Выполните восстановление устройства для получения заводского образа.
- Должным образом обновите микропрограмму, подключив устройство через USB.
Портал смешанной реальности зависает на операции «Сканировании границ»
- Снова запустите установку из Портала смешанной реальности.
- Нажмите значок мыши (вверху справа) —> «Выполнить настройку».
Дисплеи в гарнитуре остаются пустыми
- Устаревший графический драйвер или другие проблемы с графическим драйвером. См. статью базы знаний Dell Как загрузить и установить драйвер, драйверы графики и видео находятся в разделе «Видео».
- Используйте рекомендованные адаптеры
 для подключения кабеля HDMI к ПК.
для подключения кабеля HDMI к ПК.
- Рекомендации по минимальной совместимости аппаратного обеспечения ПК со смешанной реальностью Windows .

- Рекомендуемые адаптеры для ПК с поддержкой смешанной реальности Windows .

 Посетите наш игровой центр, чтобы получить дополнительную информацию, поддержку и ссылки на сайты партнеров.
Посетите наш игровой центр, чтобы получить дополнительную информацию, поддержку и ссылки на сайты партнеров.