So erstellen Sie ein Domain- oder Drittanbieter-Zertifikat für Dell Data Security / Dell Data Protection Server
Summary: Mithilfe dieser Weisungen kann ein Zertifikat für einen Dell Data Security/Dell Data Protection-Server erstellt werden.
Symptoms
Ein Dell Data Security-Server (ehemals Dell Data Protection) kann ein Zertifikat verwenden, das von einer Drittanbieter- oder internen Zertifizierungsstelle (CA) bereitgestellt wird.
Betroffene Produkte:
Dell Security Management Server
Dell Security Management Server Virtual
Dell Data Protection | Enterprise Edition
Dell Data Protection | Virtual Edition
Betroffene Versionen:
Version 8.0.0 und höher
Cause
Nicht zutreffend.
Resolution
Zur Verwendung eines CA-Zertifikats benötigt der Dell Data Security Server Folgendes:
- Eine Zertifikatsignieranforderung (CSR), die an die Zertifizierungsstelle übermittelt werden soll.
- Ein von einer Zertifizierungsstelle signiertes Zertifikat (.cer), das in ein PFX (Personal Information Exchange Format) konvertiert werden soll.
Klicken Sie auf die entsprechende Registerkarte, um weitere Informationen zu erhalten.
So erstellen Sie eine CSR:
- Klicken Sie mit der rechten Maustaste auf das Startmenü von Windows und klicken Sie auf Ausführen.
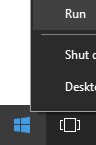
- Geben Sie in der Eingabeaufforderung den Befehl MMC ein, und klicken Sie auf OK.
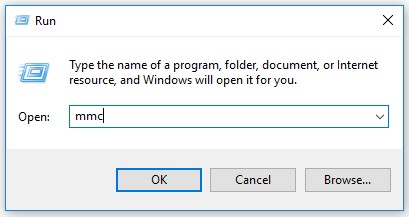
- Wählen Sie in der Microsoft Management Console Datei aus und dann Snap-in hinzufügen/entfernen.
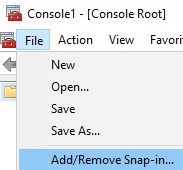
- Wählen Sie Zertifikate aus und klicken Sie dann auf Hinzufügen.
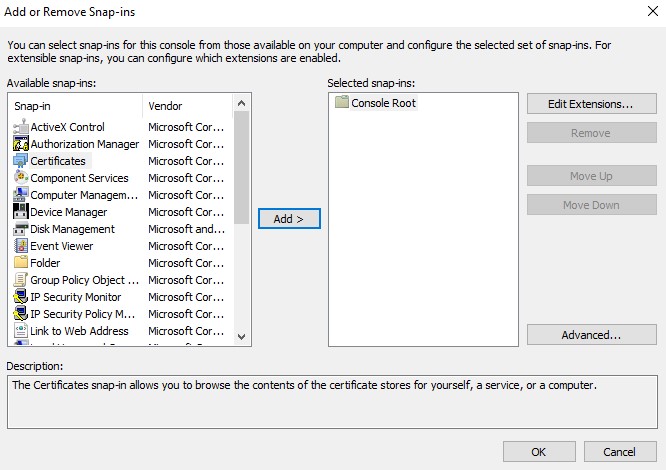
- Wählen Sie Computerkonto aus und klicken Sie dann auf Weiter.
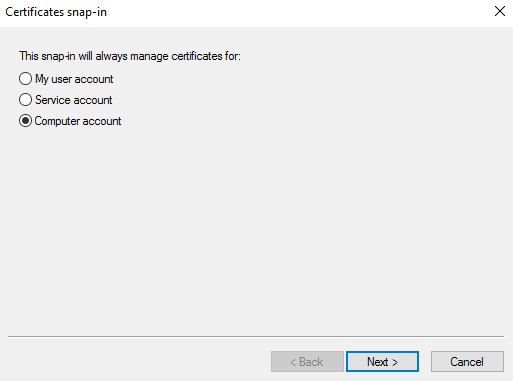
- Wenn lokaler Computer ausgewählt ist, klicken Sie auf Fertig stellen.
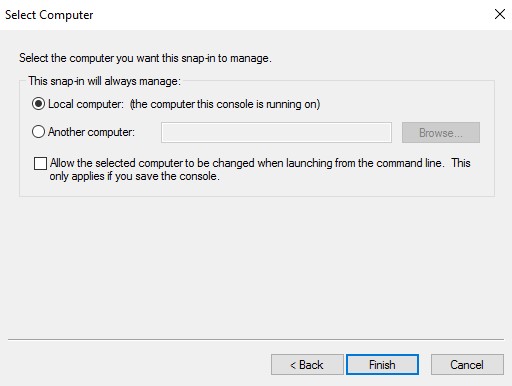
- Klicken Sie auf OK.
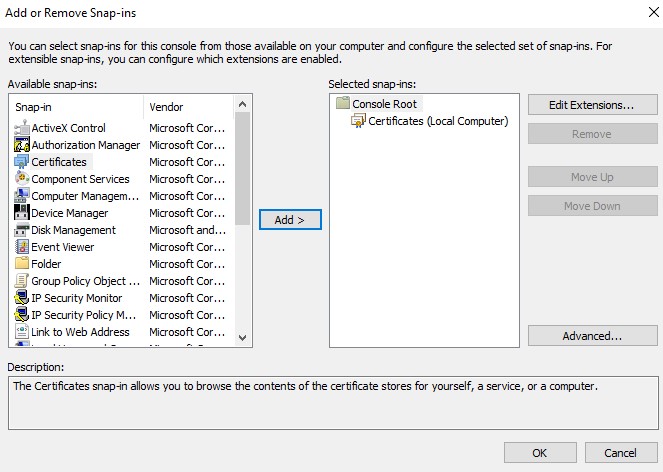
- Erweitern Sie unter „Konsolenstamm“ Zertifikate.
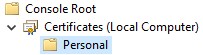
- Klicken Sie mit der rechten Maustaste auf Persönlich, wählen Sie Alle Aufgaben, Erweiterte Vorgänge aus und klicken Sie dann auf Benutzerdefinierte Anfrage erstellen.
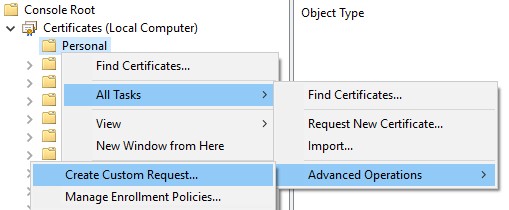
- Klicken Sie auf Weiter.
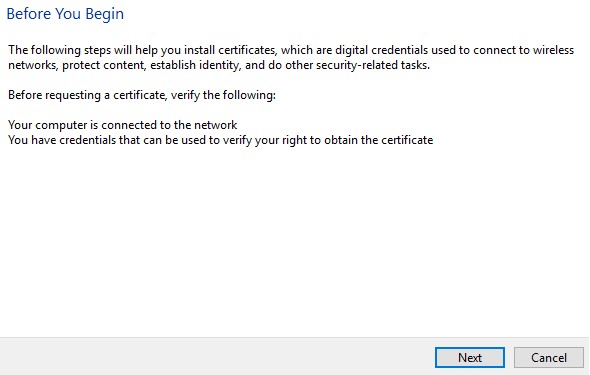
- Wählen Sie unter „Benutzerdefinierte Anfrage“ die Option Den Vorgang ohne Registrierungsrichtlinie fortsetzen aus und klicken Sie dann auf Weiter.
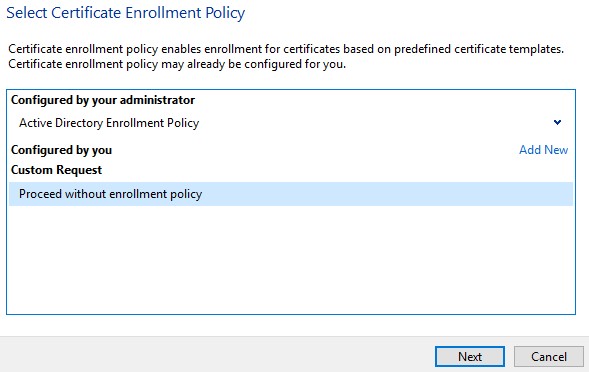
- Im Menü „Benutzerdefinierte Anfrage“:
- Vorlage auswählen: (Keine Vorlage) Legacy-Schlüssel
- Format auswählen: PKCS Nr. 10
- Klicken Sie auf Weiter.
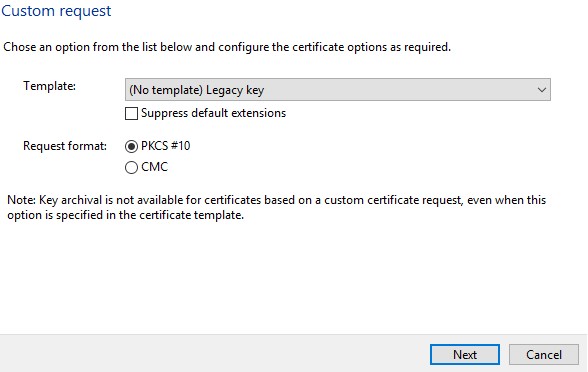
- Erweitern Sie Details und klicken Sie dann auf Eigenschaften.
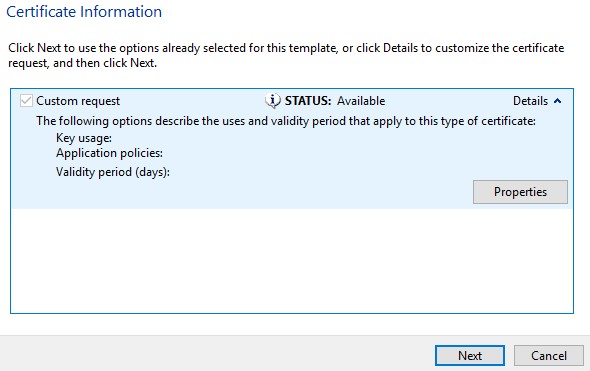
- Geben Sie auf der Registerkarte Allgemein den Anzeigenamen und die Beschreibung ein.
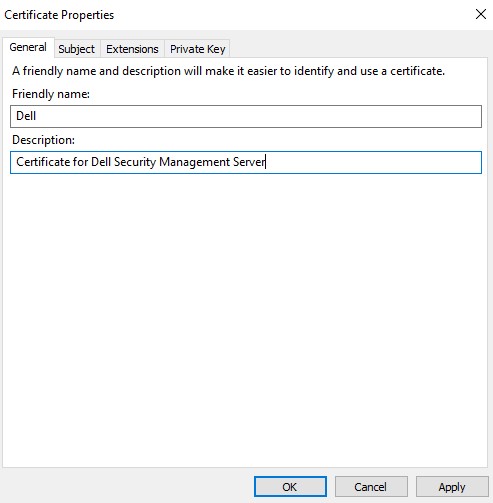
- Gehen Sie auf der Registerkarte Antragsteller wie folgt vor:
- Geben Sie den Antragstellernamen ein und wählen Sie Hinzufügen:
- Allgemeiner Name
- Organisation
- Ort
- State
- Land
- Geben Sie unter dem alternativen Namen den DNS des Dell Data Security-Servers ein und klicken Sie dann auf Hinzufügen.
- Geben Sie den Antragstellernamen ein und wählen Sie Hinzufügen:
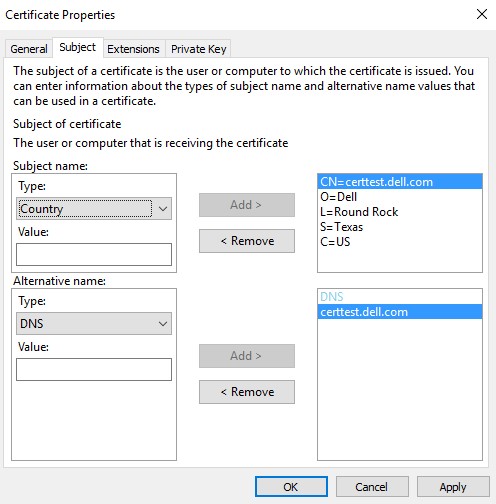
- Gehen Sie auf der Registerkarte Privater Schlüssel wie folgt vor:
- Erweitern Sie Kryptografieserviceanbieter.
- Wählen Sie Microsoft RSA SChannel Cryptographic Provider aus.
- Erweitern Sie Schlüsseloptionen.
- Schlüsselgröße auswählen: 2048.
- Markieren Sie Privaten Schlüssel exportierbar machen.
- Klicken Sie auf OK.
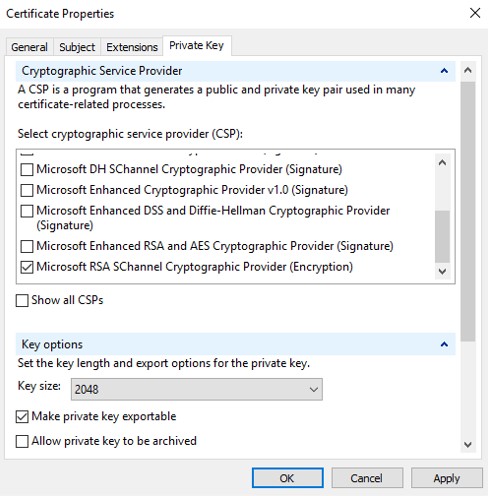
- Klicken Sie auf Weiter.
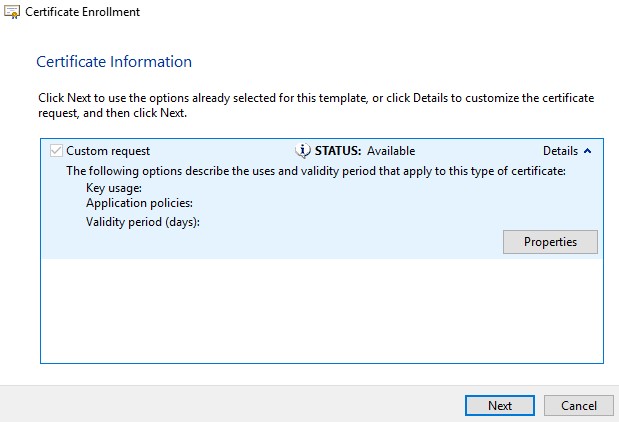
- Navigieren Sie zu einem Speicherort, an dem Sie die Datei speichern möchten, und klicken Sie dann auf Fertig stellen.
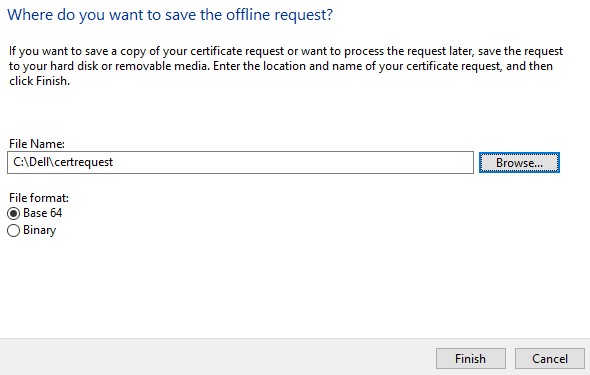
So exportieren Sie eine .pfx-Datei:
- Übertragen Sie das von der Zertifizierungsstelle signierte Zertifikat (.cer) auf den Computer, von dem die CSR stammt.
- Klicken Sie mit der rechten Maustaste auf die .cer-Datei und klicken Sie dann auf Zertifikat installieren.
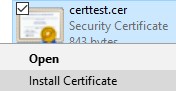
- Wählen Sie im Assistenten für den Zertifikatimport die Option Lokaler Computer aus und klicken Sie dann auf Weiter.
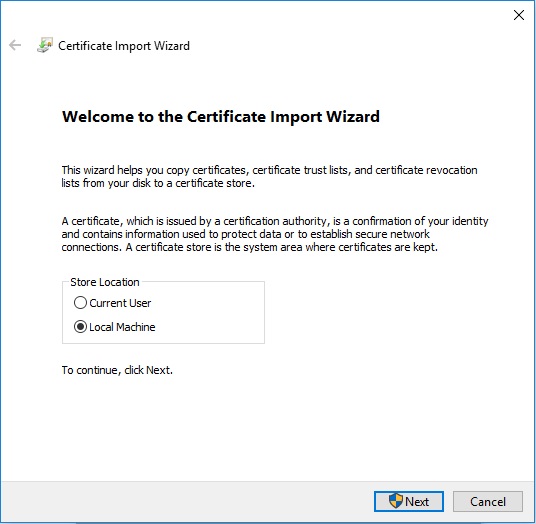
- Auswählen:
- Wählen Sie Alle Zertifikate an folgendem Speicherort ablegen.
- Klicken Sie auf Durchsuchen.
- Klicken Sie auf Persönlich.
- Klicken Sie auf OK.
- Klicken Sie auf Weiter.
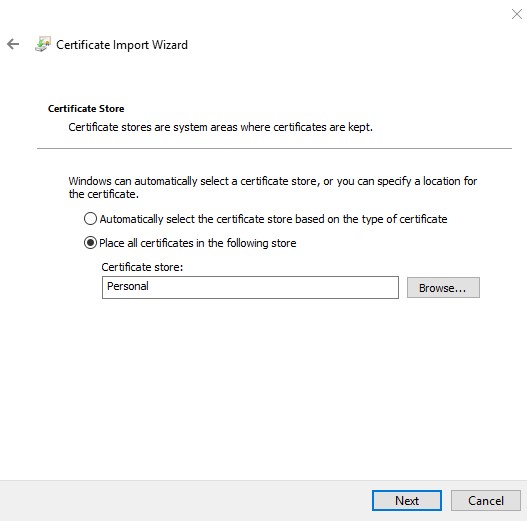
- Klicken Sie auf Fertig stellen.
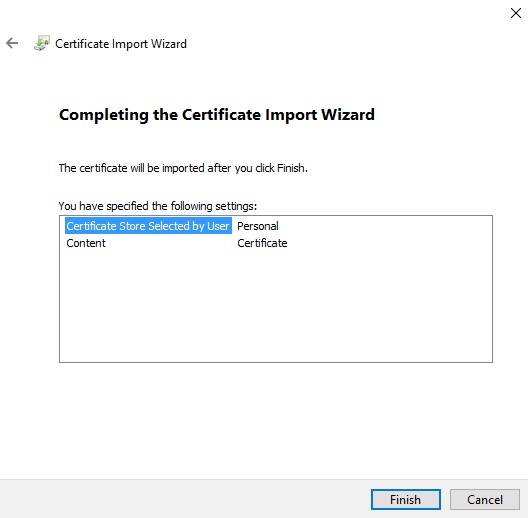
- Klicken Sie auf OK.
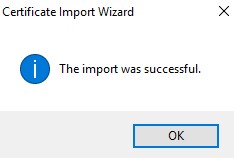
- Klicken Sie mit der rechten Maustaste auf das Startmenü von Windows und klicken Sie auf Run (Ausführen).
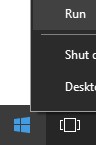
- Geben Sie in der Eingabeaufforderung den Befehl MMC ein, und klicken Sie auf OK.
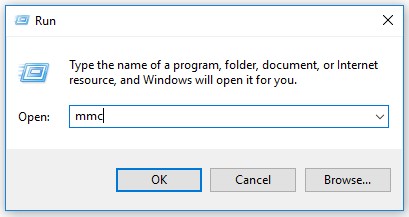
- Wählen Sie in der Microsoft Management Console Datei und dann Snap-in hinzufügen/entfernen aus.
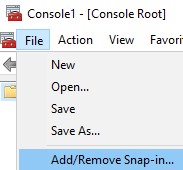
- Wählen Sie Zertifikate aus und klicken Sie dann auf Hinzufügen.
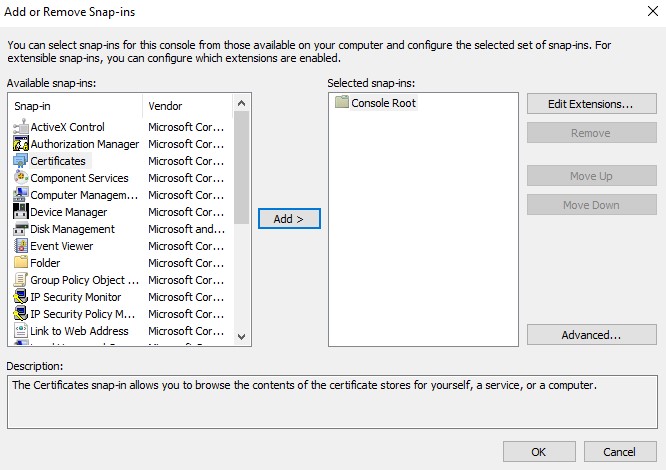
- Wählen Sie Computerkonto aus und klicken Sie dann auf Weiter.
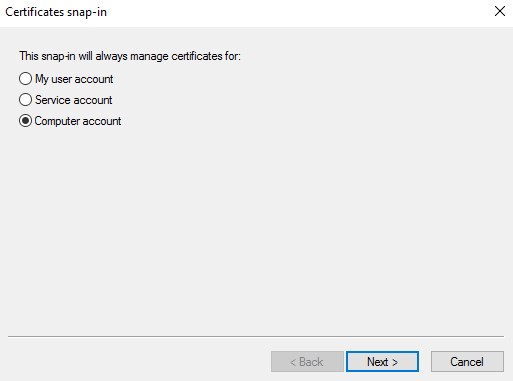
- Wenn lokaler Computer ausgewählt ist, klicken Sie auf Fertig stellen.
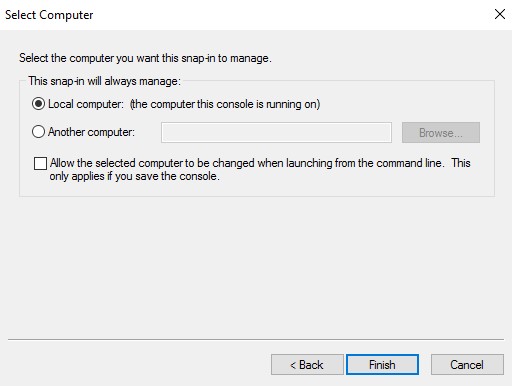
- Klicken Sie auf OK.
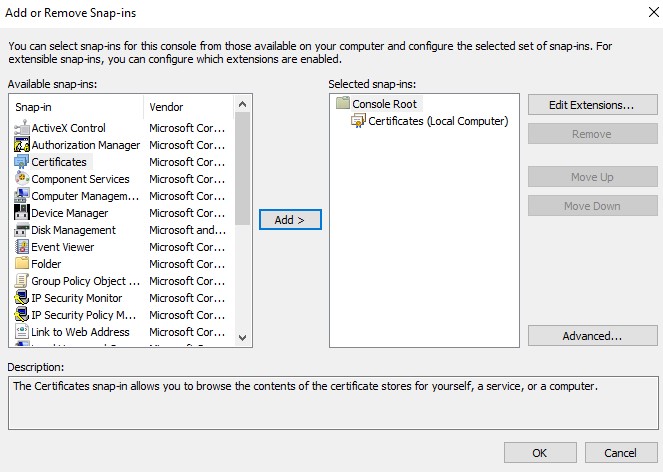
- Navigieren Sie zu Zertifikate, Persönlich und dann zu Zertifikate.
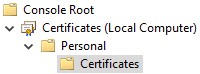
- Klicken Sie mit der rechten Maustaste auf das importierte Zertifikat (Schritt 5), klicken Sie auf Alle Aufgaben und klicken Sie dann auf Exportieren.
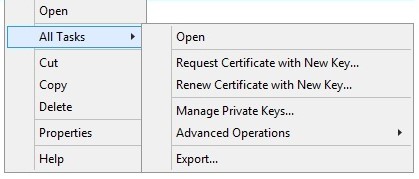
- Klicken Sie auf Weiter.
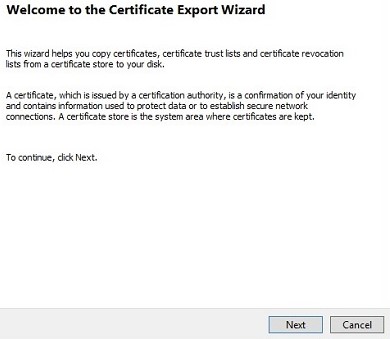
- Wenn Ja, privaten Schlüssel exportieren ausgewählt ist, klicken Sie auf Weiter.
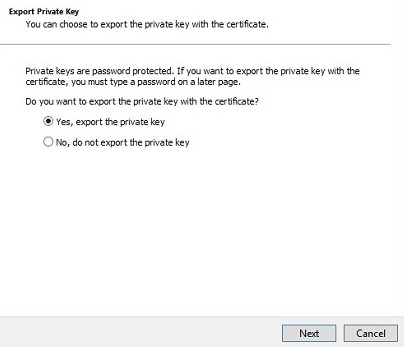
- Im Menü „Format der zu exportierenden Datei“:
- Wählen Sie Privater Informationsaustausch - PKCS #12 (.PFX) aus.
- Aktivieren Sie Wenn möglich, alle Zertifikate im Zertifizierungspfad einbeziehen.
- Aktivieren Sie Alle erweiterten Eigenschaften exportieren.
- Klicken Sie auf Weiter.
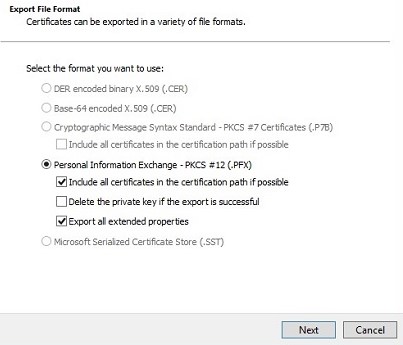
- Geben Sie das Kennwort ein und bestätigen Sie es. Klicken Sie nach dem Ausfüllen auf Weiter.
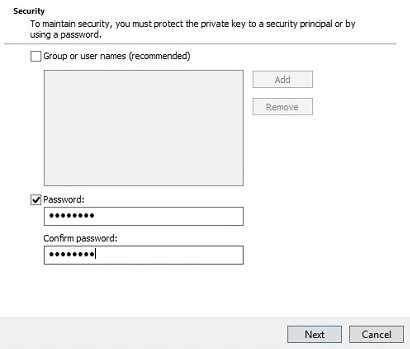
- Navigieren Sie zu einem Speicherort, um die .pfx-Datei zu speichern, und klicken Sie dann auf Weiter.
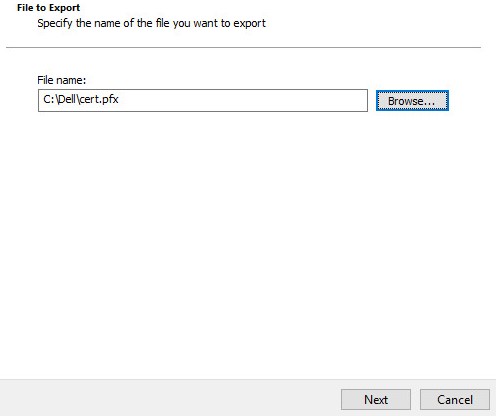
- Klicken Sie auf Fertig stellen.
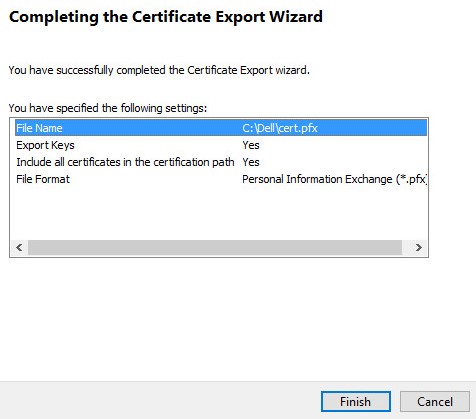
- Klicken Sie auf OK.
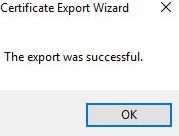
- Bei Verwendung von:
- Dell Security Management Server Virtual (ehemals Dell Data Protection | Virtual Edition), fahren Sie mit Schritt 24 fort.
- Dell Security Management Server (ehemals Dell Data Protection | Enterprise Edition), ist der .pfx-Erstellungsprozess abgeschlossen.
- Um eine .pfx-Datei erfolgreich hochzuladen, erfordert Dell Security Management Server Virtual Folgendes:
- eine vollständige .pfx-Datei
- FTP-Client (File Transfer Protocol) eines Drittanbieters.
- Zu solchen FTP-Clients gehören u. a.:
- Filezilla
- WinSCP
- FireFTP
- Zu solchen FTP-Clients gehören u. a.:
- Dell unterstützt oder empfiehlt keine der aufgeführten Produkte von Drittanbietern. Die aufgeführten Clients sind Beispiele für mögliche Produkte, die ein Kunde verwenden kann. Wenden Sie sich an den Hersteller des Produkts, um Informationen zu Einrichtung, Konfiguration und Verwaltung zu erhalten.
- Die Benutzeroberfläche Ihres FTP-Clients kann sich von den Screenshot-Beispielen unterscheiden.
- Starten Sie den FTP-Client.
- Melden Sie sich im FTP-Client mit einem FTP-Nutzer beim Dell Security Management Server Virtual an.
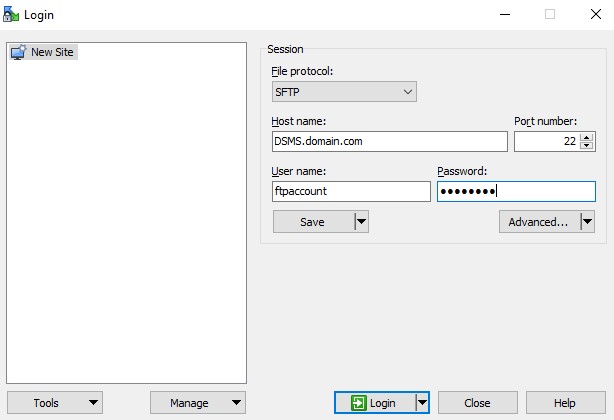
- Gehen Sie zu
/certificates/

- Verschieben Sie die .pfx-Datei von dem Speicherort (Schritt 20) nach /certificates/.

- Schließen Sie den FTP-Client.
Nutzen Sie zur Kontaktaufnahme mit dem Support die internationalen Support-Telefonnummern von Dell Data Security.
Gehen Sie zu TechDirect, um online eine Anfrage an den technischen Support zu erstellen.
Zusätzliche Einblicke und Ressourcen erhalten Sie im Dell Security Community Forum.