Windows 10 -tietovälineen luontityökalu: Asennus- ja päivitysopas ja Dellin tuki
Summary: Katso, miten voit käyttää Microsoft Windows 10 -tietovälineen luontityökalua Dell-tietokoneissa. Päivitä, luo asennustietoväline ja asenna Windows 10 uudelleen vaihe vaiheelta.
Instructions
Windows 10 -päivitys Windows Updatella epäonnistuu
Kun tietokone on päivitetty Windows 10:een ja rekisteröity, siihen voi tehdä puhtaan Windows 10 -asennuksen seuraamatta päivitysprosessia.
Tietovälineen luontityökalun käyttäminen
Tietovälineen luontityökalun avulla voit päivittää tietokoneesi Windows 10:een tai luoda USB-muistitikun tai DVD-levyn, joiden avulla voit asentaa Windows 10:n toiseen tietokoneeseen. Microsoftin yksityiskohtaisen prosessin avulla voit päivittää Windows 10:een käyttämällä tietovälineen luontityökalua.
Lataa ja suorita työkalu napsauttamalla alla olevaa hyperlinkkiä:
Luo asennustietoväline tai päivitä tietokone Windows 10 -tietovälineen luontityökalun avulla
Kun olet avannut linkin, napsauttamalla NÄYTÄ KAIKKI -linkkiä näet kaikki ohjeet päivityksen suorittamiseen käyttämässäsi tietokoneessa tai DVD-levyn tai USB-muistitikun luomiseen, jotta voit suorittaa päivityksen toisessa tietokoneessa.
Windows 10 -asennuslevyn luonti
Edellytykset:
- toimiva kannettava tai pöytätietokone (Windows)
- vähintään 16 Gt:n USB-asema
- Internet-yhteys.
- Siirry Microsoftin sivustoon
, lataa Windows 10 -asennustietovälinetyökalu valitsemalla "Lataa työkalu nyt" (kuva 1).
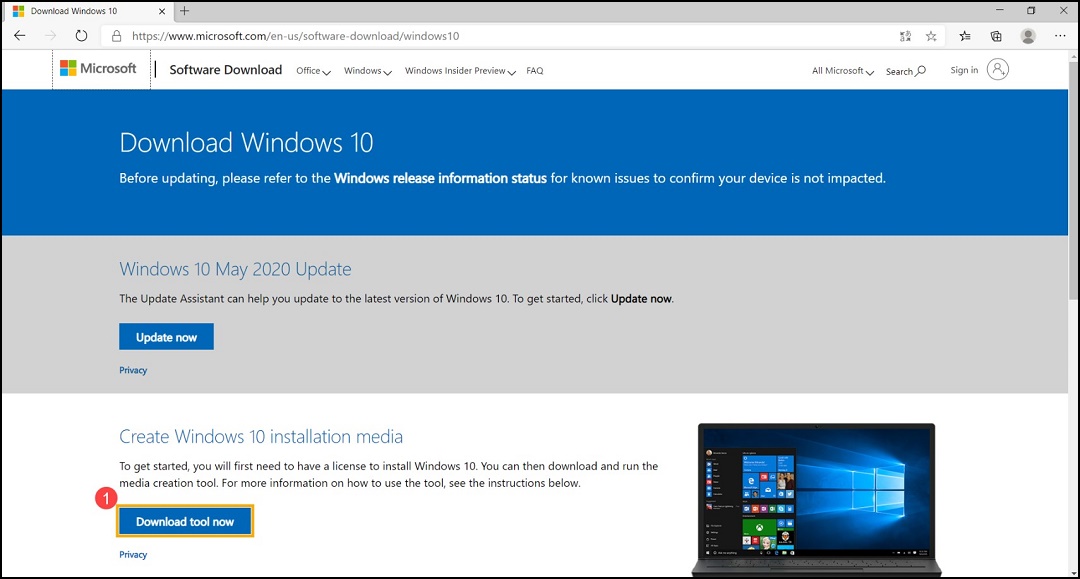
Kuva 1 - Siirry kansioon, johon asennustiedosto ladattiin, ja aloita asennus kaksoisnapsauttamalla MediaCreationTool-tiedostoa (kuva 2).
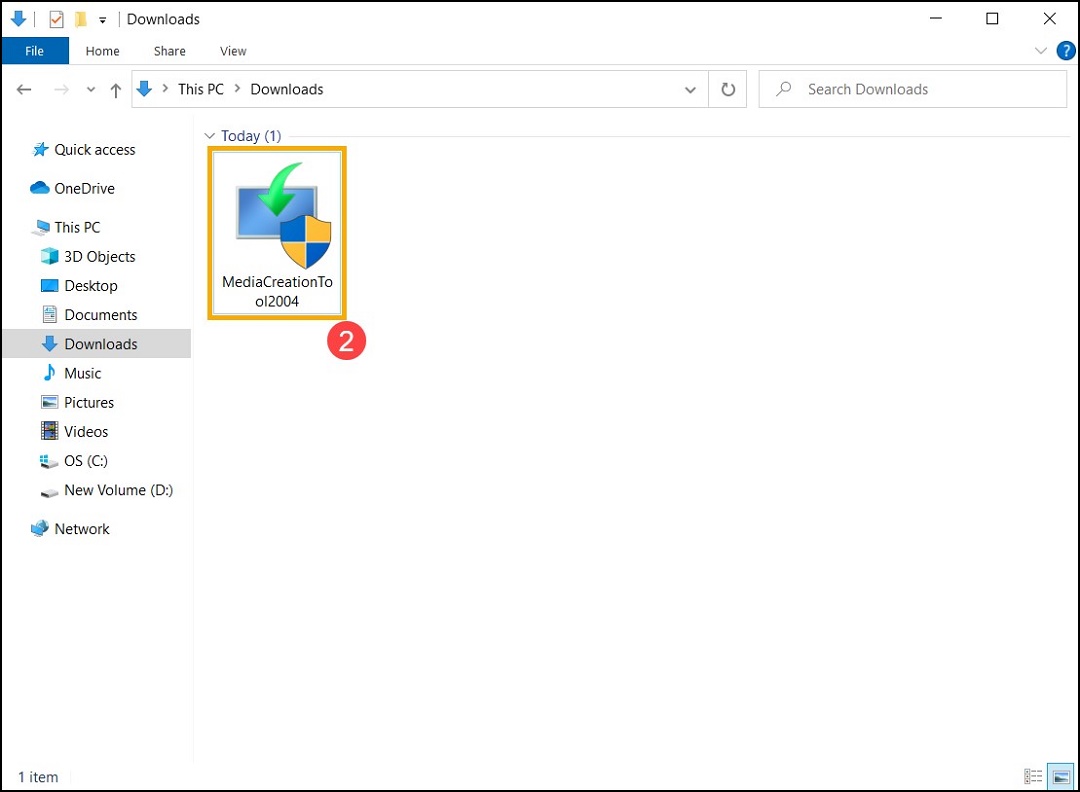
Kuva 2 - Jos Käyttäjätilien valvonta -ikkuna tulee näyttöön, valitse Kyllä (kuva 3).
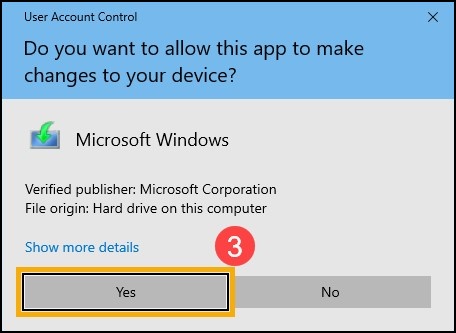
Kuva 3 - Microsoft-ohjelmiston käyttöoikeussopimuksen ehdot ja sovellettavat ilmoitukset, valitse "Hyväksy" (kuva 4).
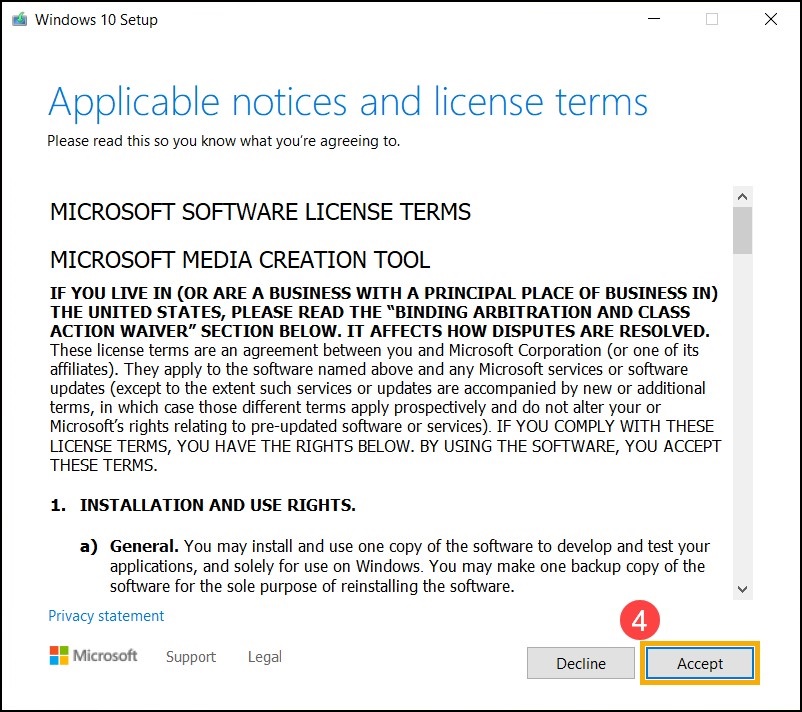
Kuva 4 - Valitse Luo asennustietoväline (USB-muistitikku, DVD-levy tai ISO-tiedosto) toiseen tietokoneeseen ja valitse Seuraava (kuva 5).
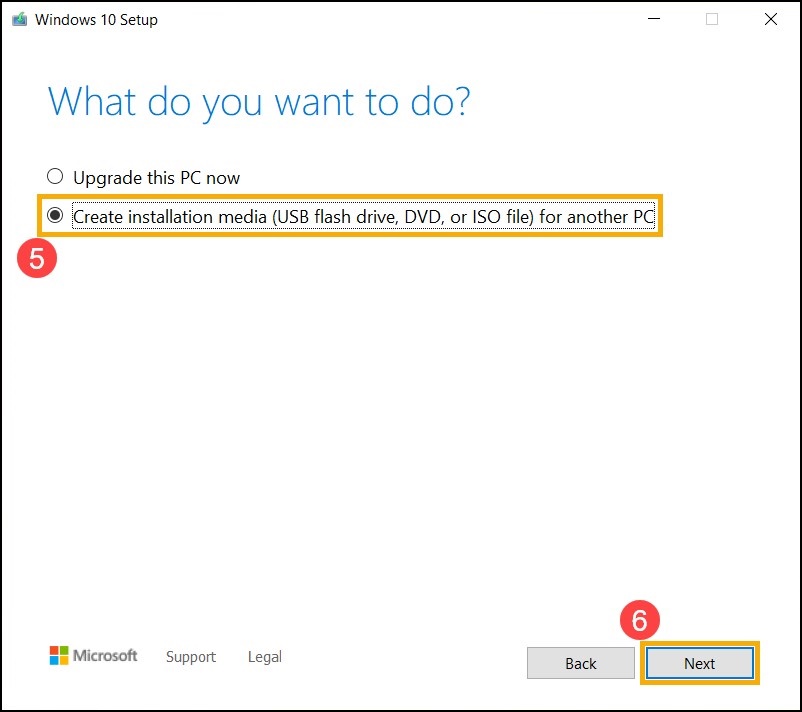
Kuva 5 - Valitse Windows 10 -asennuslevyn kieli, versio ja arkkitehtuuri (64-tai 32-bittinen) ja valitse Seuraava (kuva 6).
Huomautus: Valitse kohdeyksiköllesi oikea kieli, versio ja arkkitehtuuri, jotta Windows 10 -aktivoinnissa ei tapahdu virheitä myöhemmin (jos tietokoneellasi on digitaalinen lisenssi, Windows 10 aktivoituu automaattisesti, kun se on online-tilassa asennuksen päätyttyä).
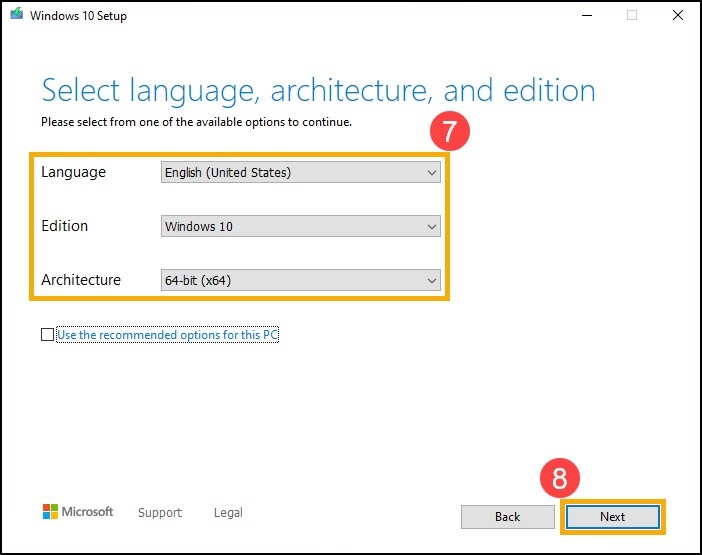
Kuva 6 - Liitä tietokoneeseen USB-asema, josta haluat luoda Windows 10 -asennuslevyn, valitse USB-muistitikku ja valitse Seuraava (kuva 7).
Huomautus: kaikki USB-asemassa olevat tiedostot poistetaan, joten varmuuskopioi tiedot, ennen kuin aloitat.
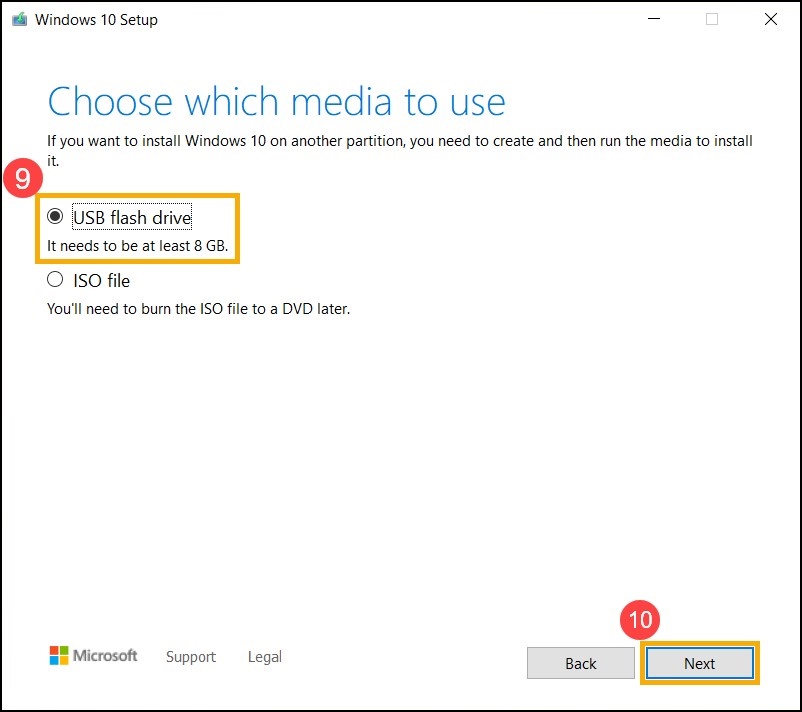
Kuva 7 - Valitse ja vahvista Siirrettävät levyt -kohdassa USB-asema, jota haluat käyttää, ja valitse Seuraava. Tietokone aloittaa latauksen ja Windows 10 -asennuslevyn luonnin. Luonti kestää jonkin aikaa tietokoneen ja Internet-yhteyden mukaan (kuva 8).
Huomautus: Varmista, että vaihtovirtasovitin on kytketty, jos käytät kannettavaa tietokonetta, ja että prosessin aikana on vakaa Internet-yhteys, ja älä pakota sammutusta, jotta luominen ei ole täydellinen.
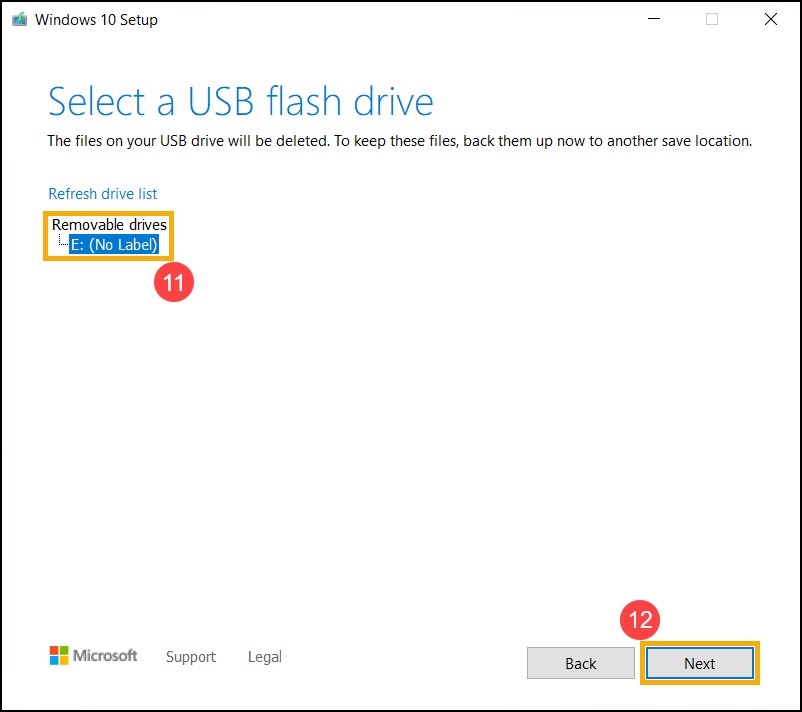
Kuva 8 - Asennuslevy on luotu. Valitse Valmis (kuva 9).
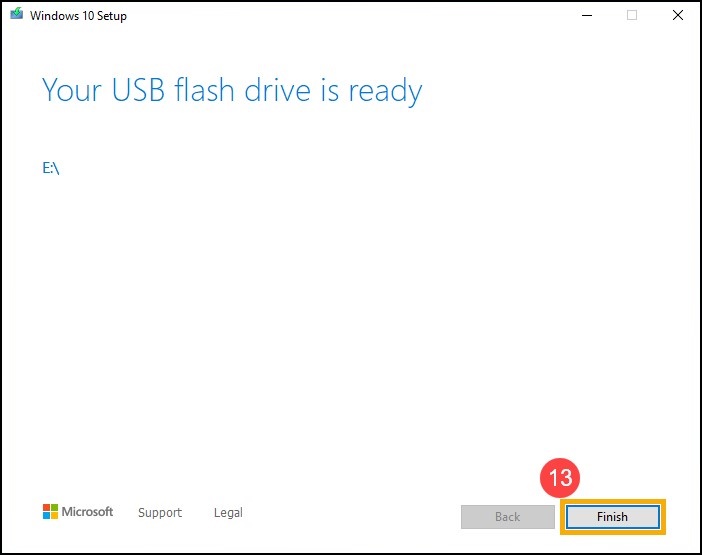
Kuva 9
Windows 10 -uudelleenasennus
- Liitä asennuslevy (USB-asema) tietokoneeseen.
- Käynnistä tietokone, avaa KERRAN NÄYTETTÄVÄ KÄYNNISTYSVALIKKO painamalla F12-näppäintä ja valitse käynnistysvaihtoehdoksi USB-asema.
- Tietokone käynnistää Windows-asennuksen. Valitse kieli, aika- ja valuuttamuoto sekä näppäimistö tai syöttötapa ja valitse Seuraava (kuva 10).
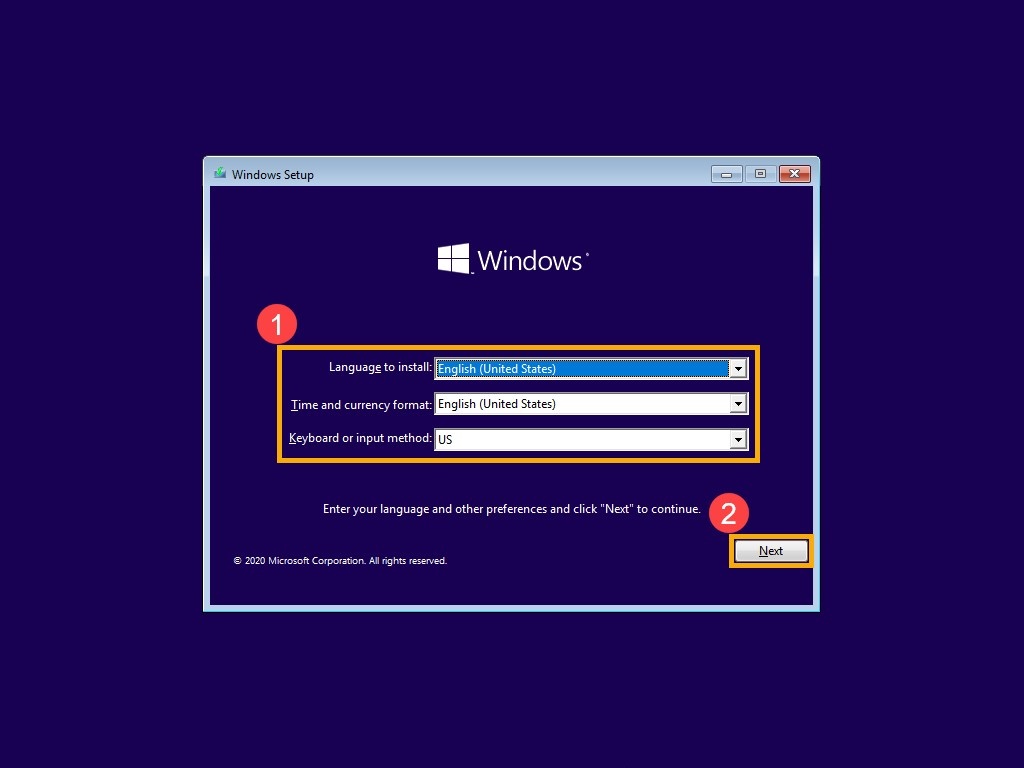
Kuva 10 - Valitse Asenna nyt (kuva 11).
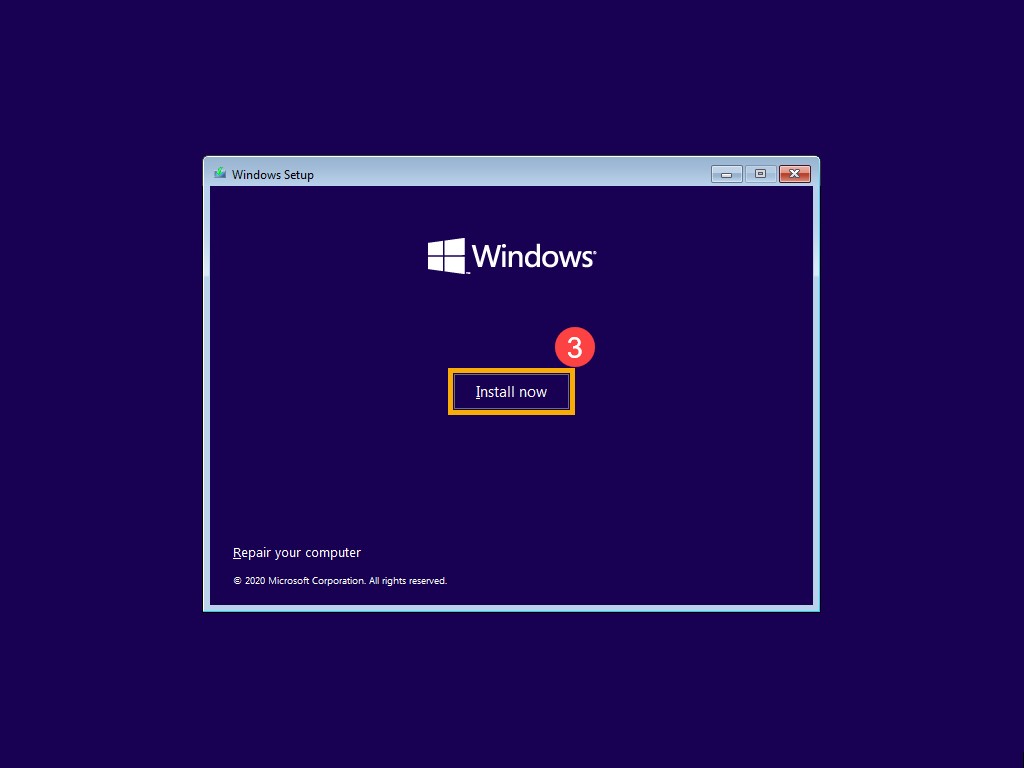
Kuva 11 - Jos tietokoneessa on sisäänrakennettu Windows-käyttöjärjestelmä (joka on digitaalinen käyttöoikeus), valitse "Minulla ei ole tuoteavainta", Windows 10 aktivoidaan automaattisesti verkossa, kun asennus on valmis (kuva 12).
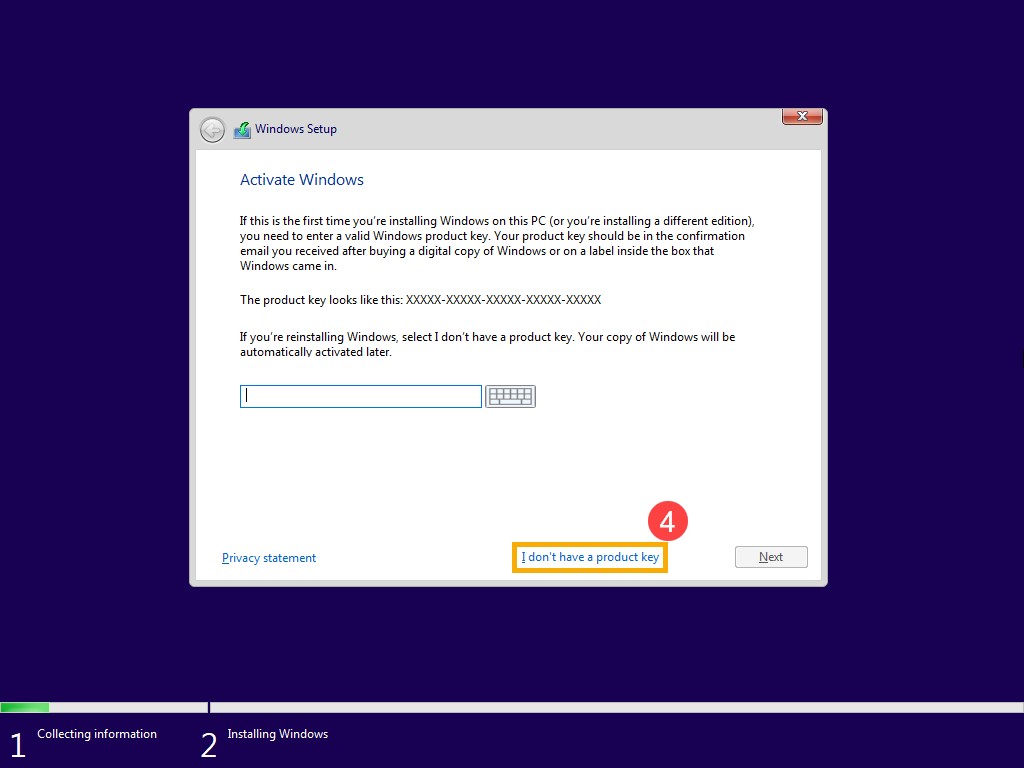
Kuva 12 - Valitse asennettava, käyttöjärjestelmän versio ja valitse Seuraava (kuva 13).
Huomautus: Valitse versio, joka on toimitettu tietokoneen mukana. Muutoin Windows saattaa näyttää aktivointivirheen, jos versio ei ole sama. Voit tarkistaa asian tilauksesta tai tietokoneen Järjestelmän kokoonpano -kohdasta osoitteessa Dell.com/support
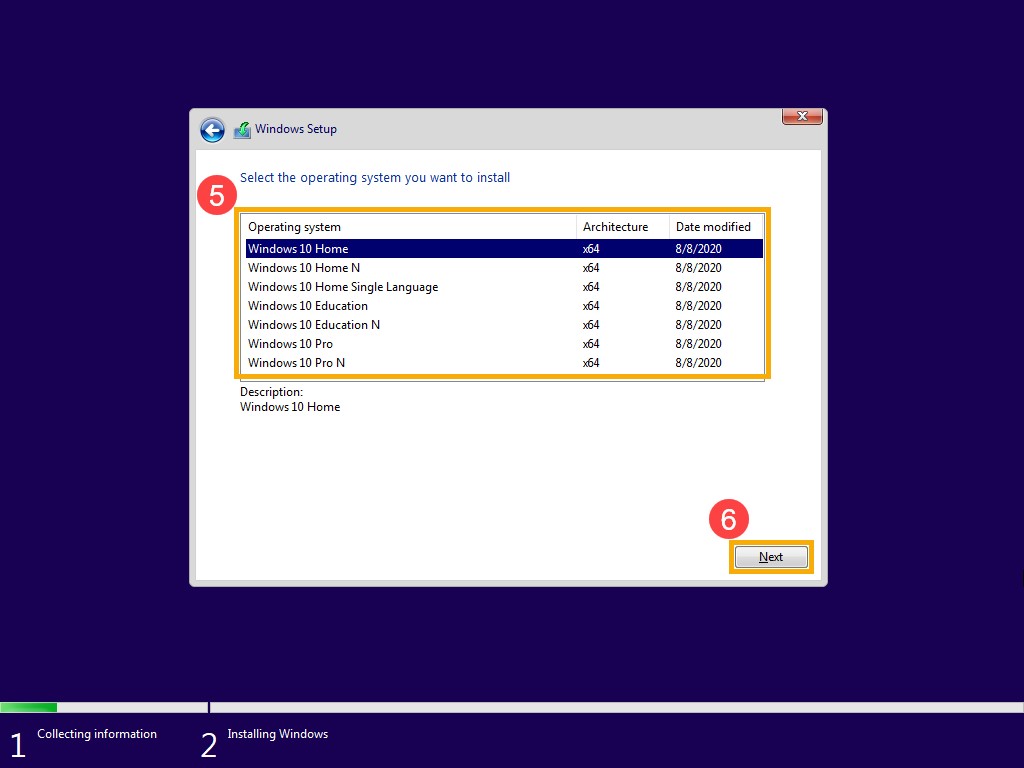
Kuva 13 - Microsoft-ohjelmistojen käyttöoikeussopimuksen ehdot ja sovellettavat ilmoitukset, valitse ensin Hyväksyn käyttöoikeussopimuksen ehdot ja valitse sitten Seuraava (kuva 14).
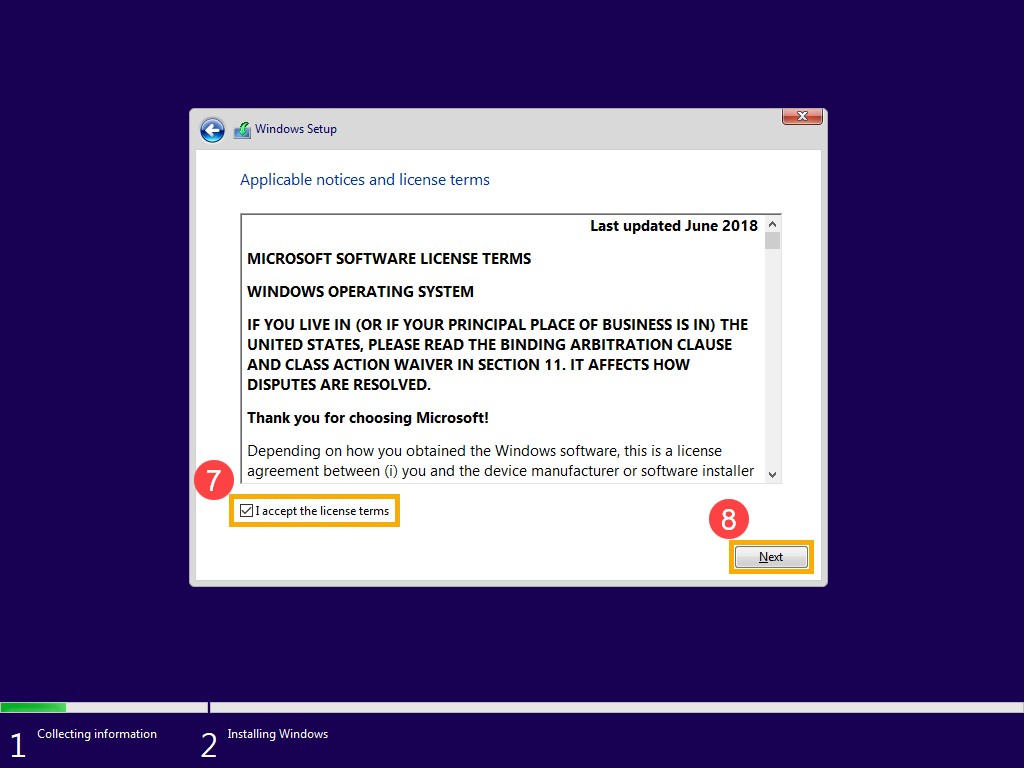
Kuva 14 - Valitse Mukautettu: asenna pelkkä Windows (kokeneille käyttäjille) (kuva 15).
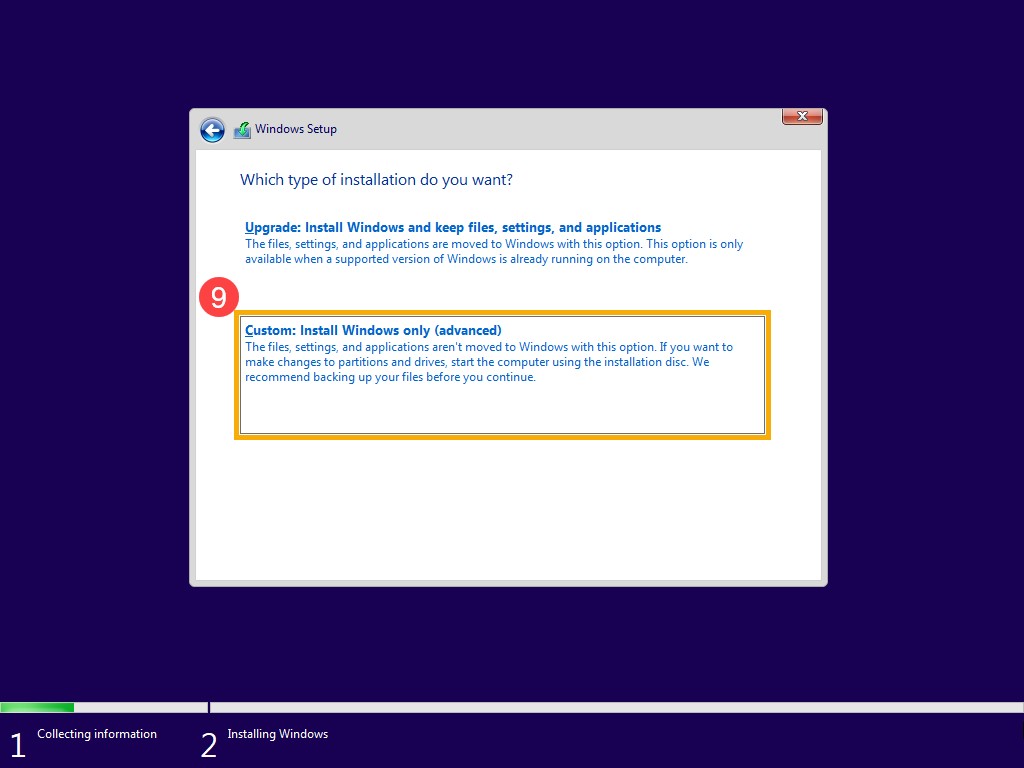
Kuva 15 - Näet luettelon tietokoneesi asemista ja osioista. Jos useita levyjä on näkyvillä, poista kaikki osiot levyltä, jolle haluat asentaa Windowsin (levy C vastaa levyä 0, joten käytetään esimerkkinä asemaa 0). Valitse kaikki aseman 0 osiot luettelosta ja valitse Poista. Jos Windows-asennus näyttää ilmoituksen, valitse OK (kuvat 16 ja 17).
Huomautus: Jos valitset Poista, kaikki tiedot poistetaan asemasta. Varmuuskopioi tiedot ennen tätä vaihetta.
Jos asemat eivät näy alla olevassa näytössä ja tietokoneessa on 11. sukupolven Intel-suoritin, katso lisätietoja artikkelista Numero: Intelin 11. sukupolven suorittimet: asemia ei löydy Windows 10 -asennuksen aikana
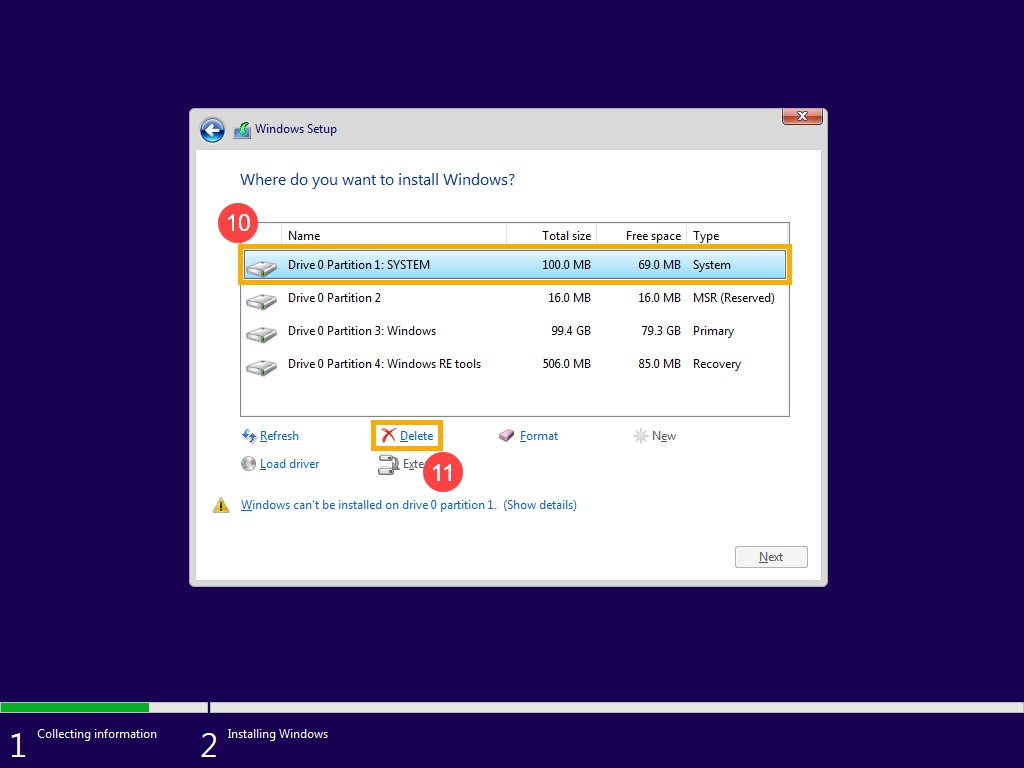
Kuva 16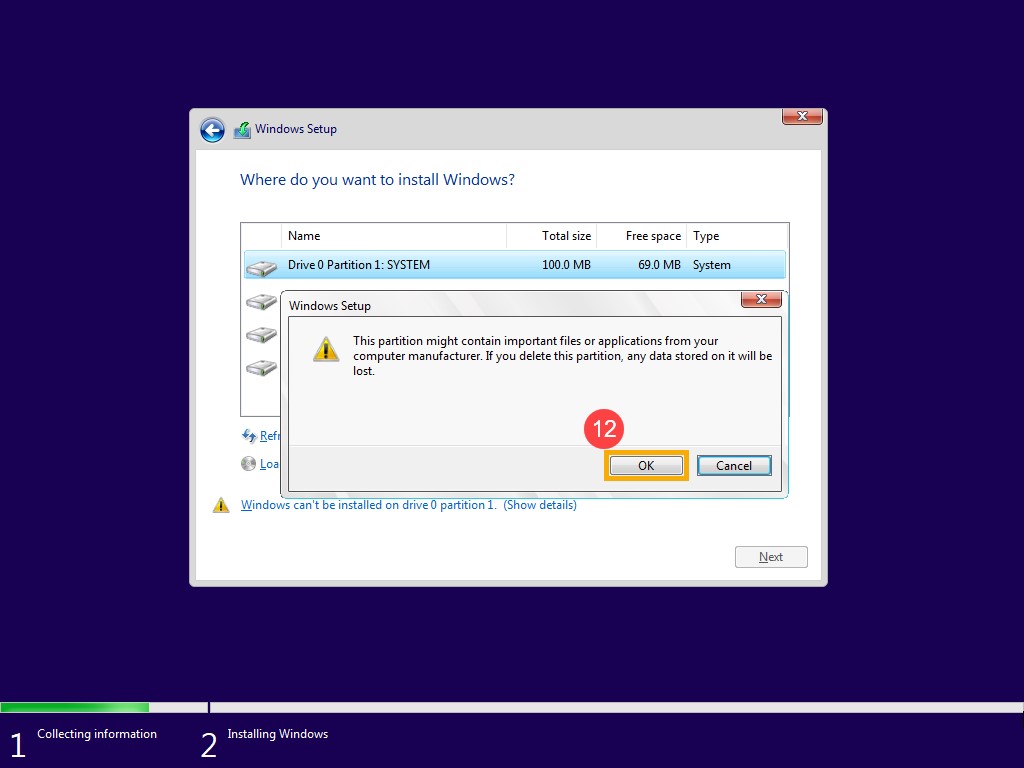
Kuva 17 - Kun olet poistanut kaikki aseman 0 osiot toistamalla vaiheen 9, jäljellä pitäisi olla vain Aseman 0 varaamaton tila. Valitse Aseman 0 varaamaton tila ja asenna Windows uudelleen valitsemalla Seuraava.
Huomautus: Jos käytät kannettavaa, varmista että verkkolaite on liitettynä, äläkä tee pakotettua sammutusta, jotta vältyt ongelmilta.
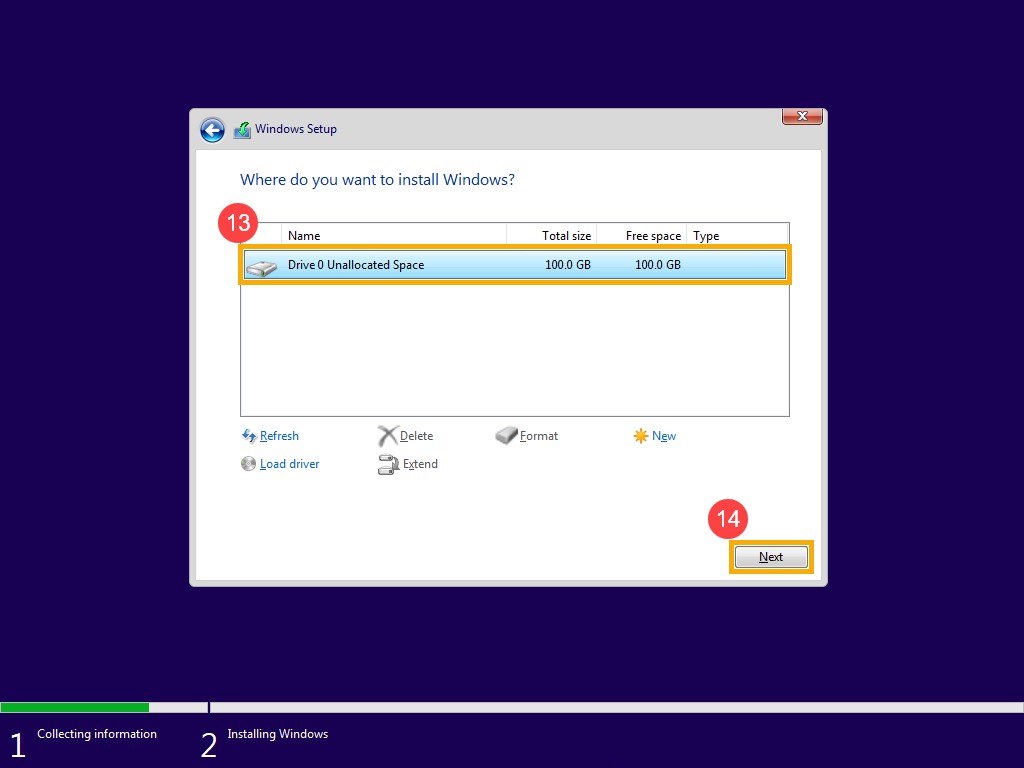
Kuva 18 - Tietokone käynnistyy uudelleen ja avaa uudelleenasennuksen jälkeen Windowsin perusasetussivun (kuva 19).
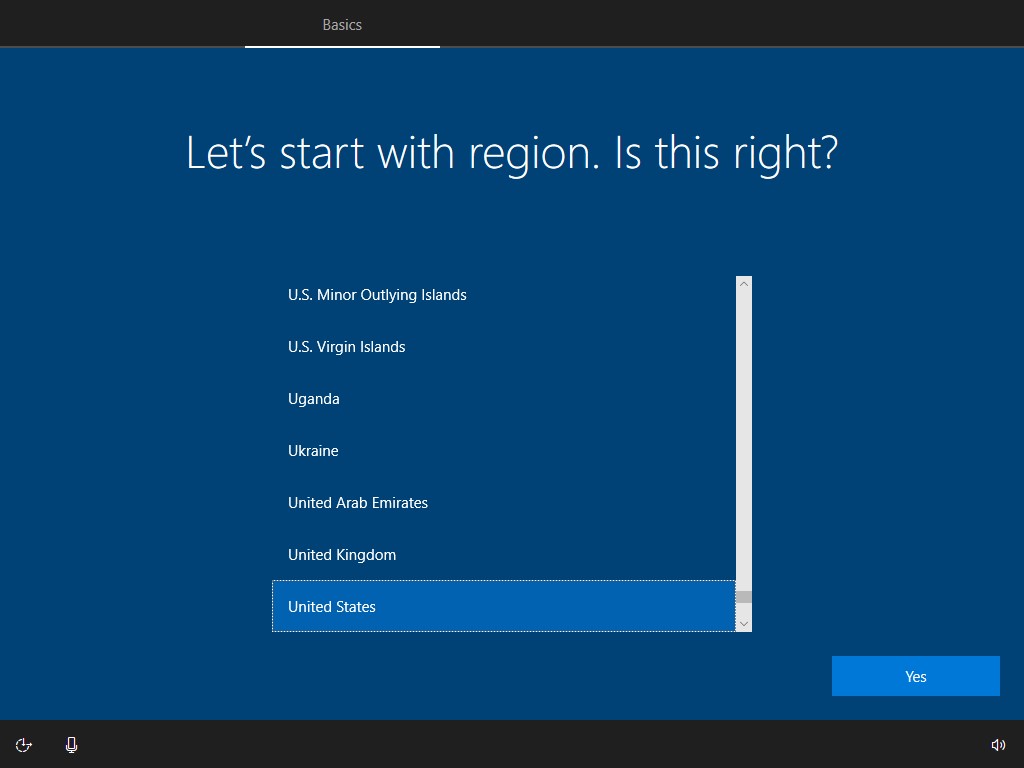
Kuva 19 - Kun olet määrittänyt Windowsin perusasetukset ja näkyvissä on työpöytänäyttö, päivitä ohjaimet osoitteesta Dell.com/Support tai lataa ja asenna Dell SupportAssist: Dell SupportAssist
Additional Information
Suositellut artikkelit
Seuraavassa on aiheeseen liittyviä suositeltuja artikkeleita, jotka saattavat kiinnostaa sinua.