Dell Security Management Serverin asentaminen
Summary: Dell Security Management Serverin voi asentaa seuraavasti.
Symptoms
Tässä artikkelissa käsitellään Dell Security Management Serverin (aiemmin Dell Data Protection | perusasennusta. Enterprise Edition Server).
Tuotteet, joita asia koskee:
Dell Security Management Server
Versiot, joita asia koskee:
9.8.0 tai uudempi
Cause
Resolution
Katso asennusohjeet valitsemalla Dell Security Management Server -versio. Lisätietoja Dell Data Protection Enterprise Edition Serverin aiempien versioiden asentamisesta on Dell Data Protection Enterprise Edition Serverin asennuksessa. Katso versiotiedot artikkelista Dell Data Security- tai Dell Data Protection Server -version tunnistaminen (englanninkielinen).
- Varmista ennen asennusta, että ympäristö täyttää Dell Security Management Server- / Dell Data Protection Enterprise Edition Server -järjestelmävaatimukset.
- Windows Authenticationia käyttävien SQL-tietokantojen on käytettävä samaa Windows-tiliä Dell Security Management Serverin asentamiseen.
- Poista käytöstä virusten ja haittaohjelmien torjunta Dell Security Management Serverin asennuksen tai päivityksen aikana, jotta microsoft C++ -asennusohjelmat, Java-toiminnot (varmenteiden luominen ja käsittely) ja PostgreSQLmodifications eivät vaikuta. Suoritettavat tiedostot tai komentosarjat käynnistävät kaikki kyseiset kohteet.
- Tämän ongelman voi ratkaista jättämällä pois seuraavat:
- [ASENNUSPOLKU]
:\Dell\Enterprise Edition C:\Windows\Installer- Tiedostopolku, josta asennusohjelma suoritetaan.
- [ASENNUSPOLKU]
- Tämän ongelman voi ratkaista jättämällä pois seuraavat:
- Tässä artikkelissa käsitellään vain Dell Security Management Serverin uutta taustakäyttöönottoa.
- Asiakaspalveluja tarvitaan monimutkaisempiin tai mukautettuihin Dell Security Management Server -käyttöönottoihin. Asiakaspalvelutapahtumat voidaan ostaa myyntiedustajaltasi.
Palvelimen asentaminen:
- Napsauta palvelinohjelmistoa hiiren kakkospainikkeella ja pura se.

- Kopioi
EnterpriseServerInstallKey.inipuretusta pääkansiosta kansioonC:\Windows.

- Kaksoisnapsauta
\x64kohtaa Setup.exe.

- Valitse ensin kieli ja sitten OK.

- Jos puuttuvia vaatimuksia havaitaan, valitse Install. Muussa tapauksessa siirry vaiheeseen 6.

- Valitse Next.

- Lue käyttöoikeussopimus. Valitse Käyttöoikeussopimuksen lopussa, hyväksyn käyttöoikeussopimuksen ehdot ja valitse Seuraava.

- Valitse Next.

- Varmista , että Back end Install (Full Dell Security Management Server Installation) on valittu, ja valitse Seuraava.

- Halutessasi voit muuttaa asennushakemistoa ja valita Next ( Seuraava).

- Jos UAC Enabled -kehote tulee näkyviin:
- Poista UAC käytöstä valitsemalla Yes.
- Käynnistä palvelin uudelleen.
- Siirry vaiheeseen 3.
Jos UAC Enabled -kehote ei tule näyttöön, siirry vaiheeseen 12.

- Halutessasi voit muuttaa palvelimen kokoonpanotiedoston varmuuskopion sijaintia oletussijainnista ja valita Next (Seuraava).

- Valitse jokin seuraavista:
- Tuo aiemmin luotu varmenne ja siirry vaiheeseen 14.
- Luo itse allekirjoitettu varmenne, tuo se avainsäilöön ja siirry vaiheeseen 15.

- Selaa tuotavaan varmenteen polkuun ja kirjoita salasana varmenteen Password-kohtaan. Kun olet valmis, valitse Next. Siirry vaiheeseen 16.

- Varmenteen polku ja nimi ovat erilaiset omassa ympäristössäsi.
- Lisätietoja on artikkelissa Dell Data Securityn / Dell Data Protection Serverin toimialuekohtaisen tai kolmannen osapuolen varmenteen luominen (englanninkielinen)
- Set up a Certificate Authority (CA) -valikossa:
- Vahvista Fully-qualified Computer Name.
- Kirjoita tiedot Organization-kohtaan.
- Kirjoita tiedot Organizational Unit -kohtaan.
- Kirjoita tiedot City-kohtaan.
- Kirjoita tiedot State-kohtaan.
- Kirjoita Country-kohtaan kaksikirjaiminen lyhenne.
- Valitse Seuraava ja siirry vaiheeseen 16.

- Valitse joko
- Tuo aiemmin luotu varmenne ja siirry vaiheeseen 17.
- Luo itse allekirjoitettu varmenne, tuo se avainsäilöön ja siirry vaiheeseen 18.

- Selaa tuotavaan varmenteen polkuun ja kirjoita salasana varmenteen Password-kohtaan. Kun olet valmis, valitse Next. Siirry vaiheeseen 19.

- Määritä varmenteiden myöntäjä (CA) -valikossa:
- Vahvista Fully-qualified Computer Name.
- Kirjoita tiedot Organization-kohtaan.
- Kirjoita tiedot Organizational Unit -kohtaan.
- Kirjoita tiedot City-kohtaan.
- Kirjoita tiedot State-kohtaan.
- Kirjoita maa kaksikirjaimisena lyhenteeseen.
- Valitse Seuraava ja siirry vaiheeseen 19.

- Back End Server Install Setup (Taustapalvelimen asennusasetukset) -valikossa:
- Jos haluat valita Edit Hostnames , siirry vaiheeseen 20.
- Voit myös valita Muokkaa portteja ja siirtyä vaiheeseen 21.
- Valitse Halutessasi Works with Front End (Työt Front Endin kanssa ) ja kirjoita Front End Security Server hostname and Port (Etupaneelin suojauspalvelimen isäntänimi ja portti).
- Valitse Next (Seuraava ) ja siirry vaiheeseen 22.

- Jos valitsit Edit Hostnames (Vaihe 19), vaihda isäntänimiä ja palaa vaiheeseen 19 valitsemalla OK .

- Käytettävän isäntänimen on vastattava varmenteessa viitatun palvelimen nimeä (vaihe 13).
- Ympäristösi isäntänimet poikkeavat näyttökuvan esimerkeistä.
- Jos Edit Ports (Muokkaa portteja ) -painiketta napsautettiin (vaihe 19), voit vaihtaa portteja, valita OK ja palata vaiheeseen 19.

- Porttien muuttamista suositellaan vain siinä tapauksessa, että ympäristössä on ristiriita.
- Ohjelmiston monimutkaisuuden vuoksi portteja voi muokata vain asennusprosessin aikana.
- Database Server and Install-time Credentials (Tietokantapalvelin ja asennusajan tunnistetiedot) -valikossa:
- Kirjoita tietokantapalvelin ja tarvittaessa esiintymän nimi.
- Lisää halutessasi portti.
- Valitse tietokantaluettelotoiminto.
- Valitse SQL-kirjautumistoiminto.
- Valitse Joko Windows-todennus tai SQL Server -todennus.
- Jos sql server -todennus on valittu, kirjoita kirjautumistunnus ja salasana.
- Valitse Next.

- Jos porttia ei ole määritetty, käytetään oletusarvoista SQL Server -porttia 1433.
- Asennusajan tunnistetiedot edellyttävät tiliä, jolle on valittu sysadmin-rooli SQL Serverissä. Lisätietoja on sql-määrityksessä Dell Security Management Serverille / Dell Data Protection Enterprise Edition Serverille.
- Tietokantapalvelin vaihtelee ympäristön mukaan.
- Database and Service Runtime Information -valikossa:
- Kirjoita tietokantaluettelon nimi.
- Valitse Windows-todennus tai SQL Server -todennus.
- Kirjoita käyttäjätunnus ja salasana.
- Valitse Next.

db_owner oikeuksia. Lisätietoja on sql-määrityksessä Dell Security Management Serverille / Dell Data Protection Enterprise Edition Serverille.
- Valitse Install.

- Valitse Finish.

Palvelimen asentaminen:
- Napsauta palvelinohjelmistoa hiiren kakkospainikkeella ja pura se.

- Kopioi
EnterpriseServerInstallKey.inipuretusta pääkansiosta kansioonC:\Windows.

- Kaksoisnapsauta
\x64kohtaa Setup.exe.

- Valitse ensin kieli ja sitten OK.

- Jos puuttuvia vaatimuksia havaitaan, valitse Install. Muussa tapauksessa siirry vaiheeseen 6.

- Valitse Next.

- Lue käyttöoikeussopimus. Valitse Käyttöoikeussopimuksen lopussa, hyväksyn käyttöoikeussopimuksen ehdot ja valitse Seuraava.

- Valitse Next.

- Varmista , että Back end Install (Full Dell Security Management Server Installation) on valittu, ja valitse Seuraava.

- Halutessasi voit muuttaa asennushakemistoa ja valita Next ( Seuraava).

- Jos UAC Enabled -kehote tulee näkyviin:
- Poista UAC käytöstä valitsemalla Yes.
- Käynnistä palvelin uudelleen.
- Siirry vaiheeseen 3.
Jos UAC Enabled -kehote ei tule näyttöön, siirry vaiheeseen 12.

- Halutessasi voit muuttaa palvelimen kokoonpanotiedoston varmuuskopion sijaintia oletussijainnista ja valita Next (Seuraava).

- Valitse jokin seuraavista:
- Tuo aiemmin luotu varmenne ja siirry vaiheeseen 14.
- Luo itse allekirjoitettu varmenne, tuo se avainsäilöön ja siirry vaiheeseen 15.

- Selaa tuotavaan varmenteen polkuun ja kirjoita salasana varmenteen Password-kohtaan. Kun olet valmis, valitse Next. Siirry vaiheeseen 16.

- Varmenteen polku ja nimi ovat erilaiset omassa ympäristössäsi.
- Lisätietoja on artikkelissa Dell Data Securityn / Dell Data Protection Serverin toimialuekohtaisen tai kolmannen osapuolen varmenteen luominen (englanninkielinen)
- Set up a Certificate Authority (CA) -valikossa:
- Vahvista Fully-qualified Computer Name.
- Kirjoita tiedot Organization-kohtaan.
- Kirjoita tiedot Organizational Unit -kohtaan.
- Kirjoita tiedot City-kohtaan.
- Kirjoita tiedot State-kohtaan.
- Kirjoita Country-kohtaan kaksikirjaiminen lyhenne.
- Valitse Seuraava ja siirry vaiheeseen 16.

- Valitse joko
- Tuo aiemmin luotu varmenne ja siirry vaiheeseen 17.
- Luo itse allekirjoitettu varmenne, tuo se avainsäilöön ja siirry vaiheeseen 18.

- Selaa tuotavaan varmenteen polkuun ja kirjoita salasana varmenteen Password-kohtaan. Kun olet valmis, valitse Next. Siirry vaiheeseen 19.

- Määritä varmenteiden myöntäjä (CA) -valikossa:
- Vahvista Fully-qualified Computer Name.
- Kirjoita tiedot Organization-kohtaan.
- Kirjoita tiedot Organizational Unit -kohtaan.
- Kirjoita tiedot City-kohtaan.
- Kirjoita tiedot State-kohtaan.
- Kirjoita maa kaksikirjaimisena lyhenteeseen.
- Valitse Seuraava ja siirry vaiheeseen 19.

- Back End Server Install Setup (Taustapalvelimen asennusasetukset) -valikossa:
- Jos haluat valita Edit Hostnames , siirry vaiheeseen 20.
- Voit myös valita Muokkaa portteja ja siirtyä vaiheeseen 21.
- Valitse Halutessasi Works with Front End (Työt Front Endin kanssa ) ja kirjoita Front End Security Server hostname and Port (Etupaneelin suojauspalvelimen isäntänimi ja portti).
- Valitse Next (Seuraava ) ja siirry vaiheeseen 22.

- Jos valitsit Edit Hostnames (Vaihe 19), vaihda isäntänimiä ja palaa vaiheeseen 19 valitsemalla OK .

- Käytettävän isäntänimen on vastattava varmenteessa viitatun palvelimen nimeä (vaihe 13).
- Ympäristösi isäntänimet poikkeavat näyttökuvan esimerkeistä.
- Jos Edit Ports (Muokkaa portteja ) -painiketta napsautettiin (vaihe 19), voit vaihtaa portteja, valita OK ja palata vaiheeseen 19.

- Porttien muuttamista suositellaan vain siinä tapauksessa, että ympäristössä on ristiriita.
- Ohjelmiston monimutkaisuuden vuoksi portteja voi muokata vain asennusprosessin aikana.
- Database Server and Install-time Credentials (Tietokantapalvelin ja asennusajan tunnistetiedot) -valikossa:
- Kirjoita tietokantapalvelin ja tarvittaessa esiintymän nimi.
- Lisää halutessasi portti.
- Valitse tietokantaluettelotoiminto.
- Valitse SQL-kirjautumistoiminto.
- Valitse Joko Windows-todennus tai SQL Server -todennus.
- Jos sql server -todennus on valittu, kirjoita kirjautumistunnus ja salasana.
- Valitse Next.

- Jos porttia ei ole määritetty, käytetään oletusarvoista SQL Server -porttia 1433.
- Asennusajan tunnistetiedot edellyttävät tiliä, jolle on valittu sysadmin-rooli SQL Serverissä. Lisätietoja on sql-määrityksessä Dell Security Management Serverille / Dell Data Protection Enterprise Edition Serverille.
- Tietokantapalvelin vaihtelee ympäristön mukaan.
- Database and Service Runtime Information -valikossa:
- Kirjoita tietokantaluettelon nimi.
- Valitse Windows-todennus tai SQL Server -todennus.
- Kirjoita käyttäjätunnus ja salasana.
- Valitse Next.

db_owner oikeuksia. Lisätietoja on sql-määrityksessä Dell Security Management Serverille / Dell Data Protection Enterprise Edition Serverille.
- Valitse Install.

- Valitse Finish.

Palvelimen asentaminen:
- Napsauta palvelinohjelmistoa hiiren kakkospainikkeella ja pura se.

- Kopioi
EnterpriseServerInstallKey.inipuretusta pääkansiosta kansioonC:\Windows.

- Kaksoisnapsauta
\x64kohtaa Setup.exe.

- Valitse ensin kieli ja sitten OK.

- Jos puuttuvia vaatimuksia havaitaan, valitse Install. Muussa tapauksessa siirry vaiheeseen 6.

- Valitse Next.

- Lue käyttöoikeussopimus. Valitse Käyttöoikeussopimuksen lopussa, hyväksyn käyttöoikeussopimuksen ehdot ja valitse Seuraava.

- Valitse Next.

- Varmista , että Back end Install (Full Dell Security Management Server Installation) on valittu, ja valitse Seuraava.

- Halutessasi voit muuttaa asennushakemistoa ja valita Next ( Seuraava).

- Jos UAC Enabled -kehote tulee näkyviin:
- Poista UAC käytöstä valitsemalla Yes.
- Käynnistä palvelin uudelleen.
- Siirry vaiheeseen 3.
Jos UAC Enabled -kehote ei tule näyttöön, siirry vaiheeseen 12.

- Halutessasi voit muuttaa palvelimen kokoonpanotiedoston varmuuskopion sijaintia oletussijainnista ja valita Next (Seuraava).

- Valitse jokin seuraavista:
- Tuo aiemmin luotu varmenne ja siirry vaiheeseen 14.
- Luo itse allekirjoitettu varmenne, tuo se avainsäilöön ja siirry vaiheeseen 15.

- Selaa tuotavaan varmenteen polkuun ja kirjoita salasana varmenteen Password-kohtaan. Kun olet valmis, valitse Next. Siirry vaiheeseen 16.

- Varmenteen polku ja nimi ovat erilaiset omassa ympäristössäsi.
- Lisätietoja on artikkelissa Dell Data Securityn / Dell Data Protection Serverin toimialuekohtaisen tai kolmannen osapuolen varmenteen luominen (englanninkielinen)
- Set up a Certificate Authority (CA) -valikossa:
- Vahvista Fully-qualified Computer Name.
- Kirjoita tiedot Organization-kohtaan.
- Kirjoita tiedot Organizational Unit -kohtaan.
- Kirjoita tiedot City-kohtaan.
- Kirjoita tiedot State-kohtaan.
- Kirjoita Country-kohtaan kaksikirjaiminen lyhenne.
- Valitse Seuraava ja siirry vaiheeseen 16.

- Valitse joko
- Tuo aiemmin luotu varmenne ja siirry vaiheeseen 17.
- Luo itse allekirjoitettu varmenne, tuo se avainsäilöön ja siirry vaiheeseen 18.

- Selaa tuotavaan varmenteen polkuun ja kirjoita salasana varmenteen Password-kohtaan. Kun olet valmis, valitse Next. Siirry vaiheeseen 19.

- Määritä varmenteiden myöntäjä (CA) -valikossa:
- Vahvista Fully-qualified Computer Name.
- Kirjoita tiedot Organization-kohtaan.
- Kirjoita tiedot Organizational Unit -kohtaan.
- Kirjoita tiedot City-kohtaan.
- Kirjoita tiedot State-kohtaan.
- Kirjoita maa kaksikirjaimisena lyhenteeseen.
- Valitse Seuraava ja siirry vaiheeseen 19.

- Back End Server Install Setup (Taustapalvelimen asennusasetukset) -valikossa:
- Jos haluat valita Edit Hostnames , siirry vaiheeseen 20.
- Voit myös valita Muokkaa portteja ja siirtyä vaiheeseen 21.
- Valitse Halutessasi Works with Front End (Työt Front Endin kanssa ) ja kirjoita Front End Security Server hostname and Port (Etupaneelin suojauspalvelimen isäntänimi ja portti).
- Valitse Next (Seuraava ) ja siirry vaiheeseen 22.

- Jos valitsit Edit Hostnames (Vaihe 19), vaihda isäntänimiä ja palaa vaiheeseen 19 valitsemalla OK .

- Käytettävän isäntänimen on vastattava varmenteessa viitatun palvelimen nimeä (vaihe 13).
- Ympäristösi isäntänimet poikkeavat näyttökuvan esimerkeistä.
- Jos Edit Ports (Muokkaa portteja ) -painiketta napsautettiin (vaihe 19), voit vaihtaa portteja, valita OK ja palata vaiheeseen 19.

- Porttien muuttamista suositellaan vain siinä tapauksessa, että ympäristössä on ristiriita.
- Ohjelmiston monimutkaisuuden vuoksi portteja voi muokata vain asennusprosessin aikana.
- Database Server and Install-time Credentials (Tietokantapalvelin ja asennusajan tunnistetiedot) -valikossa:
- Kirjoita tietokantapalvelin ja tarvittaessa esiintymän nimi.
- Lisää halutessasi portti.
- Valitse tietokantaluettelotoiminto.
- Valitse SQL-kirjautumistoiminto.
- Valitse Joko Windows-todennus tai SQL Server -todennus.
- Jos sql server -todennus on valittu, kirjoita kirjautumistunnus ja salasana.
- Valitse Next.

- Jos porttia ei ole määritetty, käytetään oletusarvoista SQL Server -porttia 1433.
- Asennusajan tunnistetiedot edellyttävät tiliä, jolle on valittu sysadmin-rooli SQL Serverissä. Lisätietoja on sql-määrityksessä Dell Security Management Serverille / Dell Data Protection Enterprise Edition Serverille.
- Tietokantapalvelin vaihtelee ympäristön mukaan.
- Database and Service Runtime Information -valikossa:
- Kirjoita tietokantaluettelon nimi.
- Valitse Windows-todennus tai SQL Server -todennus.
- Kirjoita käyttäjätunnus ja salasana.
- Valitse Next.

db_owner oikeuksia. Lisätietoja on sql-määrityksessä Dell Security Management Serverille / Dell Data Protection Enterprise Edition Serverille.
- Valitse Install.

- Valitse Finish.

Palvelimen asentaminen:
- Napsauta palvelinohjelmistoa hiiren kakkospainikkeella ja pura se.
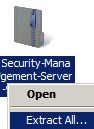
- Kopioi
EnterpriseServerInstallKey.inipuretusta pääkansiosta kansioonC:\Windows.
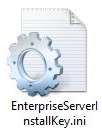
- Kaksoisnapsauta
Security Management Server\x64kohtaa Setup.exe.

- Valitse ensin kieli ja sitten OK.
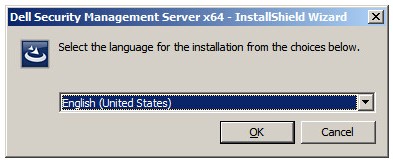
- Jos puuttuvia vaatimuksia havaitaan, valitse Install. Muussa tapauksessa siirry vaiheeseen 6.
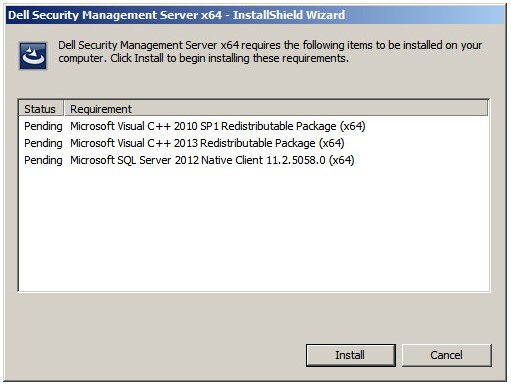
- Valitse Next.
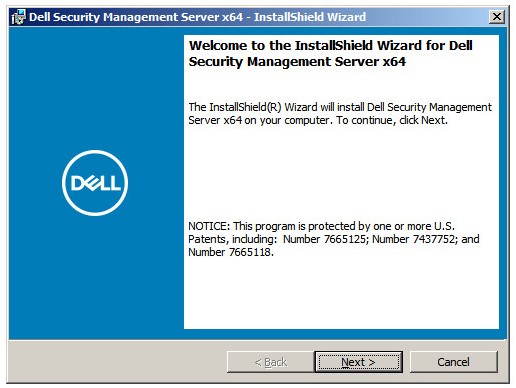
- Lue käyttöoikeussopimus. Valitse Käyttöoikeussopimuksen lopussa, hyväksyn käyttöoikeussopimuksen ehdot ja valitse Seuraava.
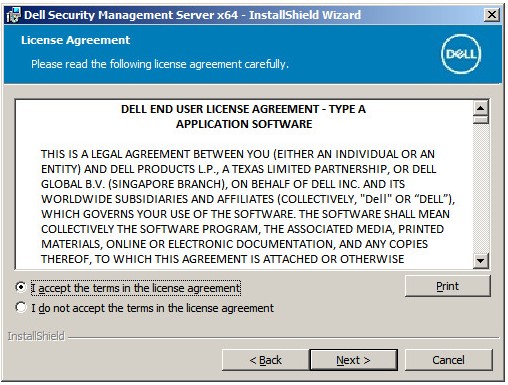
- Valitse Next.
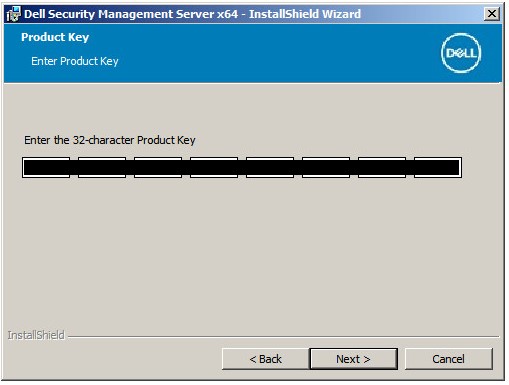
- Varmista , että Back end Install (Full Dell Security Management Server Installation) on valittu, ja valitse Seuraava.
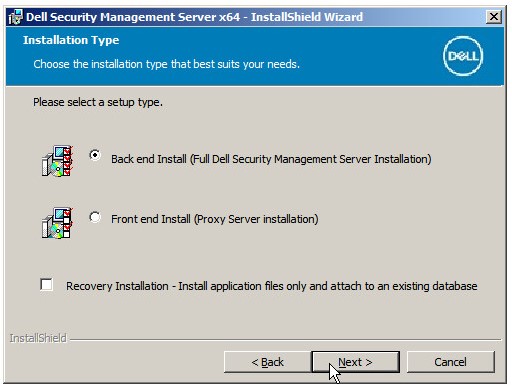
- Halutessasi voit muuttaa asennushakemistoa ja valita Next ( Seuraava).
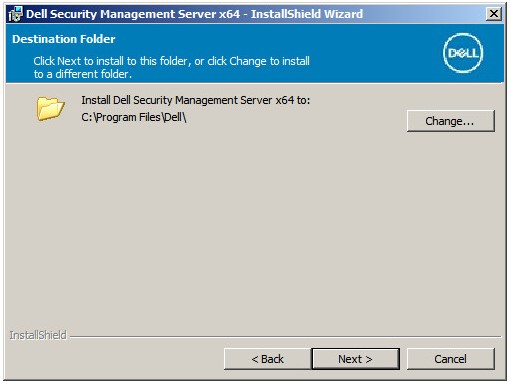
- Jos UAC Enabled -kehote tulee näkyviin:
- Poista UAC käytöstä valitsemalla Yes.
- Käynnistä palvelin uudelleen.
- Siirry vaiheeseen 3.
Jos UAC Enabled -kehote ei tule näyttöön, siirry vaiheeseen 12.
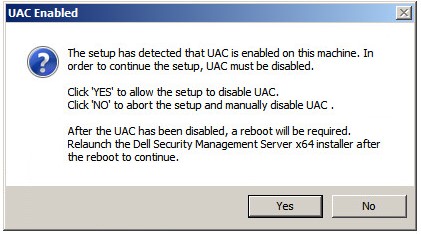
- Halutessasi voit muuttaa palvelimen kokoonpanotiedoston varmuuskopion sijaintia oletussijainnista ja valita Next (Seuraava).
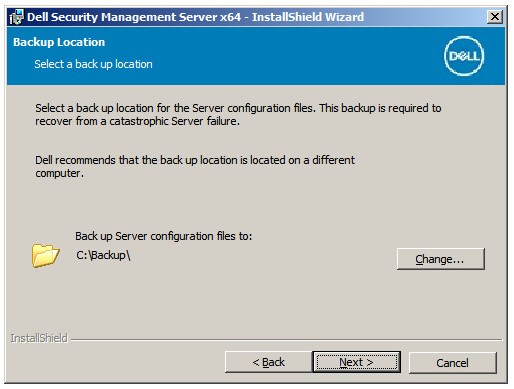
- Valitse joko
- Tuo aiemmin luotu varmenne ja siirry vaiheeseen 14.
- Luo itse allekirjoitettu varmenne, tuo se avainsäilöön ja siirry vaiheeseen 15.
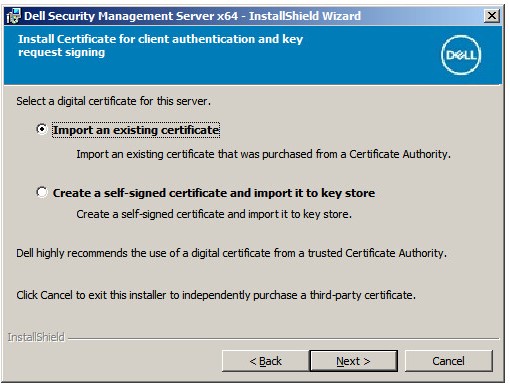
- Selaa tuotavaan varmenteen polkuun ja kirjoita salasana varmenteen Password-kohtaan. Kun olet valmis, valitse Next. Siirry vaiheeseen 16.
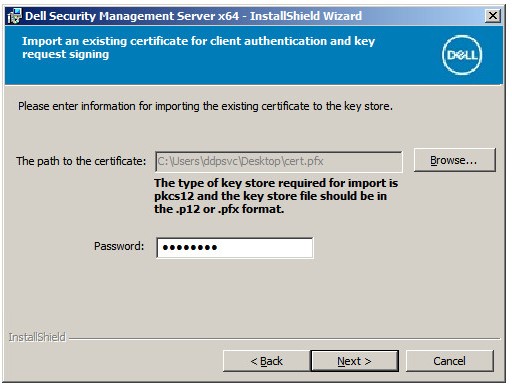
- Varmenteen polku ja nimi ovat erilaiset omassa ympäristössäsi.
- Lisätietoja on artikkelissa Dell Data Securityn / Dell Data Protection Serverin toimialuekohtaisen tai kolmannen osapuolen varmenteen luominen (englanninkielinen)
- Set up a Certificate Authority (CA) -valikossa:
- Vahvista Fully-qualified Computer Name.
- Kirjoita tiedot Organization-kohtaan.
- Kirjoita tiedot Organizational Unit -kohtaan.
- Kirjoita tiedot City-kohtaan.
- Kirjoita tiedot State-kohtaan.
- Kirjoita Country-kohtaan kaksikirjaiminen lyhenne.
- Valitse Seuraava ja siirry vaiheeseen 16.
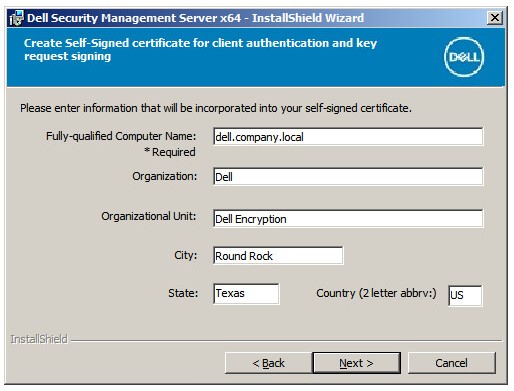
- Valitse joko
- Tuo aiemmin luotu varmenne ja siirry vaiheeseen 17.
- Luo itse allekirjoitettu varmenne, tuo se avainsäilöön ja siirry vaiheeseen 18.
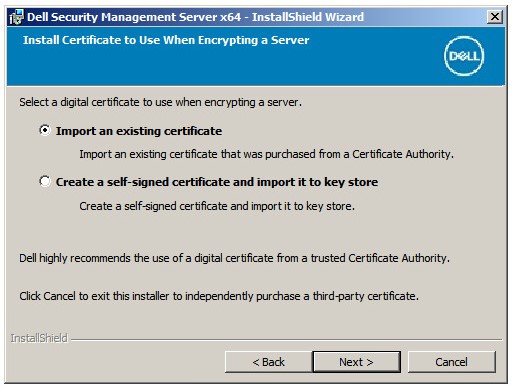
- Selaa tuotavaan varmenteen polkuun ja kirjoita salasana varmenteen Password-kohtaan. Kun olet valmis, valitse Next. Siirry vaiheeseen 19.
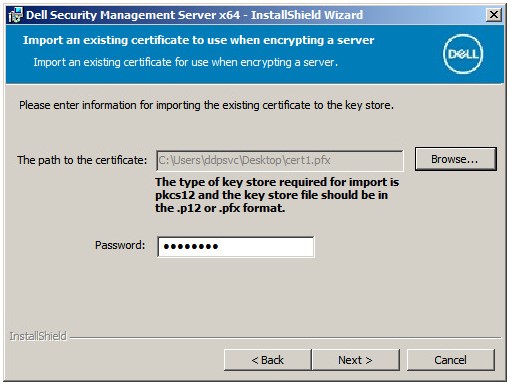
- Määritä varmenteiden myöntäjä (CA) -valikossa:
- Vahvista Fully-qualified Computer Name.
- Kirjoita tiedot Organization-kohtaan.
- Kirjoita tiedot Organizational Unit -kohtaan.
- Kirjoita tiedot City-kohtaan.
- Kirjoita tiedot State-kohtaan.
- Kirjoita maa kaksikirjaimisena lyhenteeseen.
- Valitse Seuraava ja siirry vaiheeseen 19.
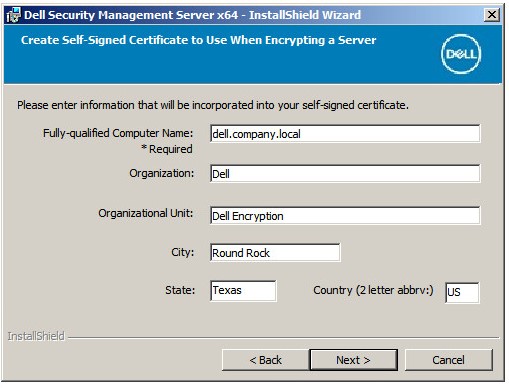
- Back End Server Install Setup (Taustapalvelimen asennusasetukset) -valikossa:
- Jos haluat valita Edit Hostnames , siirry vaiheeseen 20.
- Voit myös valita Muokkaa portteja ja siirtyä vaiheeseen 21.
- Valitse Halutessasi Works with Front End (Työt Front Endin kanssa ) ja kirjoita Front End Security Server hostname and Port (Etupaneelin suojauspalvelimen isäntänimi ja portti).
- Valitse Next (Seuraava ) ja siirry vaiheeseen 22.
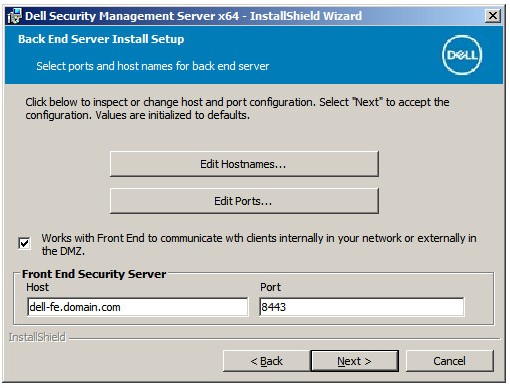
- Jos valitsit Edit Hostnames (Vaihe 19), vaihda isäntänimiä ja palaa vaiheeseen 19 valitsemalla OK .
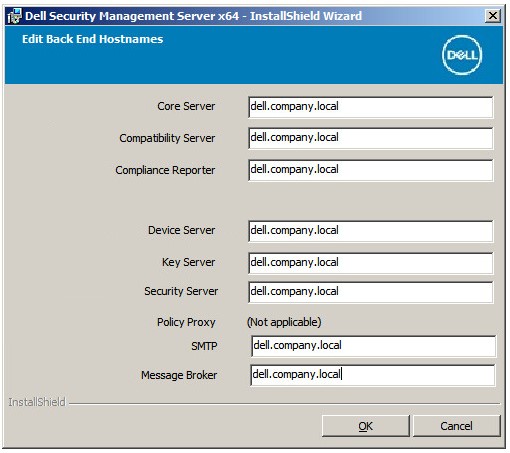
- Käytettävän isäntänimen on vastattava varmenteessa viitatun palvelimen nimeä (vaihe 13).
- Ympäristösi isäntänimet poikkeavat näyttökuvan esimerkeistä.
- Jos Edit Ports (Muokkaa portteja ) -painiketta napsautettiin (vaihe 19), voit vaihtaa portteja, valita OK ja palata vaiheeseen 19.
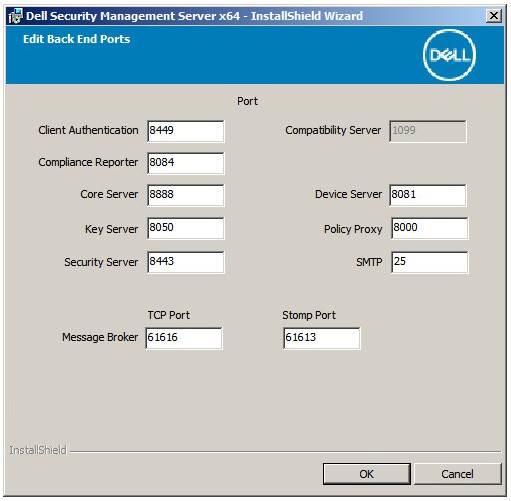
- Porttien muuttamista suositellaan vain siinä tapauksessa, että ympäristössä on ristiriita.
- Ohjelmiston monimutkaisuuden vuoksi portteja voi muokata vain asennusprosessin aikana.
- Database Server and Install-time Credentials (Tietokantapalvelin ja asennusajan tunnistetiedot) -valikossa:
- Kirjoita tietokantapalvelin ja tarvittaessa esiintymän nimi.
- Lisää halutessasi portti.
- Valitse Joko Windows-todennus tai SQL Server -todennus.
- Jos sql server -todennus on valittu, kirjoita kirjautumistunnus ja salasana.
- Kirjoita tietokantaluettelon nimi.
- Valitse Next.
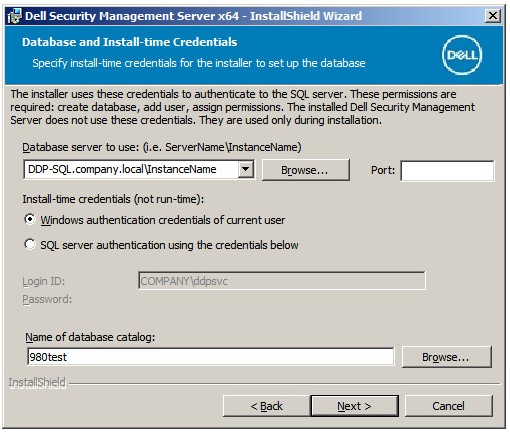
- Jos porttia ei ole määritetty, käytetään oletusarvoista SQL Server -porttia 1433.
- Asennusajan tunnistetiedot edellyttävät tiliä, jolle on valittu sysadmin-rooli SQL Serverissä. Lisätietoja on sql-määrityksessä Dell Security Management Serverille / Dell Data Protection Enterprise Edition Serverille.
- Jos tietokantapalvelin ja todennus on täytetty, mutta tietokantaluettelon nimeä ei ole, Dell Enterprise Server -asennusohjelma kehottaa luomaan kyseisen tietokannan puolestasi. Luo tietokanta valitsemalla kehotteessa Kyllätai ei , jos haluat palata vaiheeseen 22.
- Tietokantapalvelin ja tietokantaluettelo vaihtelevat ympäristön mukaan.
- Kirjoita sen huoltotilin käyttäjätunnus ja salasana , jota Dell-palvelut käyttävät SQL:n käyttämiseen, ja valitse Next (Seuraava).
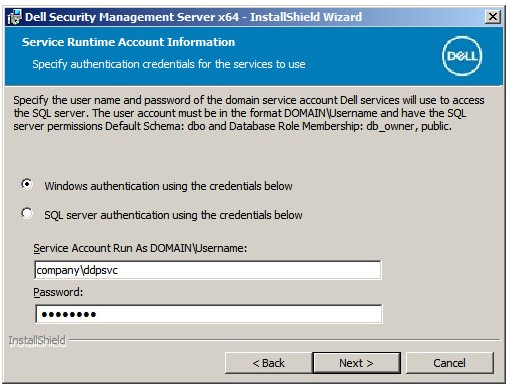
db_owner oikeuksia. Lisätietoja on sql-määrityksessä Dell Security Management Serverille / Dell Data Protection Enterprise Edition Serverille.
- Valitse Install.
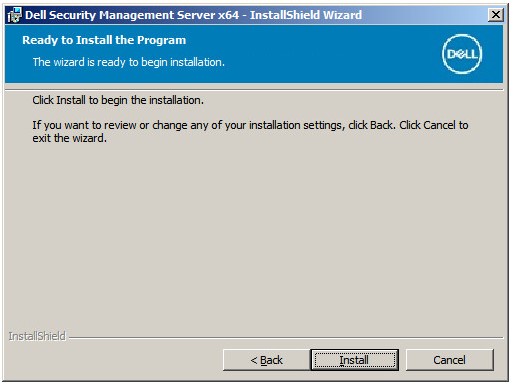
- Valitse Finish.
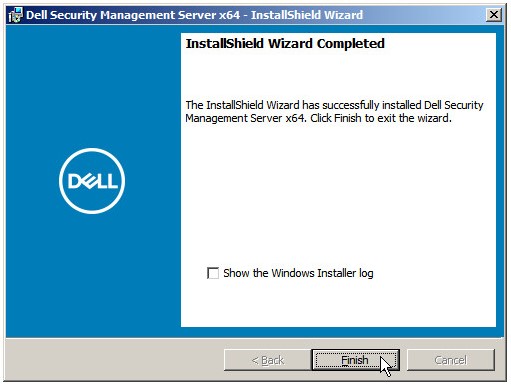
Jos haluat ottaa yhteyttä tukeen, katso luettelo Dell Data Securityn kansainvälisen tuen puhelinnumeroista.
TechDirectissä voit luoda teknisen tukipyynnön verkossa.
Lisätietoja ja resursseja on Dell Security Community Forum -keskustelufoorumilla.