Выключение режима «в самолете» в меню «Настройки» или на панели «Сеть»
Summary: Если вы хотите, чтобы все беспроводные подключения (Wi-Fi, Bluetooth или широкополосный мобильный доступ) были выключены, включите режим «в самолете». Это необходимо когда вы находитесь в самолете (поэтому режим называется «в самолете»). Если у вас возникли проблемы с выключением режима «в самолете», выполните следующие действия, чтобы принудительно выключить режим «в самолете». ...
Instructions
Активация режима «в самолете» (рис. 1) отключает все беспроводные соединения на компьютере (Wi-Fi, Bluetooth или широкополосный мобильный доступ). Если не удается отключить режим «в самолете» и повторно подключиться к беспроводной сети, выполните действия, описанные в этой статье, чтобы устранить эту проблему.

Рис. 1. Состояние беспроводной связи в Windows 11: режим «в самолете» включен
- Нажмите на значок сети
 на панели задач или в области скрытых значков.
на панели задач или в области скрытых значков.
- Нажмите на панель под названием «Режим "в самолете"» (рис. 2). Панель должна поменять цвет с синего на серый (рис. 3).
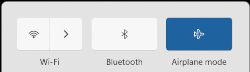
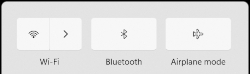
Рис. 2. Режим «в самолете» включен Рис. 3. Режим «в самолете» выключен ПРИМЕЧАНИЕ. Если цвет панели не изменяется с синего на серый, это может означать, что компьютер также оснащен физическим беспроводным коммутатором. Нажмите и удерживайте клавишу , а затем нажмите клавишу с символом
, а затем нажмите клавишу с символом
 . Если на компьютере нет кнопки беспроводной сети
. Если на компьютере нет кнопки беспроводной сети
 , значит, на компьютере нет физического коммутатора беспроводной связи.
ПРИМЕЧАНИЕ. Антенна беспроводной связи на компьютере может включиться или не включиться самостоятельно. Если панель Wi-Fi все еще серая, нажмите на панель Wi-Fi. Цвет панели должен измениться с серого на синий, как показано на рис. 4.
, значит, на компьютере нет физического коммутатора беспроводной связи.
ПРИМЕЧАНИЕ. Антенна беспроводной связи на компьютере может включиться или не включиться самостоятельно. Если панель Wi-Fi все еще серая, нажмите на панель Wi-Fi. Цвет панели должен измениться с серого на синий, как показано на рис. 4.

Рис. 4. Панель Windows 11: беспроводная сеть подключена - Нажмите и удерживайте клавишу Windows (
 ), затем нажмите клавишу q.
), затем нажмите клавишу q.
- В поле поиска введите параметры.
- В результатах поиска выберите Параметры (приложение).
- Нажмите Сеть и Интернет.
- Нажмите Режим «в самолете».
- Затем нажмите на переключатель, чтобы включить или выключить режим «в самолете».
- Закройте окно «Параметры».
ПРИМЕЧАНИЕ. Если режим «в самолете» все еще включен, перейдите к следующему шагу.
- Запустите Network Troubleshooter (Средство устранения неполадок сети).
- Нажмите и удерживайте клавишу Windows (
 ), затем нажмите клавишу q.
), затем нажмите клавишу q. -
В поле поиска введите текст network troubleshooter.
-
В списке результатов нажмите Поиск и устранение проблем с сетью (Панель управления).
-
Нажмите кнопку Далее и следуйте инструкциям на экране.
- Нажмите и удерживайте клавишу Windows (
-
Убедитесь, что система BIOS обновлена до последней версии. Дополнительные сведения см. в статье базы знаний Dell Что такое BIOS, как скачать и установить последнюю версию BIOS?.
-
Убедитесь, что установлены актуальные версии драйверов беспроводной сети. Дополнительную информацию см. в разделе «Скачивание и установка новейшей версии драйвера адаптера беспроводной сети Dell» статьи базы знаний Dell Подключение ноутбука к сети WiFi и поиск и устранение неисправностей сети.
ПРИМЕЧАНИЕ. Если затронутое устройство не подключается к беспроводной сети, для скачивания драйвера или BIOS необходимо выполнить одно из следующих действий, чтобы получить драйвер на этом устройстве.- Подключите затронутое устройство к маршрутизатору, используя сетевой кабель (если возможно).
- Используйте другое устройство, имеющее подключение к Интернету, для скачивания драйвера, а также флэш-накопитель USB для переноса драйвера на затронутое устройство.
- Если ни один из этих вариантов не доступен, выполните следующие действия. (При этом может быть удален ваш профиль беспроводной сети. В этом случае нужно заново создать профиль беспроводной сети, который обеспечивает подключение компьютера к беспроводной сети.) Дополнительную информацию см. в разделе «Как подключить мой компьютер или планшет к существующей беспроводной сети» статьи базы знаний Dell Подключение ноутбука к сети WiFi и поиск и устранение неисправностей сети.
-
Нажмите и удерживайте клавишу Windows (
 ), затем нажмите клавишу r.
), затем нажмите клавишу r. -
В поле «Выполнить» введите текст devmgmt.msc и нажмите клавишу Enter. (Если откроется окно «Контроль учетных записей», нажмите Да.)
-
Нажмите на стрелку слева от пункта Сетевые адаптеры.
-
Нажмите на название адаптера беспроводной сети (в названии должно быть слово «wireless» или «беспроводной») и удерживайте его нажатым (или нажмите на него правой кнопкой мыши), затем выберите пункт Удалить устройство.
ПРИМЕЧАНИЕ. Не устанавливайте флажок напротив пункта «Попытаться удалить драйвер для этого устройства». -
Нажмите пункт Удалить.
-
Сохраните данные, закройте все открытые программы и перезапустите компьютер (драйвер для адаптера беспроводной сети устанавливается автоматически во время загрузки).
-
Additional Information
Рекомендованные статьи
Ниже приведены некоторые рекомендованные статьи по этой теме, которые могут вас заинтересовать.
- Как подключить или отключить беспроводные устройства в ноутбуке Dell
- Подключение ноутбука или настольного компьютера к сети Wi-Fi и устранение проблем с подключением
 Истек срок гарантии? Нет проблем. Посетите сайт Dell.com/support, введите сервисный код Dell и просмотрите наши предложения.
Истек срок гарантии? Нет проблем. Посетите сайт Dell.com/support, введите сервисный код Dell и просмотрите наши предложения.