使用“设置”或“网络”面板关闭飞行模式
Summary: 如果您想要关闭所有无线连接(Wi-Fi、蓝牙或移动宽带),您可以打开飞行模式。在飞机上时您需要打开飞行模式(这也是它被称为飞行模式的原因)。当您无法关闭飞行模式时,请按照以下步骤强制关闭飞行模式。
This article applies to
This article does not apply to
This article is not tied to any specific product.
Not all product versions are identified in this article.
Instructions
打开飞行模式(图 1)会禁用计算机上的所有无线连接(Wi-Fi、蓝牙或移动宽带)。如果您无法关闭飞行模式并重新连接到无线网络,请按照本文中的步骤来帮助您解决此问题。

图 1: Windows 11 无线飞行模式打开
提醒:由于可能需要重新启动计算机才能解决此问题,因此请将本文加入书签。
- 轻触或单击任务栏或隐藏图标区域中的网络图标(
 )。
)。
- 轻触或单击标为飞行模式的面板(图 2)。该面板应从蓝色变为灰色(图 3)。
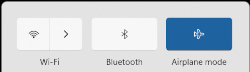
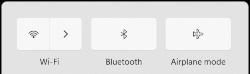
图 2:飞行模式打开 图 3:飞行模式关闭 提醒:如果面板不从蓝色变为灰色,这可能意味着计算机可能还具有物理无线开关。按住 键,然后按其上有符号
键,然后按其上有符号
 的键。如果您的计算机没有无线键
的键。如果您的计算机没有无线键
 ,则您的计算机没有物理无线开关。
提醒:计算机上的无线天线可能会也可能不会自行开启。当标为 Wi-Fi 面板不从灰色变为蓝色时,轻触或单击 Wi-Fi 面板,该面板应从灰色变为蓝色,如(图 4)中所示。
,则您的计算机没有物理无线开关。
提醒:计算机上的无线天线可能会也可能不会自行开启。当标为 Wi-Fi 面板不从灰色变为蓝色时,轻触或单击 Wi-Fi 面板,该面板应从灰色变为蓝色,如(图 4)中所示。

图 4:Windows 11 无线连接面板 - 按住 Windows 键 (
 ),然后按 q 键。
),然后按 q 键。
- 在搜索框中,键入设置。
- 在搜索结果中,选择设置(应用)。
- 轻触或单击Network & Internet(网络和互联网)。
- 轻触或单击飞行模式。
- 然后选择切换开关以打开或关闭飞行模式。
- 关闭设置窗口。
提醒:如果飞行模式仍处于启用状态,请继续执行下一步。
- 运行网络故障处理程序。
- 按住 Windows 键 (
 ),然后按 q 键。
),然后按 q 键。 -
在搜索框中,键入 network troubleshooter
-
从结果中轻触或单击查找并修复网络问题(控制面板)。
-
轻触或单击下一步,并按照提示进行操作。
- 按住 Windows 键 (
-
确保 BIOS 已更新到最新版本。有关详情,请参阅戴尔知识库文章什么是 BIOS 以及如何下载和安装最新 BIOS?(英文版)
-
确保已安装最新的无线驱动程序。有关更多信息,请参阅戴尔知识库文章将笔记本电脑连接到 WiFi 并对网络问题进行故障处理的“如何下载并安装最新的戴尔无线网络适配器驱动程序”部分。
提醒:当受影响的设备没有可用于下载驱动程序或 BIOS 的无线连接时,您必须执行以下其中一项操作来获取受影响设备上的驱动程序:- 使用网络线缆将受影响的设备连接到路由器上(若有该选项)。
- 使用另一台可以连接互联网的设备下载驱动程序,再使用USB闪存盘向受影响的设备传输驱动程序。
- 如果任一选项都不可用,请执行以下步骤(此过程可能会删除您的无线配置文件,如果删除,将必须重新创建将计算机连接到无线网络的无线配置文件。有关更多信息,请参阅戴尔知识库文章将笔记本电脑连接到 WiFi 并对网络问题进行故障处理的“我想将我的计算机或平板电脑连接到现有无线网络”部分。
-
按住 Windows 键 (
 ),然后按 r 键。
),然后按 r 键。 -
在 Run(运行)框中,键入 devmgmt.msc,然后按 Enter 键(可能出现 User Account [用户帐户]窗口,如果出现,则轻触或单击YES[是])。
-
轻触或单击Network adapters(网络适配器)左侧的箭头。
-
轻触并按住或右键单击无线网络适配器(说明应包括无线一词),然后选择卸载设备。
提醒:请勿选中尝试删除此设备的驱动程序软件旁边的复选框。 -
轻触或单击Uninstall(卸载)。
-
保存所有数据,关闭所有打开的程序,然后重新启动计算机(在启动过程中,会自动安装无线适配器的驱动程序)。
-
提醒:如果以下步骤未解决问题,则表示计算机上的操作系统已损坏。要探索有关如何解决任何损坏的选项以及何时使用这些选项,请参阅戴尔知识库文章在您的戴尔计算机上重置或重新安装 Windows 10(英文版)。
Additional Information
推荐的文章
以下是您可能会感兴趣的与此主题相关的一些推荐文章。
 超出保修期?没有问题。浏览 Dell.com/support 网站,输入您的戴尔服务编号并查看我们的服务。
超出保修期?没有问题。浏览 Dell.com/support 网站,输入您的戴尔服务编号并查看我们的服务。
提醒:服务仅适用于美国、加拿大、英国、法国、德国和中国大陆地区的个人计算机客户。服务器和存储不适用。
Article Properties
Article Number: 000124347
Article Type: How To
Last Modified: 11 máj 2024
Version: 17
Find answers to your questions from other Dell users
Support Services
Check if your device is covered by Support Services.