Veelvoorkomende problemen met Trusted Platform Module (TPM) en BitLocker oplossen
Summary: Informatie over het oplossen van veelvoorkomende problemen, zoals TPM-fouten (Trusted Platform Module), TPM niet gedetecteerd, TPM ontbreekt of problemen met BitLocker op een Dell computer. ...
Instructions
Inhoudsopgave
- Wat is een Trusted Platform Module (TPM)?
- Wat is Intel Platform Trust Technology (PTT)
- Welke Dell computers hebben een TPM of Intel PTT
- Bepalen of de TPM een afzonderlijke TPM of Intel PTT is
- De TPM resetten zonder gegevens te verliezen
- De TPM-firmware flashen en de TPM-modi wijzigen
- Wat is BitLocker
- Veelvoorkomende TPM- en BitLocker-problemen en oplossingen
- TPM-probleemgebieden en problemen oplossen
- BitLocker-probleemgebieden en problemen oplossen
- Aanvullende info
Wat is een Trusted Platform Module (TPM)?
Een TPM (Trusted Platform Module) is een chip die zich in een computer bevindt en op Dell computers op de systeemkaart wordt gesoldeerd. De primaire functie van een TPM is het veilig genereren van cryptografische sleutels, maar een TPM heeft ook andere functies. Elke TPM-chip heeft een unieke en geheime RSA-sleutel die tijdens productie wordt geïntegreerd.
Als een TPM wordt gebruikt voor beveiligingsfuncties zoals BitLocker of Dell Data Security (DDS), moet die beveiliging worden onderbroken voordat u de TPM wist of de systeemkaart vervangt.
TPM's hebben twee modi: 1.2 en 2.0. TPM 2.0 is een nieuwe standaard met extra functionaliteit zoals aanvullende algoritmen, ondersteuning voor meerdere bestaande vertrouwde sleutels en bredere ondersteuning voor applicaties. Voor TPM 2.0 moet u het BIOS instellen op de UEFI-modus in plaats van op Legacy. Voor deze modus moet u ook een 64-bits versie van Windows gebruiken. Vanaf maart 2017 ondersteunen alle Dell Skylake platforms de TPM 2.0- en TPM 1.2-modus in Windows 7, 8 en 10. Windows 7 vereist de Windows Update KB2920188 voor ondersteuning van de TPM 2.0-modus. Als u de modi op een TPM wilt omwisselen, moet u de firmware van de TPM flashen. Downloadkoppelingen zijn te vinden op de pagina Ondersteunde computerdrivers op de Dell website Drivers en downloads .
De Trusted Computing Group beheert de specificaties van TPM. Raadpleeg voor meer informatie en documentatie https://trustedcomputinggroup.org/work-groups/trusted-platform-module/
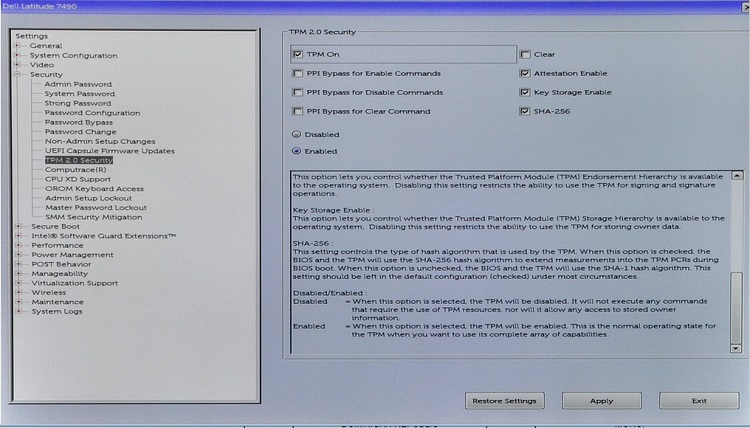
Wat is Intel Platform Trust Technology (PTT)
Sommige Dell laptops zijn uitgerust met de Intel Platform Trust Technology (PTT). Deze technologie maakt deel uit van het Intel System on Chip (SoC). Het is een op firmware gebaseerde TPM versie 2.0 die in dezelfde capaciteit kan functioneren als de afzonderlijke TPM 1.2-chip. Windows TPM.msc Kan Intel PTT beheren in dezelfde capaciteit als de afzonderlijke TPM.
Voor computers die zijn uitgerust met de Intel PTT, is de TPM-menuoptie niet beschikbaar in het BIOS. In plaats daarvan wordt een optie voor PTT Security weergegeven onder het menu Security Settings in het BIOS. Dit kan verwarring veroorzaken wanneer u BitLocker probeert in te schakelen op een computer waarop Intel PTT is uitgeschakeld.
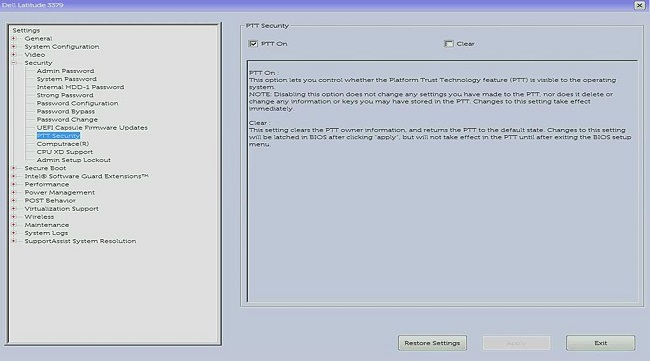
Welke Dell computers hebben een TPM of Intel PTT
Volgens Intel hebben alle computers met een processor van de achtste generatie of hoger Intel PTT. (Raadpleeg voor meer informatie over Intel PTT Hoe weet ik of mijn pc al TPM 2.0 heeft uit het overzicht 
TPM.msc of get-tpm om de TPM-fabrikant te controleren. Raadpleeg voor meer informatie Bepalen of de TPM een afzonderlijke TPM of Intel PTT is.
Bepalen of de TPM een afzonderlijke TPM of Intel PTT is
Misschien wilt u om veiligheidsredenen de fysieke locatie van de TPM op de computer weten. De TPM kan discreet zijn, waarbij het een fysieke chip op het moederbord is, of het kan firmware zijn en deel uitmaken van de processor. Als Intel processors van de achtste generatie en hoger bevatten Intel Platform Trusted Technology (Intel PTT), een geïntegreerde TPM die zich in de firmware bevindt. Raadpleeg voor meer informatie Hoe weet ik of mijn pc al beschikt over TPM 2.0 uit het overzicht 
In gevallen waarin de computer zowel een aparte TPM als firmware-TPM heeft, gebruikt de computer alleen de discrete TPM.
Er zijn twee methoden om te weten welke TPM de computer gebruikt. Ongeacht welke methode wordt gebruikt, wordt de TPM-fabrikant weergegeven.
- Als in het veld TPM-fabrikantSTM of NTC wordt weergegeven, gebruikt de computer een afzonderlijke TPM van STMicro en Nuvoton.
- Als INTC wordt weergegeven in het veld TPM-fabrikant, gebruikt de computer een firmware-TPM.
Methode 1 - tpm.msc
- Open het menu Start .
- Zoeken naar en openen
tpm.mscte installeren. - Zoek in het venster TPM-beheer en lokale computer dat wordt geopend de naam van de TPM-fabrikant .
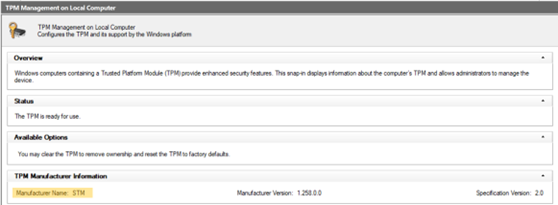
Methode 2 - PowerShell-prompt met verhoogde bevoegdheid
- Zoeken
PowerShell, klik er met de rechtermuisknop op en kies Als administrator uitvoeren. - Typ
get-tpmen druk vervolgens op Enter. - De
ManufacturerIdTxtgeeft de TPM-fabrikant weer.
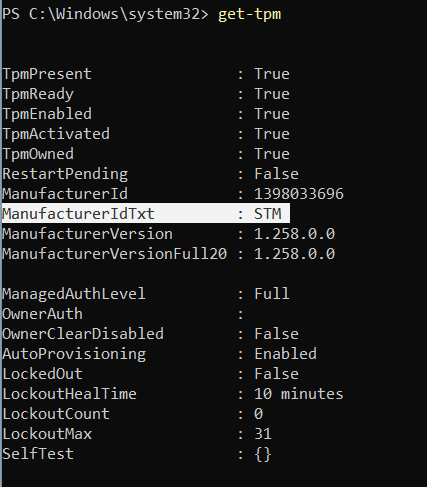
Hoe u uw TPM kunt resetten zonder gegevens te verliezen
Een veelvoorkomende oplossing voor een TPM die niet wordt gedetecteerd in het BIOS of het besturingssysteem is het resetten van de TPM.
Het resetten van de TPM is niet hetzelfde als het wissen van de TPM. Tijdens het opnieuw instellen van een TPM probeert de computer de TPM opnieuw te detecteren en de data die zich in de TPM bevinden te behouden. Volg de stappen voor het opnieuw instellen van de TPM op uw Dell computer:
Voor laptops
- Verwijder de voedingsadapter, schakel de computer uit en koppel eventuele USB-apparaten los.
- Schakel de computer in en druk op F2 om het BIOS of System Setup te openen.
- Is de TPM beschikbaar onder Beveiliging? Zo ja, dan zijn er geen verdere stappen vereist.
- Als de TPM niet beschikbaar is onder Beveiliging, volgt u de volgende stappen.
- Als de TPM niet aanwezig is, schakelt u de computer uit en koppelt u de batterij los (als de batterij verwijderbaar is).
- Ontlaad statische stroom door de aan/uit-knop langer dan 60 seconden ingedrukt te houden.
- Sluit de batterij (als de batterij verwijderbaar is) en de voedingsadapter aan en schakel de computer in.
Voor desktops en all-in-ones
- Schakel de computer uit en haal de voedingskabel uit de achterkant van de computer.
- Ontlaad statische stroom door de aan/uit-knop langer dan 60 seconden ingedrukt te houden.
- Sluit de voedingskabel aan op de achterkant van de computer en schakel de computer in.
TPM-firmware flashen en TPM-modi wijzigen
De modus TPM 1.2 en 2.0 kan alleen worden gewijzigd met behulp van firmware die is gedownload van de Dell website Drivers en downloads . Bepaalde Dell computers ondersteunen deze functie. U kunt de methoden gebruiken die worden beschreven in Bepalen of de TPM een afzonderlijke TPM of Intel PTT is om te bepalen of een computer deze functie ondersteunt. U kunt ook de Dell website Drivers en downloads raadplegen om te controleren of de firmware beschikbaar is voor het schakelen tussen de twee modi. Als de firmware niet wordt vermeld, wordt deze functie niet ondersteund door een computer. Bovendien moet de TPM geactiveerd en ingeschakeld zijn om te kunnen flashen.
Ga als volgt te werk om de TPM te flashen met firmwareversie 1.2 of 2.0:
- In Windows:
- Onderbreek BitLocker of versleutelings- of beveiligingsprogramma's die afhankelijk zijn van de TPM.
- Uitschakelen Windows Auto Provisioning indien nodig (Windows 8 of 10).
- PowerShell-opdracht:
Disable-TpmAutoProvisioning
- PowerShell-opdracht:
- Start de computer opnieuw op en ga naar het BIOS.
- In het BIOS-scherm:
- Ga naar Beveiliging en vervolgens naar de pagina TPM/Intel PTT .
- Schakel het selectievakje TPM wissen in en selecteer vervolgens de knop Toepassen onderaan.
- Selecteer de knop Afsluiten om opnieuw op te starten in Windows.
- In Windows:
- Voer de TPM-firmware-update uit.
- De computer start automatisch opnieuw op en begint met het flashen van de firmware.
- Schakel de computer NIET uit tijdens deze update.
- Start de computer opnieuw op in Windows en schakel Windows Auto Provisioning in , indien van toepassing.
- PowerShell-opdracht:
Enable-TpmAutoProvisioning - Als u Windows 7 gebruikt, gebruikt u
TPM.mscom eigenaar te worden van de TPM. - Start de computer opnieuw op en schakel eventuele versleuteling in die gebruikmaakt van de TPM.
- Voer de TPM-firmware-update uit.
De TPM-firmwareversie kan worden gecontroleerd met behulp van TPM.msc of de get-tpm in Windows PowerShell (alleen ondersteund in Windows 8 en 10). Gebruik get-tpm in Windows 10 1607 en ouder worden alleen de eerste drie tekens van de firmware weergegeven (vermeld als ManufacturerVersion).
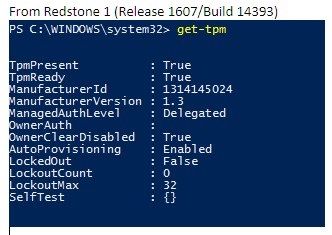
Windows 10 1703 en hoger bevat 20 tekens (vermeld als ManufacturerVersionFull20).
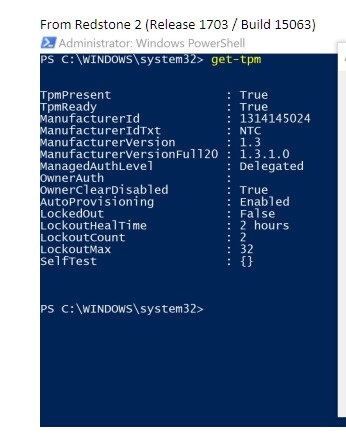
Wat is BitLocker
BitLocker is een functie voor volledige schijfversleuteling die beschikbaar is in de meeste versies van Windows 7, 8, 10 en 11 (zie de onderstaande lijst voor edities die BitLocker ondersteunen).
- Windows 7 Enterprise
- Windows 7 Ultimate
- Windows 8 Pro
- Windows 8 Enterprise
- Windows 10 Pro
- Windows 10 Enterprise
- Windows 10 Education
- Windows 11 Pro
- Windows 11 Enterprise
- Windows 11 Education
Zie het Microsoft Support-artikel Apparaatversleuteling in Windows
Veelvoorkomende TPM- en BitLocker-problemen en oplossingen
TPM ontbreekt
Het probleem "TPM ontbreekt" heeft verschillende oorzaken. Bekijk de onderstaande informatie en verifieer welk type probleem u heeft. Een ontbrekende TPM kan ook worden veroorzaakt door een algemene TPM-fout, waardoor de systeemkaart moet worden vervangen. Dit soort fouten komt zelden voor en vervanging van de systeemkaart zou een laatste redmiddel moeten zijn bij het oplossen van een ontbrekende TPM.
- Het oorspronkelijk probleem van een ontbrekende TPM bij de Nuvoton 650-chip
- Opgelost in firmware 1.3.2.8 voor 2.0-modus en 5.81.2.1 voor 1.2-modus
- Meer informatie: TPM-optie ontbreekt in de systeem-BIOS-instellingen Latitude, Precision of XPS.
- Nuvoton 650-chip ontbreekt na updaten van firmware 1.3.2.8
- Alleen gezien op Precision 5510, Precision 5520, XPS 9550 en XPS 9560
- Opgelost met BIOS-updates van augustus 2019 voor zowel XPS als Precision computers
- Als u meer hulp nodig hebt bij dit probleem, kunt u contact opnemen met Dell Technische Support.
- Nuvoton 750-chip ontbreekt in BIOS
- Opgelost met firmware-update 7.2.0.2
- Als u meer hulp nodig hebt bij dit probleem, kunt u contact opnemen met Dell Technische Support.
- Systeem niet geconfigureerd met TPM
- Systemen worden mogelijk geleverd zonder een TPM en in plaats daarvan met op Intel PTT-firmware gebaseerde TPM's.
- Als u meer hulp nodig hebt bij dit probleem, kunt u contact opnemen met Dell Technische Support.
TPM-installatie
- Scripting of automatisering gebruiken voor TPM-firmware-updates van Dell
- YouTube-video - Dell Client Configuration Toolkit (CCTK) - De TPM activeren
- De TPM-firmware op uw Dell computer met succes bijwerken
BIOS-problemen
Herstelsleutelproblemen
- Automatische Windows-apparaatversleuteling of BitLocker op Dell computers
- BitLocker vraagt om een herstelsleutel en u kunt de sleutel niet vinden
- BitLocker vraagt elke keer dat u opstart via USB-C of Thunderbolt computers om een herstelsleutel, of het systeem nu wel of niet op een dockingstation is aangesloten
- BitLocker ontgrendelen wanneer het stopt met het accepteren van herstelsleutels
Windows-problemen
TPM-probleemgebieden en problemen oplossen
TPM is zichtbaar in Apparaatbeheer en TPM Management Console
De Trusted Platform Module moet zichtbaar zijn onder Beveiligingsapparaten in Apparaatbeheer. U kunt de TPM-beheerconsole ook controleren door de volgende stappen te volgen:
- Druk op de Windows + R-toetsen op het toetsenbord om de opdrachtprompt te openen.
- Typ
tpm.mscen druk op Enter op het toetsenbord. - Controleer of de status voor de TPM in de beheerconsole wordt weergegeven als Gereed.
Als de TPM niet zichtbaar is in Apparaatbeheer of als deze wordt weergegeven als gereed in de TPM Management Console, volgt u de onderstaande stappen om het probleem op te lossen:
- Controleer of TPM is ingeschakeld en geactiveerd in het BIOS met behulp van de onderstaande stappen en de voorbeeldafbeelding van de BIOS-instellingen:
- Start de computer opnieuw op en druk op F2 in het scherm met het Dell logo om naar BIOS of System Setup te gaan.
- Klik op Beveiliging in het menu Instellingen.
- Klik de optie TPM 1.2 Security of TPM 2.0 Security in het menu Security.
- Zorg ervoor dat TPM On en Activate zijn aangevinkt.
- Mogelijk moet u er ook voor zorgen dat Attestation Enable en Key Storage Enable ook zijn gecontroleerd op de juiste TPM-functionaliteit.
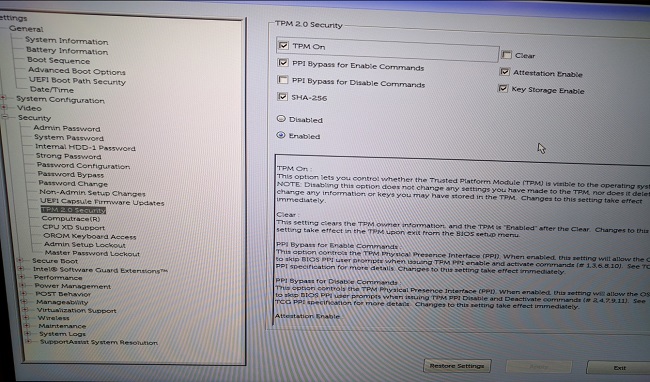
Als TPM nog steeds niet wordt weergegeven in Apparaatbeheer of de status Gereed in de TPM-beheerconsole heeft, moet u TPM wissen en bijwerken met de nieuwste TPM-firmware indien mogelijk. Mogelijk moet u eerst TPM-automatische provisioning uitschakelen en vervolgens TPM wissen met behulp van de onderstaande stappen:
- Druk op de Windows-toets op het toetsenbord en typ
powershellin het zoekvak. - Klik met de rechtermuisknop op PowerShell (x86) en selecteer Als administrator uitvoeren.
- Typ de volgende PowerShell-opdracht:
Disable-TpmAutoProvisioningen druk op Enter. - Bevestig het resultaat AutoProvisioning: Uitgeschakeld.
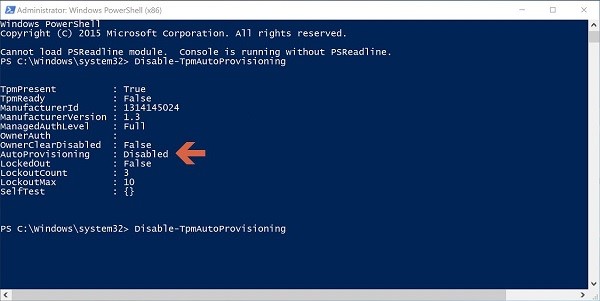
- Open de TPM Management Console door op de Windows + R-toetsen op het toetsenbord te drukken om een opdrachtprompt te openen. Typ
tpm.mscen druk op Enter. - Selecteer in het deelvenster Acties aan de rechterkant de optie TPM wissen.
- Start de computer opnieuw op en druk op F12 op het toetsenbord wanneer daarom wordt gevraagd om verder te gaan met het wissen van de TPM.
Installeer vervolgens de nieuwste TPM-firmware-update door de onderstaande stappen uit te voeren:
- Ga naar de Dell website Drivers en downloads .
- Voer de servicetag in of zoek naar uw computermodel om naar de juiste supportpagina te gaan.
- Klik op het tabblad Drivers en downloads en kies het juiste besturingssysteem (klik op de vervolgkeuzelijst Besturingssysteem om de beschikbare besturingssystemen voor uw computer weer te geven).
- Selecteer de categorieBeveiliging in het menu met beschikbare drivers.
- Zoek de Dell TPM 2.0 Firmware Update Utility of Dell TPM 1.2 Update Utility in het menu. Klik op de koppeling Details weergeven voor meer informatie over het bestand en installatie-instructies voor het downloaden en installeren van de update.
Als de TPM nog steeds niet zichtbaar is in Apparaatbeheer of wordt weergegeven als gereed in de TPM Management Console, neemt u contact op met Dell Technische Support. Het kan nodig zijn om het besturingssysteem opnieuw te installeren om het probleem op te lossen.
Het volgende bericht ontvangen: "De TPM is ingeschakeld en het eigenaarschap is nog niet overgenomen".
- Voor Windows 7: Initialiseer de TPM
.
- Voor Windows 10: Schakel -TpmAutoProvisioning in
.
Bericht "TPM is ready for use, with reduced functionality" in TPM.mscte installeren.
- Het probleem doet zich voor als een computer opnieuw is geïnstalleerd zonder de TPM te wissen.
- Probeer het probleem op te lossen door de TPM te wissen en de nieuwste TPM-firmware te installeren (volg de stappen uit het gedeelte hierboven).
- Controleer in het BIOS of de TPM-instellingen kloppen.
- Als het probleem zich blijft voordoen, moet u de TPM wissen en de Windows opnieuw laden.
Controleer of TPM.msc aangeeft dat de TPM is ingeschakeld en klaar is voor gebruik.
- De TPM werkt.
BitLocker-probleemgebieden en problemen oplossen
Controleer of uw besturingssysteem BitLocker ondersteunt.
Raadpleeg de lijst met besturingssystemen die ondersteuning bieden voor BitLocker in het gedeelte Wat is BitLocker? hierboven.
Controleer of TPM is ingeschakeld en klaar is voor gebruik in de TPM-beheerconsole (tpm.msc).
- Als de TPM niet klaar is voor gebruik, bekijk dan het gedeelte TPM-problemen oplossen hierboven.
BitLocker vraagt bij het opstarten.
Als BitLocker hierom vraagt bij het opstarten, volgt u de onderstaande voorgestelde richtlijnen voor probleemoplossing:
- Prompts voor BitLocker bij het opstarten van de computer betekenen vaak dat BitLocker naar behoren werkt. Het probleem kan worden geïsoleerd door een van de volgende oorzaken:
- Wijzigingen in Windows-kernbestanden
- Wijzigingen in het BIOS
- Wijzigingen in de TPM
- Wijzigingen in versleuteld volume of opstartrecord
- Gebruik van onjuiste referenties
- Wijzigingen in de hardwareconfiguratie
Het wordt aanbevolen om BitLocker uit te schakelen voordat u een van de bovenstaande wijzigingen aanbrengt op uw computer. Volg de stappen hieronder om BitLocker te onderbreken:
- Klik op Start, typ
manage bitlockerin het zoekvak en druk op Enter om de Manage BitLocker Console te openen. - Klik op Beveiliging opschorten voor de versleutelde harde schijf:
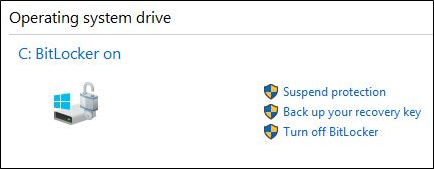
- Klik op Ja in de berichtprompt die BitLocker lijkt te onderbreken:
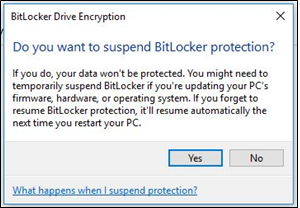
- Nadat de wijzigingen op uw computer zijn aangebracht, gaat u terug naar de beheerconsole van BitLocker en selecteert u Beveiliging hervatten om BitLocker in te schakelen:
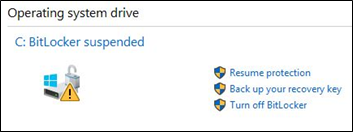
Om te voorkomen dat BitLocker wordt geactiveerd bij het opstarten nadat u wijzigingen hebt aangebracht in uw computer, moet u BitLocker-versleuteling mogelijk volledig uitschakelen voordat u deze weer inschakelt. U kunt BitLocker-versleuteling uitschakelen en inschakelen vanuit de beheerconsole met behulp van de onderstaande stappen:
- Klik op Start en typ
manage bitlockerin het zoekvak en druk vervolgens op Enter om de Manage BitLocker Console te openen. - Klik op BitLocker uitschakelen.
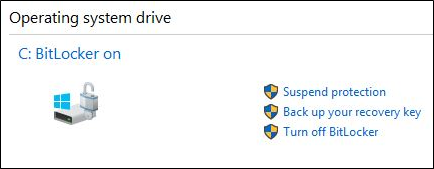
- Klik op BitLocker uitschakelen wanneer u hierom wordt gevraagd om te bevestigen.
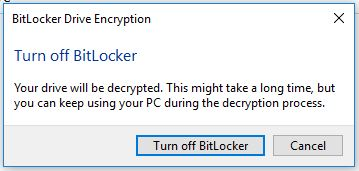
- Geef de computer de kans om de harde schijf volledig te ontsleutelen.
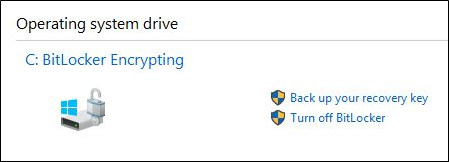
- Nadat de ontsleuteling is voltooid, kunt u BitLocker inschakelen vanuit de BitLocker-beheerconsole om de harde schijf opnieuw te versleutelen.
BitLocker kan niet worden hervat of ingeschakeld
Als BitLocker niet kan worden hervat of ingeschakeld, volgt u de onderstaande tips voor probleemoplossing:
- Controleer of u recentelijk geen wijzigingen in de bovenstaande lijst hebt aangebracht aan de computer. Als u wijzigingen hebt aangebracht, draait u de computer terug naar de staat voordat de wijziging plaatsvond en controleert u of BitLocker wordt ingeschakeld of hervat.
- Als de recente wijziging het probleem is, onderbreekt u BitLocker vanuit de beheerconsole en voert u de wijziging opnieuw door.
- Als het probleem zich blijft voordoen, controleert u of de BIOS- en TPM-firmware de nieuwste versies zijn. Kijk voor de nieuwste versies op de Dell website Drivers en downloads.
- Als BitLocker nog steeds niet wordt hervat of ingeschakeld, installeert u het besturingssysteem opnieuw.
Verloren BitLocker-herstelsleutel
De BitLocker-herstelsleutel is nodig om ervoor te zorgen dat alleen een bevoegd persoon uw pc kan ontgrendelen en de toegang tot uw versleutelde gegevens kan herstellen. Als de herstelsleutel verloren is gegaan of is zoekgeraakt, kan Dell deze niet herstellen of vervangen. Het wordt aanbevolen dat u de herstelsleutel op een veilige en herstelbare locatie bewaart. Voorbeelden van plaatsen waar u de herstelsleutel kunt opslaan:
- Een USB-flash-station
- Een externe harde schijf
- Een netwerklocatie (toegewezen schijven, een Active Directory-controller of domeincontroller, enzovoort)
- Opgeslagen in uw Microsoft-account
Als u uw computer nooit hebt versleuteld, is het mogelijk dat de versleuteling is uitgevoerd via het geautomatiseerde Windows-proces. Dit wordt uitgelegd in het Dell Knowledge Base-artikel Automatische Windows-apparaatversleuteling of BitLocker op Dell computers.
BitLocker werkt naar behoren
Als BitLocker de harde schijf activeert en versleutelt, en niet wordt ingeschakeld bij het opstarten van de computer, werkt het naar behoren.
Additional Information
Aanbevolen artikelen
Hier zijn enkele aanbevolen artikelen voor u.
- TPM-optie ontbreekt in de systeem-BIOS-instellingen bij Latitude, Precision of XPS
- Dell computers met upgrademogelijkheid van TPM-versie 1.2 naar 2.0
- De TPM (Trusted Platform Module) inschakelen
- De beveiligingsfunctie van de Trusted Platform Module activeren
- Veelgestelde vragen over Trusted Platform Module (TPM) voor Windows 11
Versleutel uw schijf met BitLocker
Duur: 02:57
Ondertiteling: Alleen Engelstalig
Problemen met BitLocker-sleutels oplossen
Duur: 00:30:21
Closed captions: Alleen Engelstalig