Come identificare e risolvere i problemi più comuni del TPM (Trusted Platform Module) e di BitLocker
Summary: Informazioni su come risolvere problemi comuni come errori Trusted Platform Module (TPM), TPM non rilevato, TPM mancante o problemi con BitLocker su un computer Dell.
Instructions
Sommario
- Che cos'è un Trusted Platform Module (TPM)
- Che cos'è Intel Platform Trust Technology (PTT)
- Quali computer Dell sono dotati di un TPM o di Intel PTT
- Come determinare se il TPM è di tipo TPM dedicato o Intel PTT
- Come reimpostare il TPM senza perdere i dati
- Come aggiornare il firmware del TPM e modificare le modalità del TPM
- Che cos'è BitLocker
- Problemi comuni del TPM e di BitLocker e relative risoluzioni
- Punti di errore del TPM e procedura di risoluzione dei problemi
- Punti di errore di BitLocker e procedura di risoluzione dei problemi
- Ulteriori informazioni
Che cos'è un Trusted Platform Module (TPM)
Un Trusted Platform Module (TPM) è un chip situato all'interno di un computer e saldato alla scheda madre sui computer Dell. Tra le varie funzioni del TPM, la principale è quella di generare in modo sicuro le chiavi crittografiche. Ogni chip TPM dispone di una chiave RSA univoca e segreta, incorporata al suo interno in fase di produzione.
Se una funzionalità di protezione come BitLocker o Dell Data Security (DDS) utilizza il TPM, è necessario sospendere tale funzionalità prima di cancellare il TPM o di sostituire la scheda di sistema.
I moduli TPM sono disponibili in due modalità: 1.2 e 2.0. TPM 2.0 è un nuovo standard che include funzionalità aggiuntive quali algoritmi supplementari, supporto per più chiavi attendibili e più ampio supporto per le applicazioni. Per utilizzare TPM 2.0, la modalità del BIOS deve essere impostata su UEFI anziché su Legacy. Richiede inoltre una versione di Windows a 64 bit. A partire da marzo 2017 tutte le piattaforme Dell Skylake supportano le modalità TPM 2.0 e TPM 1.2 in Windows 7, 8 e 10. Windows 7 richiede Windows Update KB2920188 per supportare la modalità TPM 2.0. Per cambiare modalità su un TPM, è necessario aggiornare il firmware del TPM. I link per il download sono disponibili nella pagina dei driver dei computer supportati sul sito web Driver e download di Dell.
Il Trusted Computing Group gestisce le specifiche del TPM. Per ulteriori informazioni e documentazione, consultare il sito web https://trustedcomputinggroup.org/work-groups/trusted-platform-module/
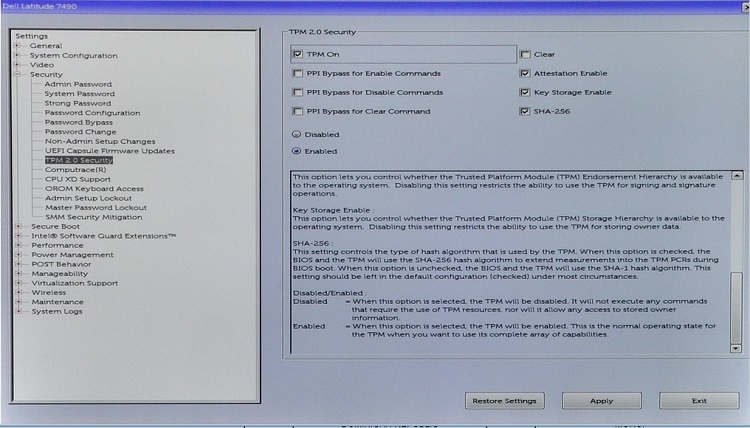
Che cos'è Intel Platform Trust Technology (PTT)
Alcuni notebook Dell sono dotati di Intel Trust Platform Technology (PTT). Questa tecnologia è parte integrante dell'Intel System on Chip (SoC). Si tratta di un TPM basato su firmware versione 2.0 che può funzionare allo stesso modo del chip TPM 1.2 dedicato. Windows TPM.msc può gestire Intel PTT nello stesso modo del TPM dedicato.
Per i computer dotati di Intel PTT, l'opzione di menu per il TPM non è disponibile nel BIOS. Al contrario, nel menu delle impostazioni di sicurezza del BIOS viene visualizzata un'opzione PTT Security. Ciò può causare confusione quando si tenta di abilitare BitLocker su un sistema in cui la funzione Intel PTT è disabilitata.
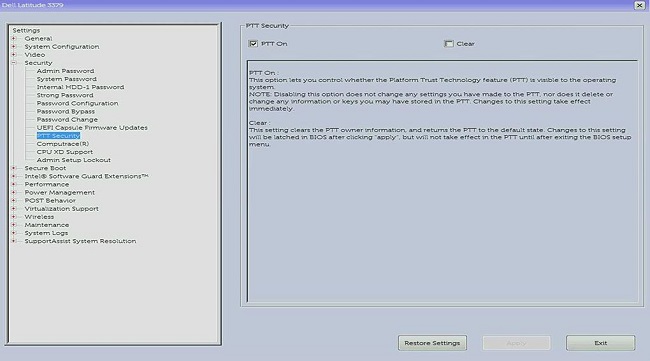
Quali computer Dell sono dotati di un TPM o di Intel PTT
Per Intel, tutti i computer con processore di ottava generazione o successiva dispongono di Intel PTT. Per ulteriori informazioni su Intel PTT, consultare How Do I Know If My PC Already Has TPM 2.0 in Trusted Platform Module (TPM) Overview
TPM.msc oppure get-tpm per verificare il produttore del TPM. Per ulteriori informazioni, consultare la sezione Come determinare se il TPM è di tipo TPM dedicato o Intel PTT.
Come determinare se il TPM è di tipo TPM dedicato o Intel PTT
Potrebbe essere utile conoscere la posizione fisica del TPM nel computer per motivi di sicurezza. Il TPM può essere di tipo dedicato, quando è un chip fisico sulla scheda madre, oppure può essere un firmware e fare parte del processore. Poiché i processori Intel di ottava generazione e versioni successive, contengono Intel Platform Trusted Technology (Intel PTT), ovvero un TPM integrato che risiede nel firmware. Per ulteriori informazioni, consultare How Do I Know If My PC Already Has TPM 2.0 in Trusted Platform Module (TPM) Overview
Se il computer dispone sia di un TPM dedicato che di un TPM firmware, il computer utilizza solo il TPM dedicato.
Esistono due metodi per sapere di quale tipo sia il TPM utilizzato dal computer. Indipendentemente dal metodo utilizzato, viene visualizzato il produttore del TPM.
- Se il campo del produttore del TPM indica STM o NTC, il computer utilizza un TPM dedicato di STMicro e Nuvoton.
- Se il campo del produttore del TPM indica INTC, il computer utilizza un TPM firmware.
Metodo 1: tpm.msc
- Aprire il menu Start.
- Cercare e quindi aprire
tpm.msc. - Nella finestra Gestione TPM sul computer locale che viene visualizzata, individuare il nome del produttore del TPM.
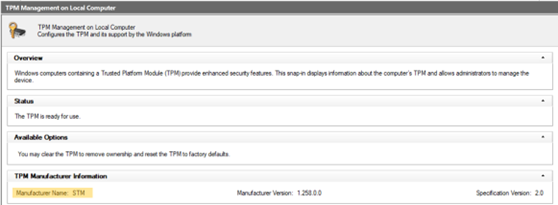
Metodo 2: prompt di PowerShell con privilegi elevati
- Cercare
PowerShell, cliccare con il pulsante destro del mouse su di esso, quindi scegliere Esegui come amministratore. - Tipo
get-tpme premere INVIO. - Il comando
ManufacturerIdTxtindica il produttore del TPM.
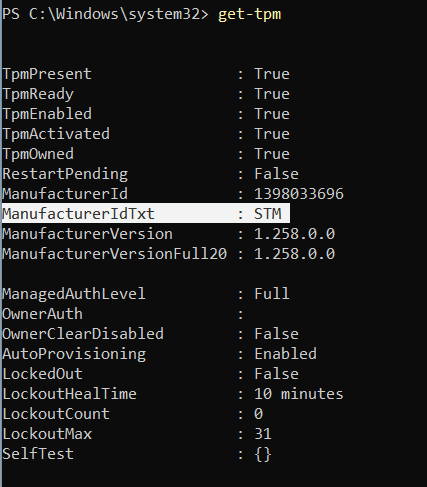
Come reimpostare il TPM senza perdere i dati
Una soluzione comune se un TPM non viene rilevato nel BIOS o nel sistema operativo consiste nel reimpostare il TPM.
Reimpostare il TPM non equivale a cancellare il TPM. Durante la reimpostazione del TPM, il computer tenta di rilevare nuovamente il TPM e di conservare i dati al suo interno. Di seguito è riportata la procedura per eseguire una reimpostazione del TPM su un computer Dell:
Notebook
- Rimuovere l'adattatore CA, spegnere il computer e scollegare eventuali dispositivi USB.
- Accendere il computer e premere il tasto F2 per accedere al BIOS (System Setup).
- Il modulo TPM è disponibile in Security? In caso affermativo, non sono richiesti ulteriori passaggi.
- Se il modulo TPM non è disponibile in Security, attenersi alla seguente procedura.
- Se il TPM non è presente, spegnere il computer e scollegare la batteria (in caso di batteria rimovibile).
- Scaricare l'elettricità statica tenendo premuto il tasto di accensione per più di 60 secondi.
- Collegare la batteria (se è una batteria rimovibile) e l'adattatore CA e accendere il computer.
Desktop e all-in-one
- Spegnere il computer e scollegare il cavo di alimentazione dal retro del computer.
- Scaricare l'elettricità statica tenendo premuto il tasto di accensione per più di 60 secondi.
- Collegare il cavo di alimentazione al retro del computer e accenderlo.
Come aggiornare il firmware del TPM e modificare le modalità del TPM
Le modalità TPM 1.2 e 2.0 possono essere modificate solo utilizzando il firmware scaricato dal sito web Driver e download di Dell. Solo alcuni computer Dell supportano questa funzione. Per determinare se un computer supporta questa funzione, è possibile utilizzare i metodi descritti in Come determinare se il TPM è di tipo TPM dedicato o Intel PTT. È inoltre possibile visitare il sito web Driver e download di Dell per verificare se è disponibile il firmware per passare da una modalità all'altra. Se il firmware non è indicato, il computer non supporta questa funzione. Per eseguire il flash del firmware, è inoltre necessario che il TPM sia attivo e abilitato.
Seguire la procedura riportata di seguito per aggiornare il TPM alla versione 1.2 o 2.0 del firmware:
- In Windows:
- Sospendere BitLocker o il programma di crittografia/protezione che utilizza il TPM.
- Disabilitare il provisioning automatico di Windows se necessario (Windows 8 o 10).
- Comando PowerShell:
Disable-TpmAutoProvisioning
- Comando PowerShell:
- Riavviare il computer e accedere al BIOS.
- Nella schermata del BIOS:
- Passare a Security e quindi alla pagina TPM/Intel PTT.
- Selezionare la casella Clear TPM e quindi il pulsante Apply in fondo alla pagina.
- Selezionare il pulsante Exit per riavviare il computer in Windows.
- In Windows:
- Eseguire l'aggiornamento del firmware del TPM.
- Il computer si riavvia automaticamente e inizia il flash del firmware.
- NON spegnere il computer mentre viene eseguito l'aggiornamento.
- Riavviare il computer in Windows e abilitare il provisioning automatico di Windows se necessario.
- Comando PowerShell:
Enable-TpmAutoProvisioning - Se è in esecuzione Windows 7, utilizzare
TPM.mscper assumere la proprietà del TPM. - Riavviare il computer e abilitare il programma di crittografia che utilizza il TPM.
- Eseguire l'aggiornamento del firmware del TPM.
È possibile verificare la versione del firmware del TPM utilizzando TPM.msc o get-tpm in Windows PowerShell (supportato solo in Windows 8 e 10). Se si utilizza get-tpm in Windows 10 1607 e versioni precedenti vengono mostrati solo i primi tre caratteri del firmware (indicato come ManufacturerVersion).
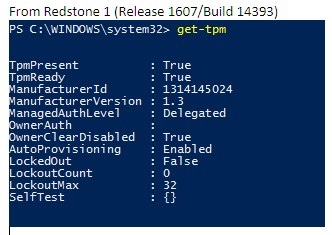
In Windows 10 1703 e versioni successive vengono mostrati 20 caratteri (con la dicitura ManufacturerVersionFull20).
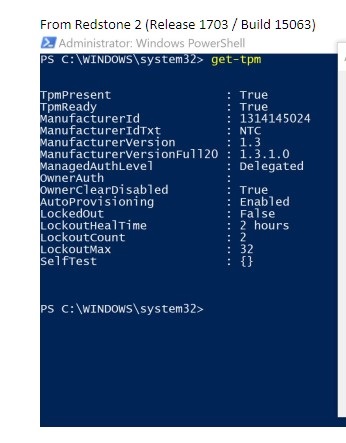
Che cos'è BitLocker
BitLocker è una funzionalità per la crittografia completa del disco disponibile nella maggior parte delle versioni di Windows 7, 8, 10 e 11 (vedere l'elenco riportato di seguito per le edizioni che supportano BitLocker).
- Windows 7 Enterprise
- Windows 7 Ultimate
- Windows 8 Pro
- Windows 8 Enterprise
- Windows 10 Pro
- Windows 10 Enterprise
- Windows 10 Education
- Windows 11 Pro
- Windows 11 Enterprise
- Windows 11 Education
Per la procedura per abilitare BitLocker o Crittografia dispositivo, consultare l'articolo del supporto Microsoft Crittografia dispositivo in Windows
Problemi comuni del TPM e di BitLocker e relative risoluzioni
TPM non disponibile
In caso di problema di TPM non disponibile, le cause possono essere diverse. Rivedere le informazioni riportate di seguito e determinare qual è il tipo di problema riscontrato. La non disponibilità del TPM può essere dovuta anche a un errore generico del TPM e, in tal caso, sarà necessario sostituire la scheda madre. Questi tipi di errore sono rari e la sostituzione della scheda madre deve essere considerata come ultima risorsa per risolvere il problema di un TPM non disponibile.
- Problema del TPM originale non disponibile riscontrato sul chip Nuvoton 650
- Risolto nella versione firmware 1.3.2.8 per la modalità 2.0 e nella versione 5.81.2.1 per la modalità 1.2
- Altri riferimenti: L'opzione TPM non è disponibile nella configurazione del BIOS per i sistemi Latitude, Precision o XPS.
- Chip Nuvoton 650 non disponibile dopo l'aggiornamento del firmware alla versione 1.3.2.8
- Riscontrato solo su Precision 5510, Precision 5520, XPS 9550 e XPS 9560
- Risolto con gli aggiornamenti del BIOS rilasciati ad agosto 2019 per i computer XPS e Precision
- Per ulteriore assistenza su questo problema, contattare il supporto tecnico Dell.
- Chip Nuvoton 750 non disponibile nel BIOS
- Risolto con l'aggiornamento firmware 7.2.0.2
- Per ulteriore assistenza su questo problema, contattare il supporto tecnico Dell.
- Sistema non configurato con un TPM
- Alcuni sistemi potrebbero non essere forniti con un TPM ma con TPM basati sul firmware Intel PTT.
- Per ulteriore assistenza su questo problema, contattare il supporto tecnico Dell.
Configurazione del TPM
- Uso di script o altri metodi di automazione Dell per gli aggiornamenti del firmware del TPM
- Video YouTube - Toolkit di configurazione client Dell (CCTK) - Attivare il TPM (in inglese)
- Come aggiornare correttamente il firmware del TPM su un computer Dell
Problemi del BIOS
Problemi della chiave di ripristino
- Crittografia automatica dei dispositivi Windows o BitLocker su computer Dell
- BitLocker richiede una chiave di ripristino e non si dispone della chiave
- BitLocker richiede una chiave di ripristino a ogni avvio su computer USB-C o Thunderbolt in caso di connessione o disconnessione docking
- Come sbloccare BitLocker quando non accetta le chiavi di ripristino
Problemi di Windows
Punti di errore del TPM e procedura di risoluzione dei problemi
TPM viene visualizzato in Gestione dispositivi e nella console di gestione TPM
Il Trusted Platform Module dovrebbe essere visualizzato nella sezione Dispositivi di sicurezza di Gestione dispositivi. È anche possibile controllare la console di gestione TPM attenendosi alla procedura riportata di seguito:
- Premere i tasti Windows+R sulla tastiera per aprire una finestra del prompt dei comandi.
- Tipo
tpm.msce premere Invio sulla tastiera. - Verificare che lo stato del TPM nella console di gestione sia Pronto.
Se il TPM non è visibile in Gestione dispositivi o non appare come pronto nella console di gestione, attenersi alla procedura riportata di seguito per risolvere il problema:
- Verificare che il TPM sia abilitato e attivato nel BIOS utilizzando la procedura riportata di seguito e l'immagine di esempio delle impostazioni del BIOS:
- Riavviare il computer e, quando viene visualizzata la schermata del logo Dell, premere il tasto F2 per accedere al BIOS (System Setup).
- Cliccare su Security nel menu Settings.
- Cliccare sull'opzione TPM 1.2 Security o TPM 2.0 Security nel menu Security.
- Verificare che le opzioni TPM On e Activate siano selezionate.
- Potrebbe anche essere necessario verificare che le opzioni Attestation Enable e Key Storage Enable siano selezionate per il corretto funzionamento del TPM.
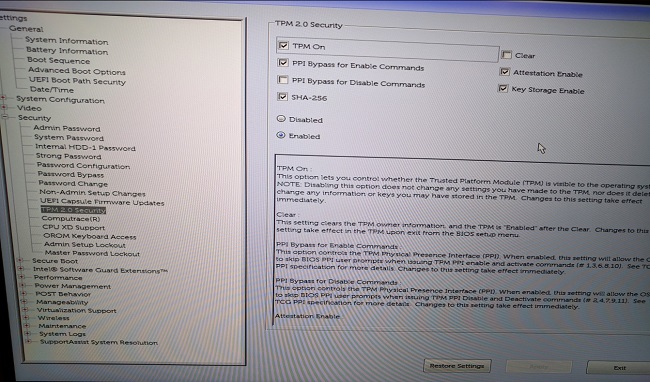
Se il TPM non viene comunque visualizzato in Gestione dispositivi o non risulta pronto nella console di gestione TPM, cancellare il TPM e aggiornare il firmware alla versione più recente, se possibile. Potrebbe essere necessario prima disabilitare il provisioning automatico del TPM e quindi cancellare il TPM attenendosi alla seguente procedura:
- Premere il tasto Windows sulla tastiera e digitare
powershellnella casella di ricerca. - Cliccare con il pulsante destro del mouse su PowerShell (x86) e selezionare Esegui come amministratore.
- Digitare il seguente comando PowerShell:
Disable-TpmAutoProvisioninge premere Enter. - Verificare che il risultato sia AutoProvisioning: Disabilitato.
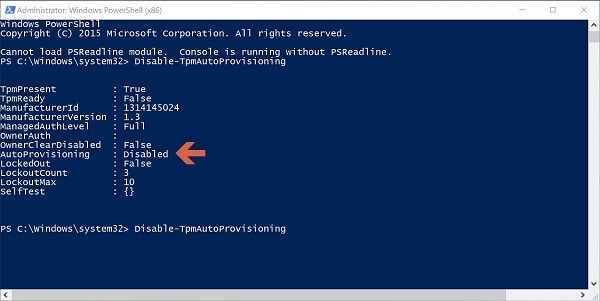
- Aprire la console di gestione TPM premendo i tasti Windows + R sulla tastiera per aprire una finestra del prompt dei comandi. Tipo
tpm.msce premere Enter. - Nel riquadro Azioni a destra, selezionare Cancella TPM.
- Riavviare il computer e premere il tasto F12 sulla tastiera quando richiesto per procedere alla cancellazione del TPM.
Installare quindi l'aggiornamento più recente del firmware TPM attenendosi alla seguente procedura:
- Accedere al sito web Driver e download di Dell.
- Immettere il codice di matricola o cercare il proprio modello di computer per accedere alla pagina del supporto corrispondente.
- Cliccare sulla scheda Driver e download e scegliere il sistema operativo corretto (cliccare sul menu a discesa Sistema operativo per visualizzare i sistemi operativi disponibili per il computer).
- Selezionare la categoria Protezione dal menu dei driver disponibili.
- Individuare Dell TPM 2.0 Firmware Update Utility (Utility di aggiornamento firmware Dell TPM 2.0) o Dell TPM 1.2 Update Utility (Utility di aggiornamento firmware Dell TPM 1.2) nel menu. Cliccare sul link Visualizza dettagli per visualizzare ulteriori informazioni sul file e le istruzioni di installazione per scaricare e installare l'aggiornamento.
Se il TPM non è ancora visibile in Gestione dispositivi o non viene indicato come pronto nella console di gestione TPM, contattare il supporto tecnico Dell. Per risolvere il problema, potrebbe essere necessario reinstallare il sistema operativo.
Viene ricevuto il seguente messaggio: "The TPM is on and ownership has not been taken".
- Per Windows 7: inizializzare il TPM
.
- Per Windows 10: utilizzare Enable-TpmAutoProvisioning
.
Messaggio "Il TPM è pronto per l'uso, con funzionalità ridotte" in TPM.msc.
- Questo problema si verifica quando si ricrea l'immagine di un computer senza cancellare il TPM.
- Provare a risolvere il problema cancellando il TPM e installando la versione più recente del firmware TPM (seguendo le istruzioni della sezione precedente).
- Controllare il BIOS per verificare che le impostazioni del TPM siano corrette.
- Se il problema persiste, cancellare il TPM e ricaricare Windows.
Verificare che digitando tpm.msc il TPM risulti attivato e pronto per l'uso.
- Il TPM funziona regolarmente.
Punti di errore di BitLocker e procedura di risoluzione dei problemi
Verificare che il sistema operativo supporti BitLocker.
Consultare l'elenco dei sistemi operativi che supportano BitLocker nella precedente sezione Cos'è BitLocker?
Verificare che il TPM sia abilitato e pronto per l'uso nella console di gestione TPM (tpm.msc).
- Se il TPM non è pronto per l'uso, consultare la precedente sezione relativa alle procedure di risoluzione dei problemi del TPM.
BitLocker richiede all'avvio.
Se BitLocker richiede all'avvio, attenersi alle seguenti istruzioni per la risoluzione dei problemi:
- Se vengono richiesti BitLocker all'avvio del computer, spesso si indica che BitLocker funziona come previsto. È possibile isolare il problema a una delle seguenti cause:
- Modifiche ai file principali di Windows
- Modifiche al BIOS
- Modifiche al TPM
- Modifiche al record di avvio o al volume crittografato
- Mancato utilizzo delle credenziali corrette
- Modifiche alla configurazione hardware
Si consiglia di sospendere BitLocker prima di effettuare una delle modifiche precedenti sul computer. Per sospendere BitLocker, attenersi alla seguente procedura:
- Cliccare su Start, digitare
manage bitlockernella casella di ricerca e premere Invio per aprire la console di gestione BitLocker. - Cliccare su Sospendi protezione per il disco rigido crittografato:
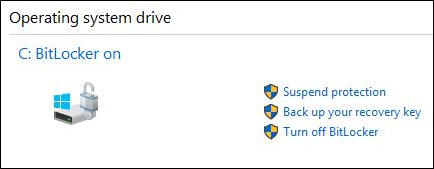
- Cliccare su Sì nel messaggio visualizzato per sospendere BitLocker:
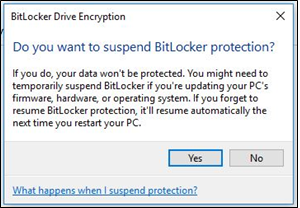
- Dopo aver apportato le modifiche al computer, tornare alla console Gestione BitLocker e selezionare Riprendi protezione per abilitare BitLocker:
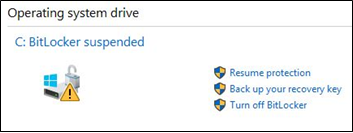
Per impedire l'attivazione di BitLocker all'avvio dopo aver apportato modifiche al computer, potrebbe essere necessario disabilitare completamente la crittografia BitLocker prima di abilitarla nuovamente. È possibile attivare e disattivare la crittografia BitLocker dalla console di gestione attenendosi alla seguente procedura:
- Cliccare su Start, digitare
manage bitlockernella casella di ricerca e premere Invio per aprire la console di gestione BitLocker. - Cliccare su Disattiva BitLocker.
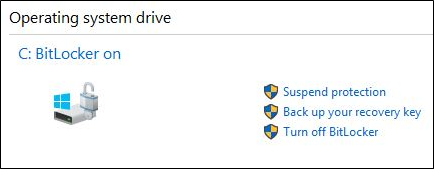
- Cliccare su Disattiva BitLocker quando viene richiesto di confermare.
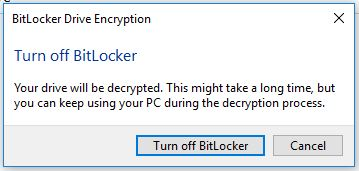
- Consentire al computer di decrittografare completamente il disco rigido.
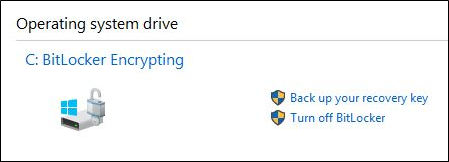
- Al termine dell'operazione di decrittografia, si può scegliere Attiva BitLocker dalla console Gestione BitLocker per crittografare nuovamente il disco rigido.
Impossibile riprendere o attivare BitLocker
Se BitLocker non si riattiva o attiva, attenersi ai seguenti suggerimenti di risoluzione dei problemi:
- Verificare che sul computer non sia stata eseguita di recente nessuna delle modifiche riportate sopra. Se sono state apportate modifiche, eseguire il rollback del computer a uno stato antecedente alla modifica e verificare se BitLocker si attiva o riattiva.
- Se il problema è causato dalla recente modifica, sospendere BitLocker dalla console di gestione BitLocker e apportare nuovamente la modifica.
- Se il problema persiste, verificare che le versioni del BIOS e del firmware TPM siano le più recenti. Verificare le versioni più recenti sul sito web Driver e download di Dell.
- Se BitLocker comunque non si riattiva o attiva, reinstallare il sistema operativo.
Perdita della chiave di ripristino di BitLocker
La chiave di ripristino di BitLocker garantisce che solo una persona autorizzata possa sbloccare il personal computer e ripristinare l'accesso ai dati crittografati. In caso di perdita della chiave di ripristino, Dell non può recuperarla né sostituirla. Si consiglia di memorizzare la chiave di ripristino in una posizione sicura da cui sia possibile recuperarla. Esempi di posizioni in cui conservare la chiave di ripristino sono:
- Un'unità flash USB
- Un disco rigido esterno
- Un percorso di rete (unità mappate, controller Active Directory o controller di dominio e così via)
- Il proprio account Microsoft
Se il computer non è mai stato crittografato, è possibile che la crittografia sia stata eseguita tramite il processo automatizzato di Windows, come spiegato nell'articolo della Knowledge Base di Dell Crittografia automatica dei dispositivi di Windows/BitLocker su computer Dell.
BitLocker funziona come previsto
Se BitLocker si attiva e crittografa il disco rigido e non si abilita all'avvio del computer, significa che funziona come previsto.
Additional Information
Articoli consigliati
Di seguito sono riportati alcuni articoli consigliati.
- L'opzione TPM non è disponibile nella configurazione del BIOS per i sistemi Latitude, Precision o XPS
- Computer Dell in grado di eseguire l'aggiornamento di TPM dalla versione 1.2 alla versione 2.0
- Come abilitare TPM (Trusted Platform Module)
- Attivazione della funzionalità di protezione Trusted Platform Module
- Domande frequenti sul Trusted Platform Module (TPM) per Windows 11
Crittografia di un'unità con BitLocker
Durata: 02:57
Sottotitoli: Solo in lingua inglese
Risoluzione dei problemi delle chiavi di BitLocker
Durata: 00:30:21
Sottotitoli: Solo in lingua inglese