Jak zobrazit záznam na herním panelu Xbox ve Windows 11 a Windows 10
Summary: Jak nahrávat obrazovku pomocí herního panelu Xbox na vašem počítači. Zjistěte, jak natáčet videa pomocí služby Windows Xbox, nahrávat delší klipy a zjistit, kam herní panel Xbox ukládá videa. ...
This article applies to
This article does not apply to
This article is not tied to any specific product.
Not all product versions are identified in this article.
Instructions
Zachycení videa z aplikací v systému Windows 11 nebo Windows 10 pomocí herního panelu Xbox
Pomocí herního panelu Xbox s klávesnicí a čtečkou obrazovky můžete nahrát videoklip své oblíbené hry nebo aplikace. Tento videoklip lze použít jako nástroj pro odstraňování problémů, který zaznamenává konkrétní kroky podniknuté k reprodukci problému ve hře nebo aplikaci. Soubor lze uložit a sdílet za účelem diagnostiky problému. Pomocí níže uvedených kroků můžete Herní panel použít pro snímání a uložení videa:
POZNÁMKA: Ne všechny aplikace ve Windows 11 nebo Windows 10 mohou být kompatibilní s Herním panelem. Tato funkce například nebude fungovat v aplikacích, jako je Průzkumník souborů nebo Poznámkový blok. Herní panel se nespustí ani na obrazovce plochy. Aby bylo možné využívat výhod herního panelu, musí být na tabletech nebo při používání režimu tabletu na počítači připojena klávesnice.
- Během hraní hry otevřete stisknutím klávesy s logem Windows + G na klávesnici herní panel Xbox. Zobrazí se okno s dotazem, zda chcete spustit Herní panel. Zaškrtnutím políčka Yes, this is a game otevřete herní panel.
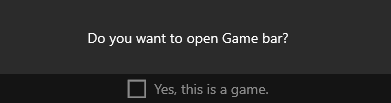
 POZNÁMKA: Místo klávesy s logem Windows + G můžete také stisknout klávesu s logem Windows + Alt + R a okamžitě zahájit nahrávání, když hrajete hru v režimu celé obrazovky (nebo výhradně na celou obrazovku).
POZNÁMKA: Místo klávesy s logem Windows + G můžete také stisknout klávesu s logem Windows + Alt + R a okamžitě zahájit nahrávání, když hrajete hru v režimu celé obrazovky (nebo výhradně na celou obrazovku). - Chcete-li zahájit nahrávání klipu, vyberte možnost Záznam od této chvíle (kruh) a poté Zastavit nahrávání (čtverec) ukončete.
- Vyberte možnost Pořídit snímek obrazovky (ikona fotoaparátu) a pořiďte snímek toho, co se děje ve hře.
- U počítačových her na celou obrazovku spusťte nebo zastavte nahrávání pomocí klávesy s logem Windows + Alt + G . U her v režimu celé obrazovky (nebo v exkluzivním režimu celé obrazovky) nevidíte herní panel, ale můžete spustit nebo zastavit nahrávání pomocí klávesy s logem Windows + Alt + R .
- Pokud chcete klip upravit, vyberte tlačítko Xbox , otevřete aplikaci Xbox a pak vyberte Záznamy.
- Proveďte kroky pro odstraňování problémů nebo akce, které chcete zaznamenat v aplikaci.
POZNÁMKA: Vaše výběry na obrazovce se při výběru zvýrazní, ale během přehrávání záznamu nemusíte vidět ukazatel myši nebo pohyb.
- Soubor pro záznam videa je ve výchozím nastavení uložen v uživatelské složce v části Záznamy videa>. Záznam videa se ve výchozím nastavení uloží jako soubor typu MP4 (.mp4).
Nejnovější informace o používání herního panelu Xbox Game Bar k záznamu nebo zachycení obrazovky najdete v článku Nahrání herního klipu na počítač pomocí herního panelu Xbox.
Affected Products
Alienware, XPS, G Series, G Series, Alienware, XPSArticle Properties
Article Number: 000103410
Article Type: How To
Last Modified: 08 okt 2024
Version: 6
Find answers to your questions from other Dell users
Support Services
Check if your device is covered by Support Services.
