Como gravar a tela na Barra de Jogos do Xbox no Windows 11 e Windows 10
Summary: Como gravar na tela com a Barra de Jogos do Xbox no computador. Descubra como gravar vídeos com o Windows Xbox, gravar clipes mais longos e descobrir onde a Barra de Jogos do Xbox salva vídeos. ...
This article applies to
This article does not apply to
This article is not tied to any specific product.
Not all product versions are identified in this article.
Instructions
Usando a Barra de Jogos do Xbox para capturar vídeo de aplicativos no Windows 11 ou Windows 10
Use a Barra de Jogos Xbox com o teclado e um leitor de tela para gravar um clipe de vídeo do seu jogo ou aplicativo favorito. Este clipe de vídeo pode ser usado como uma ferramenta de solução de problemas, gravando as etapas específicas tomadas para reproduzir um problema dentro do jogo ou aplicativo. O arquivo pode ser salvo e compartilhado para ajudar a diagnosticar o problema. Siga as etapas abaixo para usar a Barra de Jogos de forma a gravar e salvar uma captura de vídeo:
Nota: Nem todos os aplicativos no Windows 11 ou Windows 10 podem ser compatíveis com a Barra de jogo. Por exemplo, esse recurso não funcionará em aplicativos como o Explorador de Arquivos ou o Bloco de Notas. A Barra de Jogo também não abrirá na área de trabalho. Em tablets ou ao usar o Modo Tablet em um computador, um teclado deve ser conectado para aproveitar o recurso Game Bar.
- Enquanto estiver jogando, pressione a tecla com o logotipo do Windows + G no teclado para abrir a Barra de Jogos do Xbox. É exibida uma mensagem perguntando se você deseja abrir a Barra de Jogo. Marque a caixa identificada como Sim, este é um jogo para abrir a Barra de jogo.
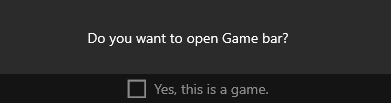
 Nota: Em vez de usar a tecla de logotipo do Windows + G, você também pode pressionar a tecla de logotipo do Windows + Alt + R para iniciar imediatamente a gravação quando estiver jogando um jogo no modo de tela inteira (ou exclusivo de tela cheia).
Nota: Em vez de usar a tecla de logotipo do Windows + G, você também pode pressionar a tecla de logotipo do Windows + Alt + R para iniciar imediatamente a gravação quando estiver jogando um jogo no modo de tela inteira (ou exclusivo de tela cheia). - Selecione Gravar a partir de agora (o círculo) para iniciar a gravação de um clipe e, em seguida, Parar a gravação (o quadrado) para encerrá-lo.
- Selecione Tirar captura de tela (o ícone da câmera) para tirar uma foto do que está acontecendo no jogo.
- Para jogos de computador em tela cheia, use a tecla do logotipo do Windows + Alt + G para iniciar ou parar a gravação. Para jogos no modo de tela inteira (ou exclusivo de tela cheia), você não vê a Barra de jogo, mas pode usar a tecla de logotipo do Windows + Alt + R para iniciar ou parar gravações.
- Para editar um clipe, selecione o botão Xbox para abrir o aplicativo Xbox e selecione Capturas.
- Execute as etapas ou ações de solução de problemas que você deseja registrar no aplicativo.
Nota: Suas seleções na tela são realçadas à medida que são escolhidas, mas talvez você não consiga ver o ponteiro ou o movimento do mouse durante a reprodução da gravação.
- O arquivo de captura de vídeo é salvo por padrão na sua pasta de usuário em Capturas de vídeo>. O arquivo de vídeo gravado será salvo por padrão como um tipo de arquivo MP4 (.mp4).
Para obter as informações mais recentes sobre como usar a Barra de Jogos do Xbox para gravar ou capturar sua tela, acesse Gravar um clipe de jogo no computador com a Barra de Jogos do Xbox.
Affected Products
Alienware, XPS, G Series, G Series, Alienware, XPSArticle Properties
Article Number: 000103410
Article Type: How To
Last Modified: 08 okt 2024
Version: 6
Find answers to your questions from other Dell users
Support Services
Check if your device is covered by Support Services.
