Come registrare lo schermo su Xbox Game Bar in Windows 11 e Windows 10
Summary: Come registrare lo schermo con Xbox Game Bar sul tuo computer. Scopri come creare video con Windows Xbox, registrare clip più lunghi e scoprire dove Xbox Game Bar salva i video.
This article applies to
This article does not apply to
This article is not tied to any specific product.
Not all product versions are identified in this article.
Instructions
Utilizzo di Xbox Game Bar per acquisire video da applicazioni in Windows 11 o Windows 10
Usa Xbox Game Bar con la tastiera e un'utilità per la lettura dello schermo per registrare un clip video del tuo gioco o della tua applicazione preferita. Questo video clip può essere utilizzato come strumento di risoluzione dei problemi, registrando i passaggi specifici eseguiti per riprodurre un problema all'interno del gioco o dell'applicazione. Il file può essere salvato e condiviso per diagnosticare il problema. Seguire le istruzioni riportate di seguito per utilizzare la barra dei giochi per registrare e salvare le immagini video acquisite:
NOTA: Non tutte le applicazioni in Windows 11 o Windows 10 potrebbero essere compatibili con la barra di gioco. Ad esempio, questa funzione non funziona in applicazioni come Esplora file o Blocco note. Inoltre non si apre nella schermata desktop. Sui tablet o quando si utilizza la modalità tablet su un computer, è necessario collegare una tastiera per sfruttare la funzione Game Bar.
- Durante l'eseguimento, premi il tasto WINDOWS + G sulla tastiera per aprire Xbox Game Bar. Viene visualizzato un messaggio in cui è richiesto se si desidera aprire la barra dei giochi. Seleziona la casella con l'etichetta Sì, questo è un gioco per aprire la barra di gioco.
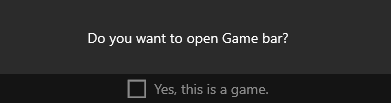
 NOTA: Invece di utilizzare il tasto logo di Windows + G, puoi anche premere il tasto logo di Windows + Alt + R per avviare immediatamente la registrazione quando stai giocando in modalità a schermo intero (o esclusiva a schermo intero).
NOTA: Invece di utilizzare il tasto logo di Windows + G, puoi anche premere il tasto logo di Windows + Alt + R per avviare immediatamente la registrazione quando stai giocando in modalità a schermo intero (o esclusiva a schermo intero). - Seleziona Registra da ora (cerchio) per avviare la registrazione di una clip, quindi Interrompi registrazione (il quadrato) per terminarla.
- Seleziona Acquisisci screenshot (l'icona della fotocamera) per scattare una foto di ciò che sta accadendo nel gioco.
- Per i giochi per computer a schermo intero, utilizzare il tasto logo Windows + ALT + G per avviare o interrompere la registrazione. Per i giochi in modalità a schermo intero (o esclusiva a schermo intero), la barra di gioco non viene visualizzata, ma è possibile utilizzare il tasto WINDOWS + ALT + R per avviare o interrompere le registrazioni.
- Per modificare un clip, seleziona il pulsante Xbox per aprire l'app Xbox, quindi seleziona Acquisizioni.
- Eseguire i passaggi o le azioni di risoluzione dei problemi che si desidera registrare all'interno dell'applicazione.
NOTA: Le selezioni sullo schermo vengono evidenziate quando vengono scelte, ma potrebbe non essere possibile vedere il puntatore o il movimento del mouse durante la riproduzione della registrazione.
- Per impostazione predefinita, il file di acquisizione video viene salvato all'interno della cartella utente in Acquisizioni video>. Il file del video registrato viene salvato per impostazione predefinita come un file MP4 (.mp4).
Per le informazioni più aggiornate sull'utilizzo di Xbox Game Bar per registrare o acquisire lo schermo, vedi Registrare un clip di gioco sul PC con Xbox Game Bar.
Affected Products
Alienware, XPS, G Series, G Series, Alienware, XPSArticle Properties
Article Number: 000103410
Article Type: How To
Last Modified: 08 okt 2024
Version: 6
Find answers to your questions from other Dell users
Support Services
Check if your device is covered by Support Services.
