如何在 Windows 11 和 Windows 10 的 Xbox Game Bar 上进行屏幕录制
Summary: 如何在计算机上使用 Xbox Game Bar 进行屏幕录制。了解如何使用 Windows Xbox 录制视频、录制更长的剪辑,以及了解 Xbox Game Bar 保存视频的位置。
This article applies to
This article does not apply to
This article is not tied to any specific product.
Not all product versions are identified in this article.
Instructions
使用 Xbox Game Bar 从 Windows 11 或 Windows 10 中的应用程序捕获视频
将 Xbox Game Bar 与键盘和屏幕阅读器一起使用,以录制您喜欢的游戏或应用程序的视频剪辑。此视频剪辑可用作故障处理工具,记录在游戏或应用程序中重现问题所采取的具体步骤。可以保存并共享该文件以帮助诊断问题。要使用游戏栏来录制并保存视频捕获,请按照下面的步骤操作:
提醒:并非 Windows 11 或 Windows 10 中的所有应用程序都可能与游戏录制工具栏兼容。例如,此功能在文件资源管理器或记事本等应用程序中不起作用。游戏栏也无法在桌面屏幕上打开。在平板电脑上或在计算机上使用平板电脑模式时,必须连接键盘才能利用游戏栏功能。
- 在玩游戏时,按键盘上的 Windows 徽标 键 + G 以打开 Xbox Game Bar。此时将显示一则消息,询问您是否要打开游戏栏。选中标记为 “Yes, this is a game”(是,这是一个游戏 )的框以打开游戏录制工具栏。
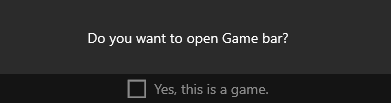
 提醒:在全屏(或全屏独占)模式下玩游戏时,您还可以按 Windows 徽标键 + Alt + R 立即开始录制,而不是使用 Windows 徽标键 + G。
提醒:在全屏(或全屏独占)模式下玩游戏时,您还可以按 Windows 徽标键 + Alt + R 立即开始录制,而不是使用 Windows 徽标键 + G。 - 选择 “从现在开始录制 ”(圆圈)以开始录制剪辑,然后选择 “停止录制 ”(正方形)以结束录制。
- 选择 “Take screenshot ”(摄像头图标)以拍摄游戏中发生的事情的照片。
- 对于全屏计算机游戏,请使用 Windows 徽标 键 + Alt + G 开始或停止录制。对于全屏(或全屏独占)模式下的游戏,您看不到游戏录制工具栏,但可以使用 Windows 徽标 键 + Alt + R 开始或停止录制。
- 若要编辑剪辑,请选择“ Xbox ”按钮以打开 Xbox 应用,然后选择 “捕获”。
- 执行要在应用程序中记录的故障处理步骤或操作。
提醒:您在屏幕上的选择会在被选中时突出显示,但在播放录制文件期间,您可能无法看到鼠标指针或移动。
- 默认情况下,视频捕获文件保存在 “视频 > 捕获”下的用户文件夹中。默认情况下,所录制的视频文件以MP4文件(.mp4)文件类型保存。
有关使用 Xbox Game Bar 录制或捕获屏幕的最新信息,请转到 使用 Xbox Game Bar 在电脑上录制游戏剪辑。
Affected Products
Alienware, XPS, G Series, G Series, Alienware, XPSArticle Properties
Article Number: 000103410
Article Type: How To
Last Modified: 08 okt 2024
Version: 6
Find answers to your questions from other Dell users
Support Services
Check if your device is covered by Support Services.
