Enregistrement d’écran sur la barre de jeux Xbox sous Windows 11 et Windows 10
Summary: Comment enregistrer l’écran avec la Xbox Game Bar sur votre ordinateur. Découvrez comment filmer avec Windows Xbox, enregistrer des clips plus longs et découvrir où la Xbox Game Bar enregistre des vidéos. ...
This article applies to
This article does not apply to
This article is not tied to any specific product.
Not all product versions are identified in this article.
Instructions
Utilisation de la Xbox Game Bar pour capturer des vidéos à partir d’applications sous Windows 11 ou Windows 10
Utilisez la Xbox Game Bar avec votre clavier et un lecteur d’écran pour enregistrer un clip vidéo de votre jeu ou application préféré. Ce clip vidéo peut être utilisé comme outil de dépannage, enregistrant les étapes spécifiques suivies pour reproduire un problème dans le jeu ou l’application. Le fichier peut être enregistré et partagé pour faciliter le diagnostic du problème. Suivez les étapes ci-dessous pour utiliser la barre de jeux afin d’enregistrer et de sauvegarder une capture vidéo :
Remarque : Toutes les applications sous Windows 11 ou Windows 10 peuvent ne pas être compatibles avec la Barre de jeux. Par exemple, cette fonctionnalité ne fonctionnera pas dans des applications telles que l’Explorateur de fichiers ou le Bloc-notes. La barre de jeux ne fonctionne également pas sur l’écran du Bureau. Sur les tablettes ou lors de l’utilisation du mode tablette sur un ordinateur, un clavier doit être connecté pour tirer parti de la fonctionnalité Game Bar.
- Pendant que vous jouez, appuyez sur la touche du logo Windows + G sur le clavier pour ouvrir la barre de jeux Xbox. Un message vous demande si vous souhaitez ouvrir la barre de jeux. Cochez la case Oui, il s’agit d’un jeu pour ouvrir la barre de jeux.
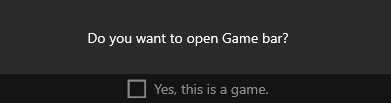
 Remarque : Au lieu d’utiliser la touche du logo Windows + G, vous pouvez également appuyer sur la touche du logo Windows + Alt + R pour démarrer immédiatement l’enregistrement lorsque vous jouez à un jeu en mode plein écran (ou plein écran exclusif).
Remarque : Au lieu d’utiliser la touche du logo Windows + G, vous pouvez également appuyer sur la touche du logo Windows + Alt + R pour démarrer immédiatement l’enregistrement lorsque vous jouez à un jeu en mode plein écran (ou plein écran exclusif). - Sélectionnez Enregistrer à partir de maintenant (le cercle) pour démarrer l’enregistrement d’un plan, puis Arrêter l’enregistrement (le carré) pour y mettre fin.
- Sélectionnez Prendre une capture d’écran (l’icône de l’appareil photo) pour prendre une photo de ce qui se passe dans le jeu.
- Pour les jeux vidéo en plein écran, utilisez les touches du logo Windows + Alt + G pour démarrer ou arrêter l’enregistrement. Pour les jeux en mode plein écran (ou plein écran exclusif), vous ne voyez pas la barre de jeu, mais vous pouvez utiliser la touche du logo Windows + Alt + R pour démarrer ou arrêter les enregistrements.
- Pour modifier un plan, sélectionnez le bouton Xbox pour ouvrir l’application Xbox, puis sélectionnez Captures.
- Effectuez les étapes de dépannage ou les actions que vous souhaitez enregistrer dans l’application.
Remarque : Vos sélections à l’écran sont mises en surbrillance au fur et à mesure qu’elles sont sélectionnées, mais il se peut que vous ne puissiez pas voir le pointeur ou le mouvement de la souris pendant la lecture de l’enregistrement.
- Le fichier de capture vidéo est enregistré par défaut dans votre dossier utilisateur sous Captures vidéo>. Le fichier vidéo enregistré est sauvegardé par défaut en tant que fichier MP4 (.mp4).
Pour obtenir les dernières informations sur l’utilisation de la Xbox Game Bar pour enregistrer ou capturer votre écran, accédez à Enregistrer un extrait de jeu sur votre PC avec la Xbox Game Bar.
Affected Products
Alienware, XPS, G Series, G Series, Alienware, XPSArticle Properties
Article Number: 000103410
Article Type: How To
Last Modified: 08 okt 2024
Version: 6
Find answers to your questions from other Dell users
Support Services
Check if your device is covered by Support Services.
