Dell製モニターでUSBポートが動作しない場合のトラブルシューティング方法
Summary: Dell製フラットパネル モニターのUSBポートが動作しない問題を解決する方法USB接続の問題を効率的にトラブルシューティングして解決するには、次の手順を実行します。
This article applies to
This article does not apply to
This article is not tied to any specific product.
Not all product versions are identified in this article.
Instructions
Dell製モニターのUSBポートが機能していないか、USBデバイスを認識しません。
アップストリームUSBケーブルが接続されていることを確認する
- ビデオ ケーブルの他に、モニターをコンピューターに接続しているUSBケーブルがあることを確認します。
- USBケーブル(図1)の一方の端が、モニターの他のコネクターの横にあるUSBコネクターに接続されていることを確認します(図2)。

図1: アップストリームUSBケーブル(モニターに接続する側)
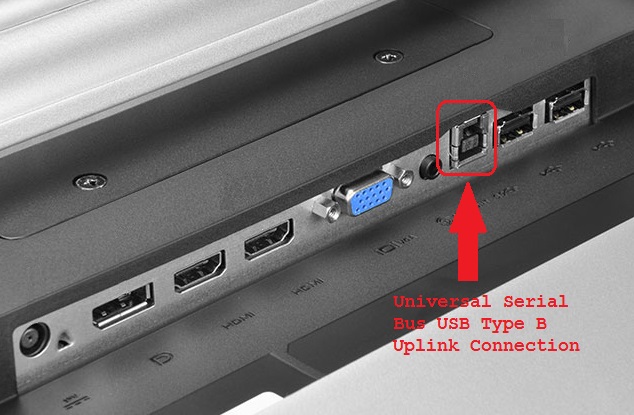
図2:例:P2314T LCDディスプレイのUSB Type-2:コンピューターからのUSBアップリンク接続により、ディスプレイのUSBポートを有効にする。 - USBケーブルのもう一方の端がコンピューターに接続されていることを確認します。
- 問題がケーブルに関連していることを確認するために、別のUSBケーブルを試してみてください。
コンピューターとモニターを再起動します。
- コンピューターを再起動します
- モニタの電源を切り、再度電源を入れます。
- USB接続を調べる前に、モニターの電源が15秒以上入っていたことを確認します。
USBポートの診断テストの実行
「Dell USB Diagnostics(デルUSB診断)」ページにアクセスし、プロンプトに従ってコンピュータの問題を特定して修正します。
モニターの電源が入っていることを確認する
モニタの電源ライトが点灯して、お使いのコンピュータが表示されていることを確認します。
モニターの別のUSBポートを試してみます。
使用しようとしているUSBデバイスを取り外して、モニターの別のUSBポートに接続します。別のポートで動作する場合は、ポートが破損していないかどうかを確認します。USBデバイスを後方に挿入すると接続が損傷し、プラスチック製のスペーサーがポートから外れる可能性があります。有効なアクシデンタル ダメージ保証がデバイスでない限り、ポートの損傷は保証サポートの問題ではありません。
USBデバイスをコンピューターのUSBポートで試してみます。
デバイスをコンピュータのUSBポートに直接差し込み、デバイスが機能するかどうかを確認します。
USBアップリンク ケーブルを別のPCに接続する
ディスプレイ自体の最後のテストは、USBアップリンクを別のコンピューターに接続することです。そのコンピューターでUSBポートが認識され、動作するかどうかをテストします。USBアップリンクが別のコンピューターで動作する場合は、元のコンピューターでUSBの問題が発生している可能性があります。
コンピュータへのUSB入力のトラブルシューティング
テストできる問題の 1 つは、コンピューターの USB ルート ハブのプロパティを確認することです。これは、Windowsが電力を節約するためにUSBポートをオフにしないようにするためです。
- [デバイス マネージャー]を開き、[USBシリアル バス コントローラー]の横にある矢印をクリックします。
- リストの一番下には、少なくとも2つ、最大で10の USBルートハブがあります。
- 各ハブを右クリックし、ドロップダウン リストの [プロパティ ]をクリックして、[ 電源管理 ]タブをクリックします。
- [電力の節約のために、コンピューターでこのデバイスの電源をオフにできるようにする]のボックスをオフにします。すべてのUSBルート ハブでこの手順を繰り返します(図3)。
- コンピューターを再起動し、ディスプレイのUSBポートが機能するかどうかを確認します。
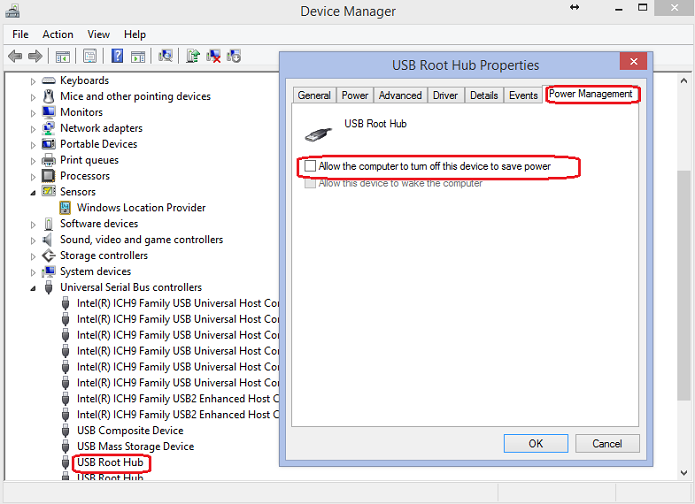
図3:USBルート ハブのプロパティ
Additional Information
推奨記事
ここでは、このトピックに関連した役立つ可能性のある推奨記事をいくつか紹介します。
Affected Products
Monitors & AccessoriesArticle Properties
Article Number: 000147086
Article Type: How To
Last Modified: 06 Feb 2024
Version: 8
Find answers to your questions from other Dell users
Support Services
Check if your device is covered by Support Services.