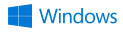Windows 10 更新后台式机触摸屏无法正常工作
Summary: 了解如何解决升级到 Windows 10 后的桌面触摸屏问题。了解如何修复外部台式机显示器的触控功能。
This article applies to
This article does not apply to
This article is not tied to any specific product.
Not all product versions are identified in this article.
Symptoms
Windows 10 更新后的台式机触摸屏显示问题
提醒:以下信息适用于外部台式机显示器,不适用于一体机。
一些戴尔台式机的所有者报告说,将其操作系统更新到 Windows 10 后,台式机显示屏的触控功能不再工作。
Cause
戴尔触摸屏显示器没有专用的触摸驱动程序。触控功能驱动程序是 Windows 操作系统(Windows 7、Windows 8、Windows 8.1 和 Windows 10)的一部分。戴尔仅为 Windows 7、Windows 8、Windows 8.1 操作系统提供了 inf、icm 和 cat 驱动程序。
如果将操作系统更新到 Windows 10 后,触摸功能不起作用,则是由芯片组驱动程序导致的,而不是由显示屏导致的。
芯片组驱动程序是用于控制用于访问显示屏触控功能的所有 USB 端口的驱动程序。
在戴尔支持中搜索适用于 Windows 10 的更新芯片组驱动程序并安装它。然后重新测试显示器的触控功能。
Resolution
对触摸屏无法正常工作进行故障诊断:
- 检查上行 USB 链路。
- 断开显示器 USB 上行线缆与台式机 USB 端口的连接。
- 打开设备管理器,然后查找 HID(人机接口设备)。
- 将显示器 USB 上行线缆重新连接到台式机上的 USB 端口。
- 是否在 HID 下显示新设备?(HID 兼容设备、 Microsoft 输入配置设备、 USB 输入设备)
- 如果出现新设备,是否有任何设备带有白色向下箭头?如果是,则表示设备已禁用。右键单击 此 USB 输入设备并选择 启用它。触控功能应已恢复。
- 如果上游链接不是问题,则打开 控制面板,转到 系统和安全,然后转到 管理工具。
- 打开 “服务” 链接。
- 向下滚动到触摸键盘和手写窗格服务、触摸输入服务、平板电脑输入服务或生物识别服务。如果未启用这些选项,通过以下步骤启用它们:
- 在每项服务中,还要完成以下操作:
- 右键单击 该服务,然后选择 属性。
- 将“启动类型”更改为“ 自动”。
- 单击 Apply。
- 右键单击 它,然后选择 开始。给每项服务一点时间开始。全部运行后,依次转至 Windows 控制面板、硬件和声音、平板电脑和校准。
如果未显示 HID 项,请从 戴尔支持 网站重新安装所有芯片组驱动程序,然后重新测试。如果您在执行此故障处理并更新芯片组驱动程序后遇到其他问题,请联系 戴尔技术支持。
Additional Information
Affected Products
Dell P2314T, Dell S2240T 21.5 Multi-Touch Monitor with LEDArticle Properties
Article Number: 000132324
Article Type: Solution
Last Modified: 02 Jan 2025
Version: 10
Find answers to your questions from other Dell users
Support Services
Check if your device is covered by Support Services.
 有关戴尔显示器、笔记本电脑或平板电脑屏幕的更多信息和支持服务,请访问我们的
有关戴尔显示器、笔记本电脑或平板电脑屏幕的更多信息和支持服务,请访问我们的