Desktop Touch Screen fungerer ikke efter Windows 10 Update
Summary: Få mere at vide om, hvordan du løser problemer med touchskærmen på skrivebordet efter opgradering til Windows 10. Få mere at vide om, hvordan du løser problemet med touchfunktionaliteten på dine eksterne skærme til stationære pc'er. ...
Symptoms
Problemer med berøringsskærm på skrivebordet efter Windows 10-opdateringen
Nogle ejere af Dells stationære pc'er har rapporteret, at efter opdatering af deres operativsystem til Windows 10, fungerer berøringsfunktionen på deres stationære pc's skærm ikke længere.
Cause
Ingen Dell-touchskærm har dedikerede touchdrivere. Berøringsfunktionsdriveren er en del af Windows-operativsystemet (Windows 7, Windows 8, Windows 8.1 og Windows 10). Dell leverede kun inf-, icm- og cat-driverne til operativsystemerne Windows 7, Windows 8 og Windows 8.1.
Hvis berøringsfunktionen ikke virker efter opdatering af operativsystemet til Windows 10 , forårsager chipsætdriveren dette, ikke displayet.
Chipsetdriveren er den driver, der styrer alle de USB-porte, der bruges til at få adgang til skærmens touchfunktion.
Søg på Dell Support efter en opdateret chipsetdriver til Windows 10 , og installer den. Test derefter skærmens berøring igen.
Resolution
Fejlfinding af, at touchskærmen ikke virker:
- Kontrollér opstrøms-USB-forbindelsen.
- Kobl skærmens udgående USB-kabel fra den stationære pc's USB-port.
- Åbn Enhedshåndtering, og se derefter efter HID (Human Interface Devices).
- Tilslut skærmens udgående USB-kabel til en USB-port på skrivebordet igen.
- Kommer nye enheder frem under HID? (HID-kompatibel enhed, Microsoft-inputkonfigurationsenhed, USB-inputenhed)
- Hvis der vises nye enheder, har nogen af dem en hvid pil ned? Har de har det, betyder det, at de pågældende enheder er deaktiveret. Højreklik på denne USB-inputenhed , og vælg at aktivere den. Touchfunktionaliteten burde nu være genoprettet.
- Hvis opstrømslinket ikke er problemet, skal du åbne Kontrolpanel, gå til System og sikkerhed og derefter Administrative værktøjer.
- Åbn linket Tjenester .
- Rul ned til Tjenesten med berøringstastatur og håndskriftsrude, Touchinputtjeneste, Tablet PC-inputtjeneste eller Biometrisk tjeneste. Hvis disse ikke er aktiveret, skal du aktivere dem ved at følge nedenstående trin:
- På hver af disse services skal du også udfylde følgende:
- Højreklik på tjenesten, og vælg derefter Egenskaber.
- Skift Starttype til Automatisk.
- Klik på Anvend.
- Højreklik på den, og vælg derefter Start. Giv hver tjeneste et øjeblik til at starte. Når alle kører, skal du gå til Windows Kontrolpanel, derefter Hardware og lyd, derefter Tablet PC og derefter Kalibrer.
Hvis HID-elementerne ikke vises, skal du geninstallere alle dine chipset-drivere fra Dells supportwebsted og derefter teste igen. Hvis du har yderligere problemer efter at have udført denne fejlfinding og opdateret chipset-driverne, skal du kontakte Dells tekniske support.
Additional Information
 Du kan finde flere oplysninger om og support til din Dell-computerskærm, skærm til bærbar computer eller tabletskærm på vores Skærmsupportwebsted.
Du kan finde flere oplysninger om og support til din Dell-computerskærm, skærm til bærbar computer eller tabletskærm på vores Skærmsupportwebsted.
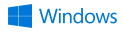
Du kan finde flere oplysninger og support til dine Windows-operativsystemer på vores websted med Windows-support.